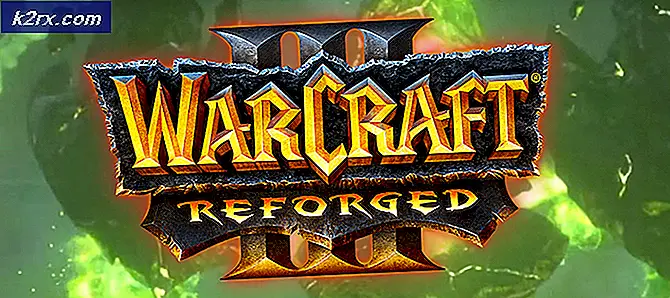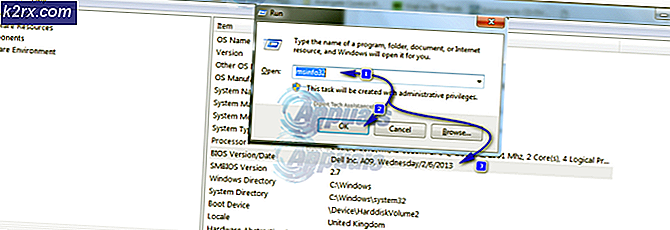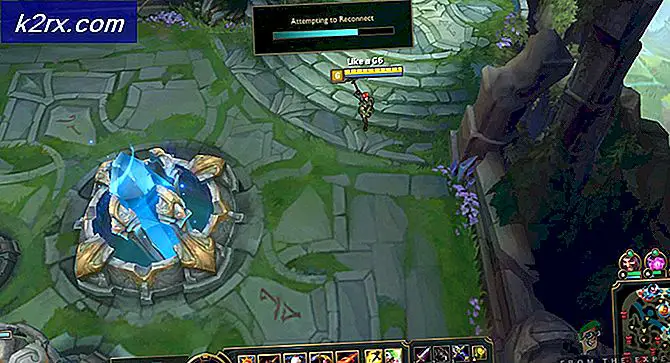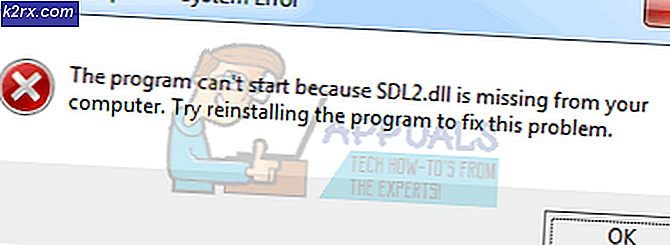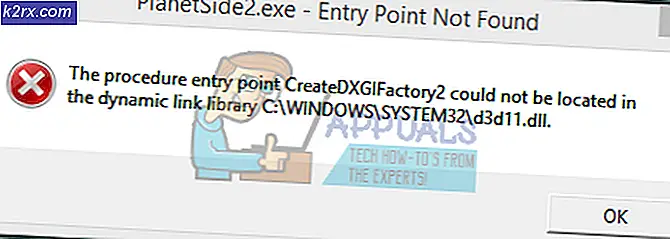HƯỚNG DẪN TỐT NHẤT: Cách Sử dụng Các Chương trình Cũ hơn trên Windows 10
Khi một chương trình hoặc ứng dụng Windows được tạo ra, nó được tạo ra để ghi nhớ các tiêu chuẩn và các đặc tả được đưa ra bởi các phiên bản mới nhất của Hệ điều hành Windows tại thời điểm tạo ra nó. Vì đó là trường hợp, khi một phiên bản Windows mới hơn xuất hiện, các chương trình và ứng dụng như vậy hoặc chạy kém hoặc không chạy chút nào. Điều này cũng đúng trong trường hợp của Windows 10. Hầu hết các ứng dụng Windows được thiết kế cho các phiên bản Windows cũ hơn đều hoạt động và chạy đúng trên Windows 10, nhưng một số trong chúng không chạy hết hoặc chạy khá kém.
Rất may, Windows đã tính đến khả năng này từ lâu khi nó bắt đầu tích hợp khả năng tạo các chương trình Windows cũ hơn tương thích với các phiên bản Windows mới hơn vào mọi phiên bản hệ điều hành Windows mà chúng tạo ra. Nếu bạn đã tự hỏi, có, bạn chắc chắn có thể sử dụng các chương trình Windows được thiết kế cho các phiên bản cũ hơn của hệ điều hành trên Windows 10. Nếu một chương trình cũ không chạy trên Windows 10 hoặc chạy khá kém, sau đây là hai tùy chọn bạn có khi nói đến việc có thể thành công và liên tục sử dụng chương trình cũ trong câu hỏi trên Windows 10:
Tùy chọn 1: Sử dụng Trình khắc phục sự cố tương thích chương trình
Trình khắc phục sự cố tương thích chương trình là một tiện ích Windows được thiết kế đặc biệt cho mục đích phân tích một chương trình, phát hiện các vấn đề tương thích và sau đó sửa chúng. Để sử dụng Trình khắc phục sự cố tương thích chương trình để tìm và khắc phục sự cố tương thích cho một chương trình được thiết kế cho phiên bản Windows cũ hơn, bạn cần phải:
Mở Menu Bắt đầu . Tìm kiếm chương trình bạn muốn sử dụng.
Khi chương trình xuất hiện trong kết quả tìm kiếm, nhấp chuột phải vào nó và chọn Open File Location .
Nhấp chuột phải vào tệp thi hành của chương trình và chọn Khắc phục sự cố tương thích . Trợ lý tương thích sẽ tự động kiểm tra và phát hiện chương trình về các vấn đề tương thích, sau khi hoàn thành, hãy chọn Thử Cài đặt được Đề xuất và sau đó nhấp vào Kiểm tra Chương trình. Chương trình sẽ mở ra tốt, nếu nó là một vấn đề tương thích. Sau đó, bạn nên chọn tùy chọn Lưu Cài đặt.
Lưu ý: Bạn không nên thử chạy Trình khắc phục sự cố tương thích chương trình trên chương trình chống vi-rút, chương trình tường lửa, chương trình bảo mật hệ thống, tiện ích đĩa, phần mềm sao lưu và chương trình và ứng dụng có sẵn trong Windows 10.
Mẹo CHUYÊN NGHIỆP: Nếu vấn đề xảy ra với máy tính của bạn hoặc máy tính xách tay / máy tính xách tay, bạn nên thử sử dụng phần mềm Reimage Plus có thể quét các kho lưu trữ và thay thế các tệp bị hỏng và bị thiếu. Điều này làm việc trong hầu hết các trường hợp, nơi vấn đề được bắt nguồn do một tham nhũng hệ thống. Bạn có thể tải xuống Reimage Plus bằng cách nhấp vào đâyTôi cũng đã thấy các trò chơi cũ hơn không phát do độ phân giải màn hình, vì vậy nếu trợ lý tương thích không thể khắc phục sự cố, hãy thử thử nghiệm với độ phân giải màn hình.
Tùy chọn 2: Chạy chương trình được đề cập trong Chế độ tương thích
Nếu Tùy chọn 1 không hoạt động hoặc nếu bạn thích làm việc theo cách thủ công hơn là để trình gỡ rối xử lý sự cố, bạn có thể chạy chương trình cũ được đề cập trong Chế độ tương thích theo cách thủ công. Việc chạy chương trình trong Chế độ tương thích chỉ cần chạy chương trình bằng cách sử dụng một bộ cài đặt và tùy chọn cho phiên bản cũ hơn của Windows, tốt nhất là phiên bản của hệ điều hành mà chương trình đã được tạo hoặc phiên bản mà bạn biết chương trình hoạt động đầy đủ. Để chạy một chương trình trong Chế độ tương thích, bạn cần phải:
Mở Menu Bắt đầu . Tìm kiếm chương trình bạn muốn sử dụng.
Khi chương trình xuất hiện trong kết quả tìm kiếm, nhấp chuột phải vào nó và chọn Open File Location .
Nhấp chuột phải vào tập tin thực thi của chương trình và nhấp vào Properties . Điều hướng đến Tab tương thích
Bật tùy chọn Chạy chương trình này trong chế độ tương thích cho: và sau đó mở menu thả xuống ngay bên dưới nó và chọn phiên bản Hệ điều hành Windows mà chương trình được đề cập được thiết kế cho hoặc phiên bản Windows mà bạn biết nó chạy trơn tru.
Nhấp vào Áp dụng . Nhấp vào OK .
Hãy thử khởi chạy chương trình được đề cập và không nên khởi chạy thành công nhưng cũng nên chạy mà không có bất kỳ biến chứng hoặc vấn đề nào.
Tùy chọn 3: Kiểm tra với Nhà sản xuất Chương trình
Không có hại gì khi kiểm tra với nhà sản xuất chương trình vì họ có thể có bản cập nhật hoặc bản vá để làm cho phần mềm / chương trình hoạt động với Windows 10.
Mẹo CHUYÊN NGHIỆP: Nếu vấn đề xảy ra với máy tính của bạn hoặc máy tính xách tay / máy tính xách tay, bạn nên thử sử dụng phần mềm Reimage Plus có thể quét các kho lưu trữ và thay thế các tệp bị hỏng và bị thiếu. Điều này làm việc trong hầu hết các trường hợp, nơi vấn đề được bắt nguồn do một tham nhũng hệ thống. Bạn có thể tải xuống Reimage Plus bằng cách nhấp vào đây