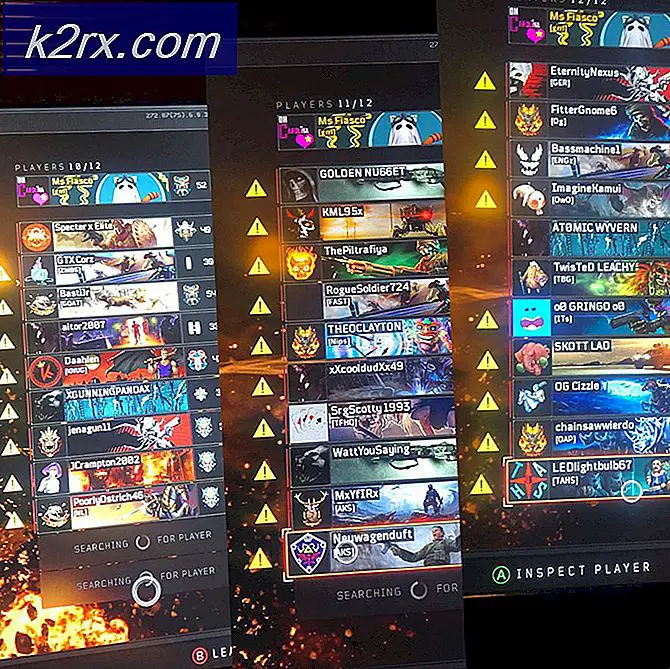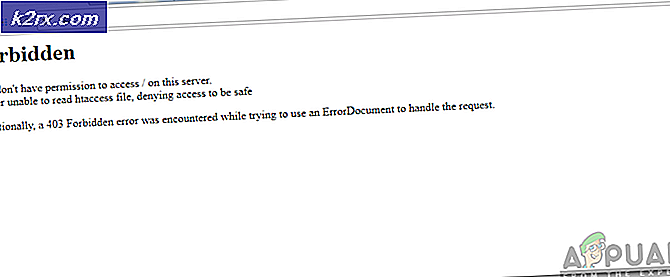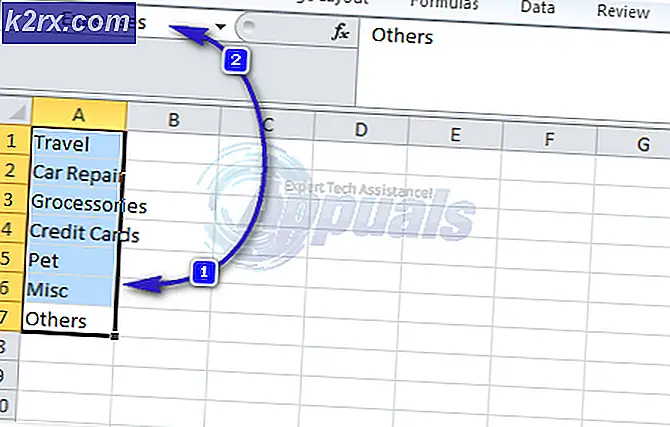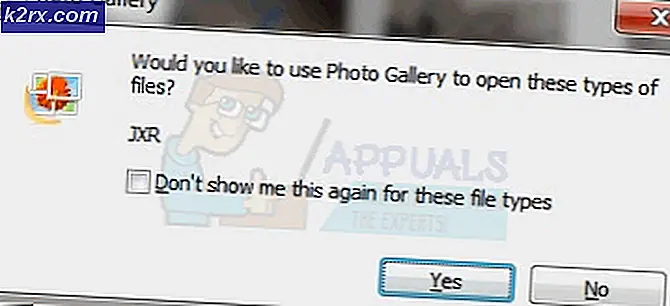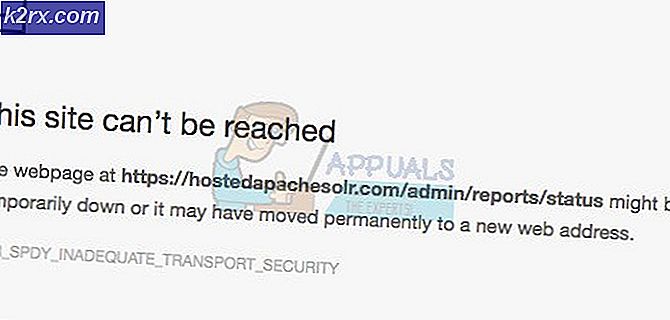LỜI KHUYÊN TỐT NHẤT: Outlook Trên Windows 8 và 8.1
Trải nghiệm màn hình cảm ứng cho máy tính cá nhân, bảo mật và hiệu suất được cải thiện đã khiến cho Windows 8 trở thành một hit lớn trong số người dùng. Nếu bạn là người dùng Outlook và đang nghĩ đến hoặc đã nâng cấp lên Win 8 hoặc 8.1, thì đây là một số nguyên tắc có thể hữu ích để có trải nghiệm khởi động không gặp sự cố.
Windows 8 hỗ trợ ba phiên bản Outlook®: 2007, 2010 và 2013 bao gồm các phiên bản tương ứng của Trình quản lý thẻ kinh doanh. Không có hỗ trợ cho Outlook 2003 do kết thúc vòng đời hỗ trợ cho nó.
# 1: Nâng cấp lên Windows 8 từ Windows XP hoặc Vista
Trong khi nâng cấp từ Windows XP hoặc Vista, bạn có tùy chọn Giữ các tệp cá nhân hoặc Không có gì. Nếu bạn chọn chỉ giữ các tệp cá nhân, hãy đảm bảo rằng bạn duy trì bản sao lưu các tệp dữ liệu Outlook (PST) để trong trường hợp quá trình nâng cấp bị lỗi, bạn vẫn có dữ liệu được lưu trữ để phục hồi.
Bạn cũng có thể sử dụng tiện ích tích hợp được gọi là Windows Easy Transfer cho phép di chuyển các cài đặt, tệp, email, hình ảnh từ phiên bản Windows cũ sang phiên bản mới hơn. Điều này sẽ chứng minh hữu ích trong trường hợp nâng cấp từ Windows XP, Vista lên Windows 8. Bạn có thể chuyển các tệp và dữ liệu có liên quan trên cùng một máy tính hoặc trên máy tính khác. Mặc dù điều này hoạt động tốt cho hầu hết các ứng dụng nhưng nó có thể tạo ra các vấn đề trong khi sử dụng nó với MS Outlook. Trong một số trường hợp, sự cố có thể được khắc phục bằng cách tạo lại cấu hình Outlook trong khi trong một số tệp PST không phải là một phần của quá trình truyền dẫn dẫn đến mất dữ liệu thư hoàn toàn.
Để sao lưu các tệp dữ liệu của Outlook, chỉ cần sao chép tệp PST và lưu tệp đó vào bất kỳ thiết bị lưu trữ bên ngoài nào. Điều này có thể không lưu các cài đặt ứng dụng nhưng chắc chắn sẽ làm cho cơ sở dữ liệu an toàn mà quá trình nâng cấp diễn ra.
# 2: Nâng cấp từ Windows 7
Trong trường hợp này, việc nâng cấp khá dễ dàng. Các tập tin dữ liệu và các thiết lập sẽ được như nó được trình bày trong Windows 8. Mặc dù mọi thứ sẽ có sẵn tại chỗ nhưng nó là một thực hành tốt để duy trì một bản sao lưu của tập tin dữ liệu.
Lưu ý : Khi nâng cấp từ Win 7 lên Win 8.1, cơ sở lưu giữ các ứng dụng trên máy tính không được cung cấp. Do đó, chúng tôi khuyên bạn nên nâng cấp tại chỗ trước tiên lên Win 8 và sau đó nâng cấp lên Win 8.1 có sẵn miễn phí.
# 3: Windows 8 và hỗ trợ tài khoản POP3
Kể từ khi ra mắt hệ điều hành Windows 8, có một tiếng vang xung quanh rằng không có hỗ trợ cho các tài khoản POP3 mà thực sự là một MYTH. Điều này chỉ đúng cho Windows 8 Mail App mặc định. Đối với phần còn lại của các ứng dụng gửi thư như MS Outlook, cả hai tài khoản POP3 và IMAP đều được hỗ trợ.
Ứng dụng Thư được tích hợp với Windows 8 mở rộng hỗ trợ cho IMAP, Exchange Server, Outlook.com và tài khoản Gmail. Mặc dù tùy chọn cho POP3 được cung cấp trong khi định cấu hình, khi tùy chọn được chọn, thông báo sau sẽ bật lên trên màn hình:
Tuy nhiên, điều này sẽ chỉ xảy ra với ứng dụng Thư và điều kiện không áp dụng trên bất kỳ phiên bản Outlook nào.
Mẹo CHUYÊN NGHIỆP: Nếu vấn đề xảy ra với máy tính của bạn hoặc máy tính xách tay / máy tính xách tay, bạn nên thử sử dụng phần mềm Reimage Plus có thể quét các kho lưu trữ và thay thế các tệp bị hỏng và bị thiếu. Điều này làm việc trong hầu hết các trường hợp, nơi vấn đề được bắt nguồn do một tham nhũng hệ thống. Bạn có thể tải xuống Reimage Plus bằng cách nhấp vào đây# 4: Khả năng tương thích với Add-Ins
Add-in đóng một vai trò quan trọng trong việc cải thiện hiệu suất của ứng dụng. Nếu bổ trợ được sử dụng với Outlook (2007, 2010 hoặc 2013), thì phải chắc chắn rằng chúng tương thích với Windows 8. Có thể, bạn sẽ thấy rằng hầu hết các trình bổ sung hoạt động tốt trên Win 8 và hoạt động thành công phụ thuộc nhiều hơn vào MS Outlook so với trên hệ điều hành Windows được sử dụng.
Sau khi nâng cấp hệ điều hành Windows, nếu có vấn đề trong việc khởi động các dịch vụ gửi thư với Outlook, thì bạn nên vô hiệu hóa bổ trợ làm bước khắc phục sự cố đầu tiên.
# 5: Xây dựng lại chỉ mục tìm kiếm
Khi bạn nâng cấp hệ điều hành, tính năng Tìm kiếm trong Outlook có thể không hoạt động. Đây là một vấn đề phổ biến và phản ứng đầu tiên trong trường hợp phải chờ một thời gian. Ban đầu, tìm kiếm Windows sẽ mất thời gian để lập chỉ mục nội dung Outlook hoặc có thể thực hiện công việc này khi hệ thống ở trạng thái không hoạt động. Nếu sự cố vẫn tồn tại ngay cả sau khi hệ thống ở chế độ chờ, sau đó thử tạo lại chỉ mục bằng các bước sau vì có khả năng là chỉ mục bị hỏng:
Mở Control Panel, vào Indexing Options, nhấn vào Advanced, và sau đó là nút Rebuild.
Điều này sẽ bắt đầu xây dựng lại chỉ mục và tổng thời gian thực hiện trong quá trình hoàn toàn phụ thuộc vào thực tế là có bao nhiêu tài liệu phải được lập chỉ mục. Trong khi quá trình lập chỉ mục được thực hiện, hiệu suất của hệ thống sẽ chậm.
# 6: Lỗi tệp công việc
Khi nâng cấp lên Windows 8, bạn có thể gặp sự cố khi tải xuống hình ảnh từ internet hoặc thông báo lỗi cho biết:
Outlook không thể tạo tệp công việc. Kiểm tra biến môi trường TEMP.
Giải pháp cho vấn đề này có thể được thực hiện theo hai bước:
Bước # 1 : Định vị tệp Internet tạm thời (TIF) và đặt lại vị trí đăng ký của chúng thành mặc định. Giá trị đăng ký cho TIF sẽ được tìm thấy tại:
Ở đây, xác minh rằng vị trí của khóa được đặt thành
% USERPROFILE% \ AppData \ Local \ Microsoft \ Windows \ Tệp Internet Tạm thời
Bước # 2 : Loại bỏ mục nhập sổ đăng ký cho thư mục mẫu bảo mật.
Các tệp tạm thời cho Outlook được truy xuất từ internet được lưu trữ trong thư mục TIF trong sổ đăng ký. Để xác định rằng thư mục được tạo đúng cách, tham chiếu đến thư mục được tạo. Sau này, MS Outlook sẽ tái tạo một mục đăng ký.
Bây giờ, hãy xóa Tên khóa và khởi động lại hệ thống và kiểm tra xem sự cố đã được khắc phục chưa.
Mẹo CHUYÊN NGHIỆP: Nếu vấn đề xảy ra với máy tính của bạn hoặc máy tính xách tay / máy tính xách tay, bạn nên thử sử dụng phần mềm Reimage Plus có thể quét các kho lưu trữ và thay thế các tệp bị hỏng và bị thiếu. Điều này làm việc trong hầu hết các trường hợp, nơi vấn đề được bắt nguồn do một tham nhũng hệ thống. Bạn có thể tải xuống Reimage Plus bằng cách nhấp vào đây