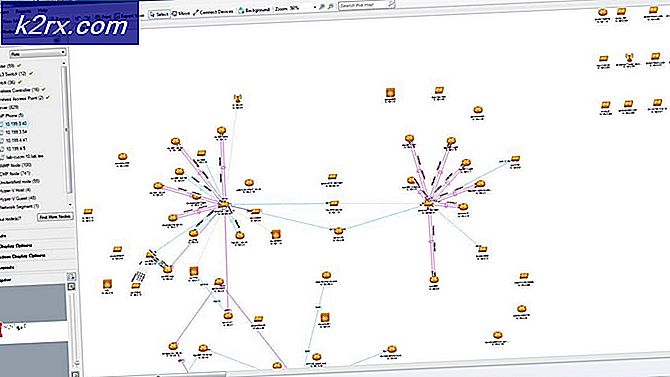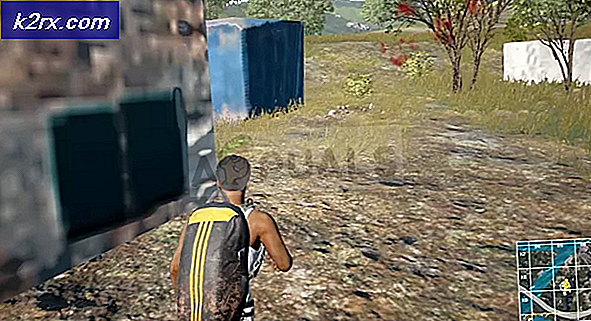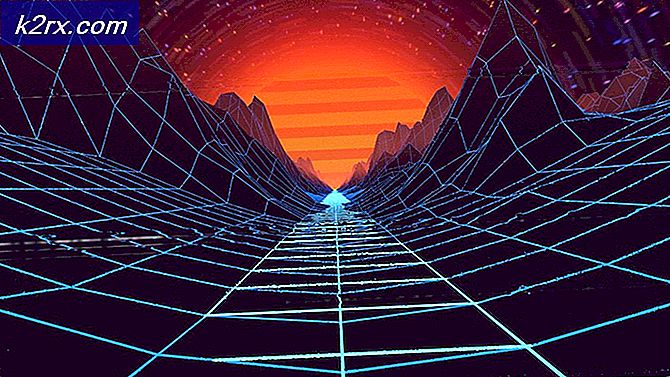Khắc phục: chkdsk xảy ra lỗi không xác định
Phân vùng đĩa cứng của bạn thành các ổ đĩa nhỏ hơn là một thực hành được khuyến khích nếu bạn chủ động sử dụng đĩa cứng của mình để lưu và sao lưu dữ liệu. Bằng cách này, bạn có thể lưu các thông tin có giá trị nếu một ổ đĩa bị treo. Điều này là do thực tế là khối lượng phân vùng hoạt động như một vị trí lưu trữ độc lập.
Một số điều có thể gây ra sự sụp đổ của một phân vùng. Quy trình tắt máy sai, đặc biệt là khi viết hoặc đọc từ phân vùng làm cho nó bị hỏng. Thông tin khởi động bị hỏng hoặc bị nhiễm có thể làm hỏng ổ đĩa của bạn. Điều đầu tiên bạn sẽ nhận thấy về một phân vùng bị nghiền nát là nó sẽ không mở ra, hoặc phải mất nhiều thời gian để mở. Bạn cũng có thể gặp lỗi như 'Cấu trúc đĩa bị hỏng và không đọc được'.
Điều hợp lý đầu tiên cần làm sau khi phân vùng không mở được là chạy chkdsk trong dấu nhắc lệnh với phần mở rộng / f (chkdsk / f) để quét và sửa lỗi. Tuy nhiên, chkdsk trả về lỗi khác ghi rõ lỗi không xác định xảy ra với mã lỗi (726173642e637878 25f) hoặc (75736e6a726e6c2e 4f6) hoặc thứ gì đó theo thứ tự tùy thuộc vào đĩa cứng của bạn. Các mã lỗi ngẫu nhiên hơi chỉ ra rằng phân vùng của bạn không thể khởi tạo và đĩa cứng của bạn có thể bị lỗi.
Nếu chkdsk thất bại với một lỗi như vậy, điều tốt nhất cần làm là sử dụng một công cụ phục hồi dữ liệu để phục hồi dữ liệu của bạn và định dạng phân vùng và xem liệu nó có reset hay không. Bạn có thể cần phải cài đặt một đĩa cứng mới để tránh các vấn đề trong tương lai nếu đĩa cứng của bạn thực sự đang chết. Nếu bạn đang sử dụng một đĩa cứng gắn ngoài, bạn có thể muốn kiểm tra cáp kết nối đầu tiên hoặc cáp SATA cho đĩa cứng gắn trong của bạn.
Mẹo CHUYÊN NGHIỆP: Nếu vấn đề xảy ra với máy tính của bạn hoặc máy tính xách tay / máy tính xách tay, bạn nên thử sử dụng phần mềm Reimage Plus có thể quét các kho lưu trữ và thay thế các tệp bị hỏng và bị thiếu. Điều này làm việc trong hầu hết các trường hợp, nơi vấn đề được bắt nguồn do một tham nhũng hệ thống. Bạn có thể tải xuống Reimage Plus bằng cách nhấp vào đâySử dụng phần mềm MiniTool Power Data Recovery để khôi phục dữ liệu của bạn và định dạng phân vùng của bạn
Đối với thủ tục này, bạn sẽ cần một không gian lưu trữ làm việc khác bằng dung lượng lưu trữ của phân vùng của bạn; hoặc ít nhất bằng với dữ liệu bạn đã lưu trữ trong phân vùng đó.
- Tải xuống MiniTool Power Data Recovery từ đây
- Cài đặt và khởi chạy công cụ MiniTool Power Data Recovery
- Trong cửa sổ chính, chọn Mô-đun chức năng thích hợp: trong trường hợp này chọn 'Khôi phục phân vùng bị hỏng'
- Chọn Thiết bị mục tiêu nơi mất dữ liệu xuất hiện để Quét thiết bị
- Nhấp vào Mở: Thao tác này giúp nhanh chóng quét và mở thiết bị đã chọn. So với Full Scan, nó tiết kiệm rất nhiều thời gian nhưng có thể không tìm thấy các tập tin cần thiết của bạn hoặc các tập tin phục hồi không thể được mở một cách chính xác. Trước hết, bạn có thể thử sử dụng tính năng này để xem các tập tin mong muốn được tìm thấy và chính xác chưa. Nếu không, hãy quay lại giao diện này và chọn Quét toàn bộ để quét sâu.
- Sau khi quét thành công, tất cả các tệp được tìm thấy sẽ được hiển thị. Sau khi tìm thấy tệp, hãy kiểm tra và sau đó lưu chúng vào một vị trí được chỉ định bằng cách nhấp vào nút Lưu ở góc dưới bên phải: Chọn vị trí không có lỗi của bạn và nhấp vào 'OK' và đợi khôi phục hoàn tất.
- Sau khi dữ liệu đã được khôi phục, bạn có thể thử định dạng lại ổ đĩa của mình. Để định dạng phân vùng của bạn, nhấn Windows Key + R để mở chạy, nhập DISKMGMT.MSC và nhấn enter để mở tiện ích quản lý đĩa.
- Nhấp chuột phải vào phân vùng của bạn và chọn Format, nếu nó trả về lỗi, hãy thử tùy chọn Delete Volume và xác nhận rằng bạn muốn xóa ổ đĩa đó.
- Sau khi xóa âm lượng, nhấp chuột phải vào nó và chọn Âm lượng đơn giản mới.
- Nhấp vào 'Tiếp theo' ba lần và ở trang cuối cùng, hãy chọn Định dạng Âm lượng với Cài đặt sau. Thông thường, ổ cứng Windows sử dụng NTFS. Nhấp vào tiếp theo và hoàn thành định dạng. Ổ đĩa của bạn sẽ xuất hiện trên Windows / File explorer.
Nếu sự cố vẫn tiếp diễn hoặc xuất hiện lại, chúng tôi khuyên bạn nên thay thế đĩa cứng sắp chết trước khi gây ra các sự cố nghiêm trọng hơn.
Mẹo CHUYÊN NGHIỆP: Nếu vấn đề xảy ra với máy tính của bạn hoặc máy tính xách tay / máy tính xách tay, bạn nên thử sử dụng phần mềm Reimage Plus có thể quét các kho lưu trữ và thay thế các tệp bị hỏng và bị thiếu. Điều này làm việc trong hầu hết các trường hợp, nơi vấn đề được bắt nguồn do một tham nhũng hệ thống. Bạn có thể tải xuống Reimage Plus bằng cách nhấp vào đây