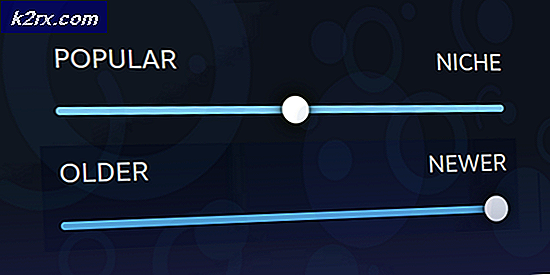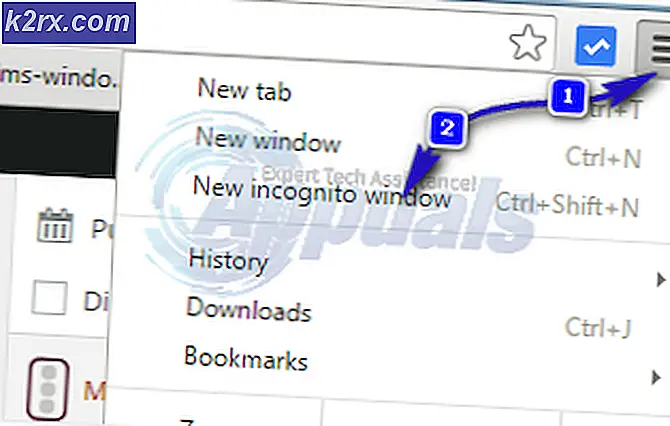Cách sửa lại các phím và thao tác với bàn phím bị hỏng
Nếu bạn đã cố gắng làm gãy một trong các phím trên bàn phím của mình, bạn có thể đánh giá mức độ hư hỏng và thay thế nắp phím nếu đó là tất cả thiệt hại mà bạn có thể gây ra cho thiết bị của mình. Nếu bạn đã làm hỏng một số mạch bên dưới và đã chặn vĩnh viễn chức năng của một phím bàn phím quan trọng, thì bạn có thể cần phải thay thế hoàn toàn bộ phận bàn phím. Nếu bạn có một chìa khóa tạm thời hoạt động và có vẻ ổn, bạn có thể có một số bụi bám dưới nó và có thể cần được loại bỏ qua một lần làm sạch sâu. Bất kể vấn đề bạn đang gặp phải là gì, cho dù bạn định thực hiện một số giải pháp vĩnh viễn (và không miễn phí) ở trên hay bạn không bao giờ có ý định làm như vậy, việc ánh xạ lại một phím trên bàn phím có thể cho phép bạn tiếp tục sử dụng chức năng của nó trong khi đó.
Bạn có thể có một bàn phím hoạt động hoàn toàn tốt và có thể chỉ muốn một phím cụ thể có thể truy cập được thông qua một phím khác. Bạn có thể muốn bản đồ lại các phím của mình để phù hợp với bố cục bàn phím nước ngoài. Bạn có thể muốn ánh xạ chúng để làm cho chúng phù hợp hơn cho việc chơi game của bạn hoặc bất kỳ hoạt động chuyên sâu nào khác trên bàn phím mà bạn thực hiện trên PC của mình. Bạn có thể chỉ muốn tăng năng suất hoặc sử dụng lại chìa khóa không sử dụng. Dù tình huống của bạn là gì, việc ánh xạ lại các phím trên bàn phím của bạn có thể được thực hiện khá đơn giản với một trong 3 công cụ sau. Mặc dù có rất nhiều công cụ khác có thể thực hiện các tác vụ tương tự, nhưng ba công cụ này là những công cụ đã được thử và kiểm tra mà chúng tôi khuyên bạn nên sử dụng cho chương trình ánh xạ lại chính của bạn.
Làm thế nào để Remapping chính hoạt động?
Máy tính thực hiện quá trình xử lý dữ liệu giữa các đầu vào, đầu ra và giao diện xử lý chính thông qua các tín hiệu được mã hóa. Mỗi khi bạn nhấn một phím, tùy thuộc vào chức năng mà nó đã được chỉ định, nó sẽ truyền tín hiệu xung cụ thể cho mã tác vụ cụ thể đó đến hệ thống của bạn. Sau đó, hệ thống của bạn sẽ xử lý hướng dẫn đó và thực hiện nó. Ví dụ: phím “A” trên bàn phím của bạn có thể tương ứng với một tín hiệu cụ thể, hãy tùy ý gọi nó là “0001”. Mỗi khi CPU của bạn nhận được tín hiệu “0001”, nó sẽ gõ ra chữ “A.”.
Việc gõ lại các phím trên bàn phím của bạn sử dụng thực tế này để chuyển đổi các tín hiệu được chỉ định của mỗi phím. Ví dụ: nếu bạn muốn sử dụng phím “X” để nhập “A”, bạn có thể gán tín hiệu “0001” cho nó (thực tế có nghĩa là “nhập ký tự A”). Mỗi khi bạn nhấn phím “X”, hệ thống của bạn sẽ nhận tín hiệu “0001” và thực hiện lệnh “nhập ký tự A”, gõ chữ “A.”. Các công cụ lập bản đồ chính sau đây đơn giản hóa việc trao đổi tín hiệu này bằng cách cung cấp cho bạn một giao diện người dùng khả thi để chỉ cần chuyển đổi các phím bạn muốn sửa đổi. Bạn không phải lo lắng về mã hóa back end và gán tín hiệu trong quá trình này.
KeyTweak
Công cụ KeyTweak là một công cụ ánh xạ lại phím được sử dụng rộng rãi cho phép bạn gán lại chức năng của các phím trên bàn phím của mình.
Tải xuống và cài đặt công cụ KeyTweak từ đây. Trình cài đặt sẽ nhắc nhở các hướng dẫn trên màn hình mà bạn cần làm theo cho đến khi cài đặt hoàn tất.
- Khởi chạy công cụ KeyTweak từ Menu Bắt đầu của bạn.
- Trên giao diện màn hình chính, hãy xác định phím bạn muốn sửa lại trên bàn phím ảo và chọn nó. Đảm bảo rằng phím được liệt kê bên cạnh “Đã chọn phím” trên màn hình tương ứng với phím bạn đã chọn trên bàn phím ảo.
- Trong menu thả xuống bên cạnh “Chọn bản đồ mới”, hãy chọn chức năng chính mà bạn muốn gán cho nó. Đảm bảo rằng khóa xuất hiện trong khu vực “Thay đổi đang chờ xử lý” trên màn hình khớp với khóa bạn đã chỉ định.
- Nhấp vào Áp dụng.
- Khởi động lại hệ thống của bạn để các cài đặt mới được ánh xạ lại có hiệu lực.
SharpKeys
Không giống như các công cụ khác mà chúng ta sẽ thảo luận ở đây, SharpKeys không cung cấp cho bạn một biểu diễn bàn phím trực quan. Việc hình dung những gì sẽ đi đến đâu hoàn toàn là trách nhiệm của bạn. Tuy nhiên, công cụ này hoạt động với hiệu quả tương tự như các công cụ khác, cho phép bạn thay đổi ánh xạ chức năng của một phím thành bất kỳ phím mong muốn nào khác. Để sử dụng SharpKeys, bạn phải thực hiện những điều sau:
Tải xuống và cài đặt công cụ SharpKeys từ đây. Trình cài đặt sẽ nhắc nhở các hướng dẫn trên màn hình mà bạn cần làm theo cho đến khi cài đặt hoàn tất.
- Khởi chạy công cụ SharpKeys bằng cách tìm nó trong Start Menu của bạn. Trừ khi có lỗi trong quá trình cài đặt, công cụ sẽ khởi chạy dễ dàng. Nếu không, bạn có thể phải gỡ cài đặt và xử lý lại cài đặt.
- Trong giao diện ứng dụng, bạn có thể chọn tạo một ánh xạ mới hoặc sửa đổi một ánh xạ đã tồn tại. Bạn có thể nhấp vào một trong hai và chọn các phím bạn muốn ánh xạ hoặc sửa đổi. Khi bạn đã ánh xạ chúng đến chức năng bạn muốn, hãy nhấn “Viết vào sổ đăng ký” để thực hiện các thay đổi.
- Để các khóa mới được ánh xạ của bạn có hiệu lực, hãy khởi động lại hệ thống của bạn. Sau khi khởi động, nó sẽ tuân theo ánh xạ mà bạn đã đặt thủ công cho các phím bàn phím của mình.
Bố cục bàn phím Microsoft
Microsoft có tiện ích có thể tải xuống của riêng mình để ánh xạ lại khóa. Để sử dụng công cụ Bố cục Bàn phím Microsoft trên máy tính của bạn, hãy tải xuống tệp cài đặt của nó từ liên kết này. Làm theo hướng dẫn trên màn hình để xử lý cài đặt. Sau khi quá trình cài đặt hoàn tất, hãy tìm công cụ trong Menu Bắt đầu của PC, khởi chạy nó và làm theo các bước sau:
Nhấp vào tab "Tệp" và sau đó chọn "Tải bàn phím hiện có". Tìm bàn phím gần nhất với bàn phím bạn muốn có ở dạng cuối cùng từ các tùy chọn có sẵn. Ví dụ: nếu bạn muốn giữ bàn phím của mình là bàn phím QWERTY tiêu chuẩn của Hoa Kỳ nhưng muốn hoán đổi một vài phím xung quanh, hãy chọn “US” làm bố cục tải của bạn và sau đó thực hiện các thao tác nhỏ bạn muốn trong vài bước tiếp theo . Nếu bạn muốn chuyển hoàn toàn sang một bố cục khác, bạn có thể chọn một bố cục bàn phím khác gần với nó nhất.
- Quay lại tab “Tệp” và chọn “Lưu tệp nguồn thành.” Lưu bố cục của bạn vào một vị trí trên máy tính của bạn.
- Đi vào tab “Dự án” và sau đó chọn “Thuộc tính”. Sửa đổi các thuộc tính trong phần này, bạn có thể đổi tên bố cục bàn phím này, thêm mô tả, thay đổi hướng nhập của nó, sau đó nhấp vào “OK” để lưu.
- Nhấp vào bất kỳ phím nào để chọn chức năng chính cần gán cho nó. Hãy mệt mỏi với việc thay thế bàn phím ảnh hưởng đến các chức năng kết hợp chung. Ví dụ: nếu bạn ánh xạ phím “A” thành mã phím Unicode ALT chữ cái Hy Lạp, bạn có thể mất chức năng CTRL + A trên bàn phím của mình. Sử dụng các phím ít được sử dụng nhất để hoán đổi để tránh làm gián đoạn các hoạt động kết hợp của bạn.
- Khi bạn đã thực hiện xong các thay đổi của mình, hãy chuyển đến tab “Dự án” và chọn “Xác thực bố cục”.
- Quay lại tab “Dự án” và bây giờ chọn “Kiểm tra bố cục bàn phím”.
- Vào tab “Dự án” lần thứ ba và chọn “Xây dựng DLL và Gói thiết lập”.
- Nếu bạn muốn xuất bố cục bàn phím mới của mình dưới dạng tệp hình ảnh để tham khảo, hãy chuyển đến tab "Tệp" và nhấp vào "Lưu dưới dạng hình ảnh".
- Tìm vị trí trên máy tính mà bạn đã lưu bố cục bàn phím của mình. Trong thư mục của nó, bạn sẽ tìm thấy tệp “Setup.exe”. Chạy cái này và sau đó khởi động lại hệ thống của bạn.
- Sau khi hệ thống của bạn khởi động lại, bố cục bàn phím mới của bạn sẽ có hiệu lực.
- Nếu bạn đã tải nhiều bố cục bàn phím, bạn có thể chuyển đổi giữa chúng từ thanh tác vụ ở dưới cùng bên phải của màn hình.
Lời kết
Trong khi có hàng trăm công cụ ánh xạ lại chìa khóa, ba công cụ được thảo luận ở trên là những công cụ dễ sử dụng và thân thiện nhất. Chúng rất đơn giản để giải quyết và cung cấp cho bạn một loạt các tùy chỉnh từ ánh xạ lại một phím bị hỏng để thêm các ký tự bổ sung để thêm nhiều ngôn ngữ vào một bàn phím duy nhất đến ghép các tổ hợp chức năng thành một lần gõ phím. Dù động cơ của bạn đối với việc ánh xạ lại chìa khóa là gì, thì những công cụ này là cách tốt nhất để bạn thực hiện các điều chỉnh ánh xạ lại chìa khóa một cách dễ dàng và an toàn. Cuối cùng, nếu bạn cảm thấy mệt mỏi với bàn phím bị hỏng của mình, hãy xem xét chọn lọc qua bài viết này.