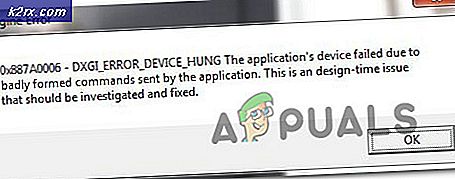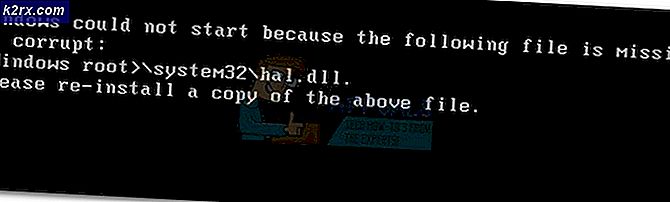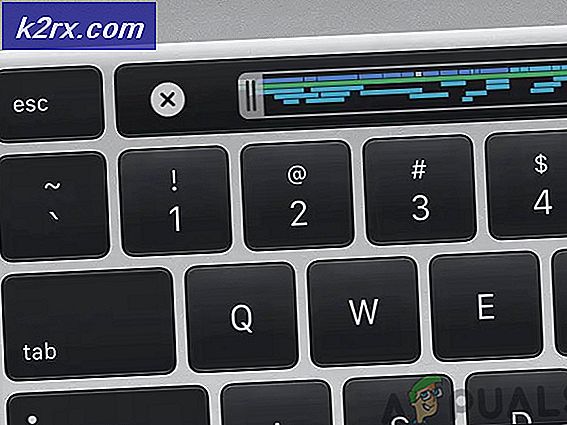Khắc phục: ePSXe đã ngừng hoạt động
ePSXe là trình mô phỏng PS2 có sẵn cho Windows và nó thường được đề cập là một trong những trình giả lập tốt nhất hiện có cho Windows. Tuy nhiên, một số người dùng (chủ yếu là người dùng Windows 10) đã báo cáo rằng chương trình bắt đầu gặp sự cố mỗi khi một trò chơi được chạy hiển thị “ePSXe.exe đã ngừng hoạt động”Thông báo lỗi sau đó.
Sự cố không được giải quyết chính xác bằng các bản vá sau của chương trình và nó vẫn có sẵn trong phiên bản mới nhất. Đã có một số phương pháp khá thành công được người dùng đề cập đến và phù hợp với họ trong kịch bản của họ. Hãy thử chúng bên dưới và kiểm tra xem điều này có giải quyết được sự cố của bạn hay không.
Nguyên nhân nào khiến ePSXe ngừng hoạt động?
ePSXe gặp sự cố vì một số lý do, đôi khi bao gồm các bản sửa lỗi khá cơ bản và đôi khi bao gồm một số khắc phục sự cố nâng cao hơn. Kiểm tra danh sách đầy đủ dưới đây:
Giải pháp 1: Đặt ép xung CPU thành x1
Đây có lẽ là phương pháp nổi tiếng nhất để giải quyết vấn đề này và nó được đề xuất trong nhiều bài đăng và video trên diễn đàn trên Internet. Nó có thể được sử dụng để dễ dàng giải quyết sự cố được kích hoạt khi tùy chọn ép xung CPU có sẵn từ menu trong ứng dụng được đặt thành giá trị lớn hơn x1.
Không rõ lý do tại sao điều này được thiết lập làm mặc định và nhiều người dùng đã chia sẻ công bằng của họ về các vấn đề khi khắc phục sự cố này nhưng phương pháp này thì ai cũng biết, vì vậy hãy đảm bảo bạn dùng thử.
- Xác định vị trí ePSXe thực thi chính và bấm đúp vào nó để chạy nó. Ngoài ra, bạn có thể tìm kiếm nó trong menu Start.
- Sau khi cửa sổ giả lập mở ra, hãy nhấp vào Tùy chọn trên thanh menu và điều hướng chuột của bạn về phía Ép xung CPU mục nhập.
- Đảm bảo bạn kiểm tra tùy chọn x1 bằng cách nhấp vào nó. Kiểm tra xem sự cố vẫn xuất hiện!
Giải pháp 2: Cài đặt trình điều khiển mới nhất hoặc khôi phục trình điều khiển gần đây nhất
Vì Windows 10 đôi khi tự động cập nhật một số trình điều khiển của bạn khi một phiên bản mới của hệ điều hành được cài đặt, người dùng đã báo cáo rằng trình điều khiển cạc đồ họa mới nhất là thủ phạm đáng trách và họ đề xuất rằng việc khôi phục phiên bản cũ hơn thực sự đã giúp họ khắc phục sự cố. Ngoài ra, nếu các trình điều khiển chưa được cập nhật gần đây, bạn nên tìm kiếm bản cập nhật!
- Nhấp vào nút menu Bắt đầu, nhập “Quản lý thiết bị”Sau đó, và chọn nó từ danh sách các kết quả có sẵn bằng cách chỉ cần nhấp vào kết quả đầu tiên. Bạn cũng có thể nhấn vào Tổ hợp phím Windows + R để hiển thị hộp thoại Run. Gõ vào "devmgmt.msc”Trong hộp thoại và nhấp vào OK để chạy nó.
- Vì đây là trình điều khiển cạc video bạn muốn cập nhật trên máy tính của mình, hãy mở rộng Bộ điều hợp hiển thị , nhấp chuột phải vào cạc đồ họa của bạn và chọn Gỡ cài đặt thiết bị
- Xác nhận bất kỳ hộp thoại hoặc lời nhắc nào có thể yêu cầu bạn xác nhận việc gỡ cài đặt trình điều khiển thiết bị đồ họa hiện tại và đợi quá trình hoàn tất.
- Tìm trình điều khiển cạc đồ họa của bạn trên NVIDIA hoặc AMD. Nhập thông tin cần thiết về cạc và hệ điều hành của bạn rồi nhấp vào Tìm kiếm.
- Một danh sách tất cả các trình điều khiển có sẵn sẽ xuất hiện. Đảm bảo rằng bạn cuộn xuống cho đến khi bạn đến mục nhập cần thiết, nhấp vào tên của nó và Tải xuống sau đó. Lưu nó vào máy tính của bạn, mở nó và Làm theo các hướng dẫn trên màn hình để cài đặt nó. Kiểm tra xem ePSXe có tiếp tục gặp sự cố không!
Thay thế: Khôi phục trình điều khiển
Đối với những người cảm thấy không thoải mái khi tự tìm kiếm các trình điều khiển vì nó có thể gây nhầm lẫn cho người dùng bình thường vì bạn cần nhập thông tin về máy tính của mình và tìm kiếm qua nhiều trình điều khiển khác nhau và cài đặt chúng theo cách thủ công, có một giải pháp thay thế. Nó liên quan đến việc khôi phục trình điều khiển cạc đồ họa.
Quá trình này sẽ tìm kiếm các tệp sao lưu của trình điều khiển đã được cài đặt trước các bản cập nhật gần đây nhất và trình điều khiển đó sẽ được cài đặt thay thế. Tùy chọn này không phải lúc nào cũng có sẵn nhưng điều này chắc chắn sẽ dễ dàng hơn vì nó hoạt động cho cả người dùng NVIDIA hoặc AMD:
- Trước hết, bạn sẽ cần gỡ cài đặt trình điều khiển mà bạn hiện đã cài đặt trên máy của mình.
- Nhập “Thiết bị Giám đốc”Vào trường tìm kiếm bên cạnh nút menu Bắt đầu để mở cửa sổ trình quản lý thiết bị. Bạn cũng có thể sử dụng Tổ hợp phím Windows Key + R để mở hộp thoại Chạy. Kiểu devmgmt.msc trong hộp và nhấp vào OK hoặc phím Enter.
- Mở rộng “Bộ điều hợp hiển thị" phần. Thao tác này sẽ hiển thị tất cả các bộ điều hợp mạng mà máy đã cài đặt tại thời điểm này.
- Nhấp chuột phải vào bộ điều hợp hiển thị mà bạn muốn khôi phục và chọn Tính chất. Sau khi cửa sổ Thuộc tính mở ra, hãy điều hướng đến Người lái xe tab và xác định vị trí Quay lại trình điều khiển
- Nếu tùy chọn chuyển sang màu xám, điều đó có nghĩa là thiết bị không được cập nhật gần đây hoặc thiết bị không có tệp sao lưu ghi nhớ trình điều khiển cũ.
- Nếu tùy chọn có sẵn để nhấp vào, hãy làm như vậy và Làm theo các hướng dẫn trên màn hình để tiếp tục quá trình. Khởi động lại máy tính và kiểm tra xem sự cố còn xảy ra với ePSXe hay không!
Giải pháp 3: Chạy với tư cách Quản trị viên và ở Chế độ Tương thích
Cuối cùng, bạn có thể chỉ cần cố gắng buộc nó chạy với quyền của quản trị viên vì nó hoạt động với một số người. Ngoài ra, vì Windows 7 thường không phàn nàn về vấn đề này, bạn nên thử và kiểm tra xem việc chạy tệp thực thi ở chế độ tương thích cho Windows 7 có giải quyết được sự cố hay không!
- Xác định vị trí ePSXe.exe và thay đổi các thuộc tính của nó bằng cách nhấp chuột phải vào mục nhập của nó trên Màn hình nền, menu Bắt đầu hoặc cửa sổ Kết quả tìm kiếm và chọn Tính chất. Điều hướng đến Khả năng tương thích trong cửa sổ Thuộc tính và chọn hộp bên cạnh Chạy chương trình này với tư cách quản trị viên.
- Phía dưới cái Chế độ tương thích , hãy chọn hộp bên cạnh Chạy chương trình này trong chế độ tương thích cho tùy chọn và chọn Windows 7 từ danh sách thả xuống trước khi chấp nhận các thay đổi.
- Đảm bảo rằng bạn xác nhận bất kỳ hộp thoại nào có thể xuất hiện để bạn xác nhận với các đặc quyền của quản trị viên và ePSXe sẽ khởi chạy với các đặc quyền của quản trị viên từ bây giờ. Mở nó bằng cách nhấp đúp vào biểu tượng của nó và thử xem lỗi có còn xuất hiện hay không.