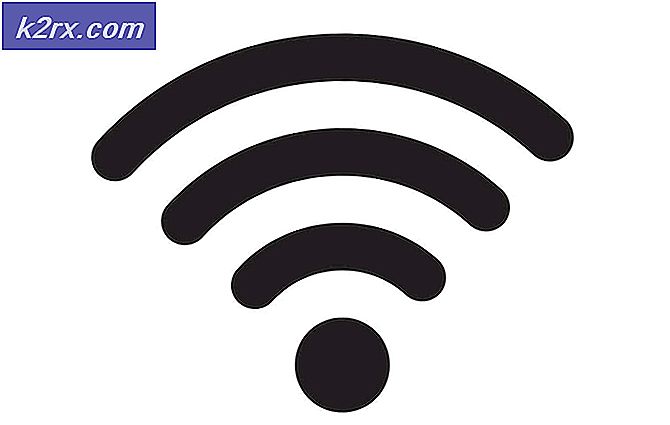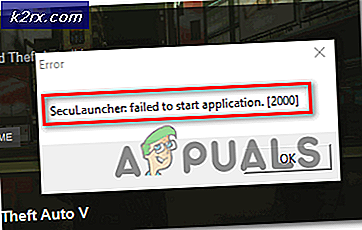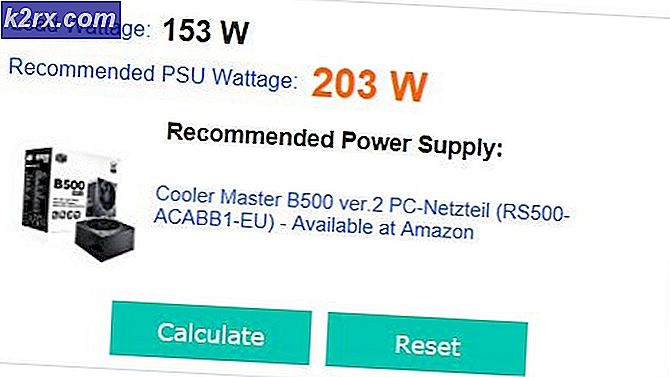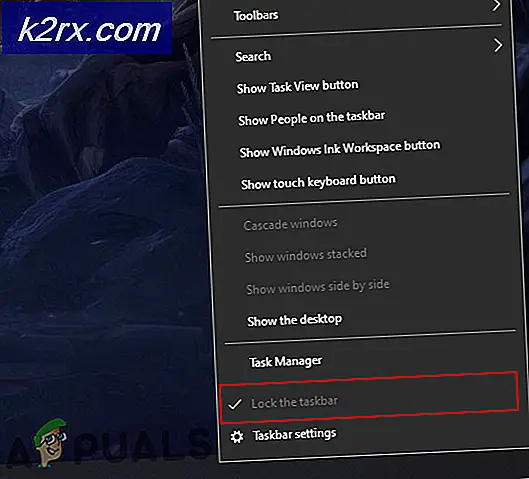Khắc phục: Máy tính Windows 10 không hoạt động
Microsoft phát hành phiên bản mới nhất và được chờ đợi nhất trong loạt hệ điều hành của họ; Windows 10 vào ngày 29 tháng 7 năm 2015. Có những thay đổi lớn trong hệ điều hành mới nhất dựa trên giao diện, dịch vụ, khả năng truy cập dễ dàng và GUI. Khoảng 14 triệu người đã nâng cấp lên Windows 10 với 24 giờ sau khi ra mắt.
Đồng thời, mọi người bắt đầu báo cáo rằng máy tính sẵn có của họ từ chối mở. Vấn đề này có thể là do một số lý do. Nó có thể là một vấn đề với các tập tin registry của bạn hoặc tài khoản người dùng của bạn có thể xung đột với User Account Control (UAC).
UAC nhằm mục đích cải thiện tính bảo mật của hệ điều hành bằng cách giới hạn phần mềm ứng dụng thành các đặc quyền người dùng chuẩn cho đến khi người dùng được cấp quyền truy cập bởi quản trị viên. Bằng cách này, một số ứng dụng sẽ không thể khởi chạy bởi một số người dùng khác. Chúng tôi đã liệt kê một số bản sửa lỗi được cộng đồng của chúng tôi báo cáo. Hãy xem.
Giải pháp 1: Cài đặt lại máy tính
Hầu hết các ứng dụng được xây dựng trong Windows cho phép tùy chọn gỡ cài đặt trực tiếp từ các thuộc tính của chúng. Tuy nhiên, các ứng dụng như máy tính không có tùy chọn như vậy. Chúng tôi có thể gỡ cài đặt các ứng dụng như vậy bằng lệnh ghép ngắn PowerShell. Thủ thuật này cũng bị giới hạn và sẽ không cho phép bạn gỡ cài đặt các ứng dụng quan trọng khác như Microsoft Edge hoặc Cortana.
- Nhập PowerShell vào hộp thoại của menu bắt đầu của bạn. Nhấp chuột phải vào kết quả đầu tiên và chọn Run as administrator .
- Bây giờ sao chép dán dòng này vào PowerShell và nhấn Enter.
Get-AppxPackage * windowscalculator * | Remove-AppxPackage
- Máy tính Windows của bạn bây giờ sẽ được gỡ cài đặt.
- Bây giờ chúng ta sẽ nhập một lệnh sẽ cài đặt lại tất cả các ứng dụng Windows mặc định. Nếu một số đã được cài đặt, nó sẽ bỏ qua chúng và chuyển sang bước tiếp theo. Sao chép và dán dòng tiếp theo trong Windows PowerShell của bạn và nhấn enter.
Get-AppxPackage -AllUsers | Foreach {Add-AppxPackage -DisableDevelopmentMode -Register $ ($ _. InstallLocation) \ AppXManifest.xml}
- Nếu bạn không thấy thoải mái khi cài đặt tất cả các ứng dụng mặc định của Windows bằng PowerShell (bước 4), bạn luôn có thể cài đặt lại máy tính bằng cách sử dụng Windows store sau khi gỡ cài đặt nó.
Giải pháp 2: Tạo tài khoản người dùng mới
Có thể tài khoản của bạn không đáp ứng các yêu cầu được UAC đặt để truy cập vào máy tính. UAC còn được gọi là Kiểm soát Truy cập Người dùng. Nó là một cơ sở hạ tầng được phát triển bởi Microsoft. Nó đảm bảo rằng chỉ người dùng tin cậy với việc sử dụng các ứng dụng mới có thể truy cập chúng. Chỉ một số người dùng nhất định mới có thể nhận được đặc quyền quản trị để ngăn phần mềm độc hại tắt hệ thống. Nếu bạn có một tài khoản giới hạn trong một máy tính và cũng không thể truy cập vào máy tính, điều đó có nghĩa là có xung đột với UAC.
Bạn có thể yêu cầu quản trị viên tạo cho bạn một tài khoản mới hoặc nếu bạn truy cập vào tài khoản quản trị, bạn tự tạo một tài khoản mới. Chúng tôi có thể hướng dẫn bạn cách tạo tài khoản mới để tất cả cài đặt tài khoản trong tài khoản mới sẽ giống như tài khoản hiện tại của bạn. Bằng cách này bạn sẽ không cảm thấy bất kỳ sự khác biệt nào và cũng có thể chạy máy tính một cách hoàn hảo.
- Mở tài khoản quản trị viên. Loại Cài đặt trong hộp thoại trình đơn bắt đầu và nhấp vào Tài khoản .
- Giờ hãy nhấp vào Tùy chọn của người dùng và người dùng khác có mặt ở bên trái cửa sổ.
- Khi bên trong chọn menu, chọn Thêm người khác vào máy tính này .
- Bây giờ Windows sẽ hướng dẫn bạn qua trình hướng dẫn của nó về cách tạo tài khoản mới. Khi cửa sổ mới xuất hiện, hãy nhấp vào Tôi không có thông tin đăng nhập của người này .
- Bây giờ hãy chọn tùy chọn Thêm người dùng không có Microsoft khiWindows nhắc bạn tạo tài khoản Microsoft mới và hiển thị cửa sổ như thế này.
- Nhập tất cả các chi tiết và chọn một mật khẩu dễ dàng mà bạn có thể nhớ.
- Bây giờ, hãy điều hướng đến Cài đặt> Tài khoản> Tài khoản của bạn .
- Tại không gian bên dưới ảnh tài khoản của bạn, bạn sẽ thấy tùy chọn cho biết Đăng nhập bằng tài khoản cục bộ thay thế .
- Nhập mật khẩu hiện tại của bạn khi lời nhắc đến và nhấp vào Tiếp theo .
- Bây giờ hãy nhập tên người dùng và mật khẩu cho tài khoản cục bộ của bạn và nhấp vào Đăng xuất và kết thúc .
- Bây giờ bạn có thể dễ dàng chuyển sang tài khoản cục bộ mới và di chuyển tất cả các tệp cá nhân của bạn sang tài khoản đó mà không có bất kỳ rào cản nào.
- Bây giờ, hãy điều hướng đến Cài đặt> Tài khoản> Tài khoản của bạn và chọn tùy chọn Đăng nhập bằng Tài khoản Microsoft thay thế .
- Nhập tên người dùng và mật khẩu của bạn và nhấp Đăng nhập.
- Bây giờ bạn có thể xóa tài khoản cũ của mình một cách an toàn và tiếp tục sử dụng tài khoản này. Kiểm tra xem máy tính của bạn đã được sửa chưa.
Giải pháp 3: Xóa hoàn toàn Windows Calculator hoàn toàn và sau đó cài đặt lại
Đôi khi, hủy đăng ký ứng dụng (gỡ cài đặt và cài đặt) không loại bỏ hoàn toàn các tệp cài đặt. Vì vậy, khi bạn cài đặt lại Máy tính Windows, bạn nghĩ rằng bạn có các tệp mới từ Windows Store, nhưng trên thực tế, Hệ điều hành của bạn đang cài đặt lại các tệp đã có trên PC của bạn.
Chúng tôi có thể sử dụng mẹo để kích hoạt tài khoản quản trị viên, cấp quyền truy cập cho bạn và sau đó xóa các tệp cài đặt để bạn có thể tải xuống lại từ Cửa hàng Windows.
- Đầu tiên, chúng tôi sẽ kích hoạt tài khoản Administrator. Chạy dấu nhắc lệnh với tư cách quản trị viên và nhập người dùng mạng Administrator / active: yes
- Bây giờ nếu bạn mở menu bắt đầu của bạn và nhấp vào biểu tượng hồ sơ của bạn, bạn sẽ thấy một tài khoản quản trị viên mới có mặt.
- Mở tài khoản và điều hướng đến đĩa cục bộ C. Mở thư mục Program Files và định vị WindowsApps . Nếu bạn không thể tìm thấy WindowsApps, hãy nhấp vào Xem hiện tại ở đầu cửa sổ trình duyệt tệp của bạn và chọn hộp Hiển thị các mục bị ẩn .
- Bây giờ, hãy vào Thuộc tính của nó và cấp quyền truy cập đầy đủ vào tài khoản của bạn .
- Bây giờ hãy quay lại tài khoản của bạn và điều hướng đến Drive C> Program Files> WindowsApps
- Bây giờ, hãy tìm mọi thư mục có tên WindowsCalculator . Đối với mỗi thư mục này, bạn cần truy cập thuộc tính của chúng và thay đổi quyền sở hữu từ SYSTEM thành tài khoản người dùng của bạn. Sau đó, bạn có thể cấp quyền truy cập đầy đủ vào tài khoản của mình.
- Bây giờ xóa tất cả thư mục chứa từ khóa WindowsCalculator . Bây giờ bạn có thể cài đặt lại máy tính từ Windows Store.
Các bài viết tương tự:
Menu Start và Cortana không hoạt động
Mẹo CHUYÊN NGHIỆP: Nếu vấn đề xảy ra với máy tính của bạn hoặc máy tính xách tay / máy tính xách tay, bạn nên thử sử dụng phần mềm Reimage Plus có thể quét các kho lưu trữ và thay thế các tệp bị hỏng và bị thiếu. Điều này làm việc trong hầu hết các trường hợp, nơi vấn đề được bắt nguồn do một tham nhũng hệ thống. Bạn có thể tải xuống Reimage Plus bằng cách nhấp vào đây