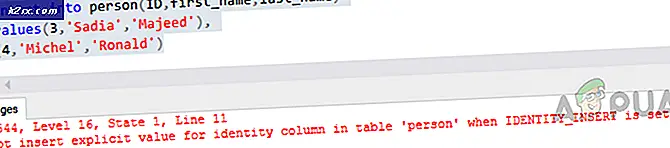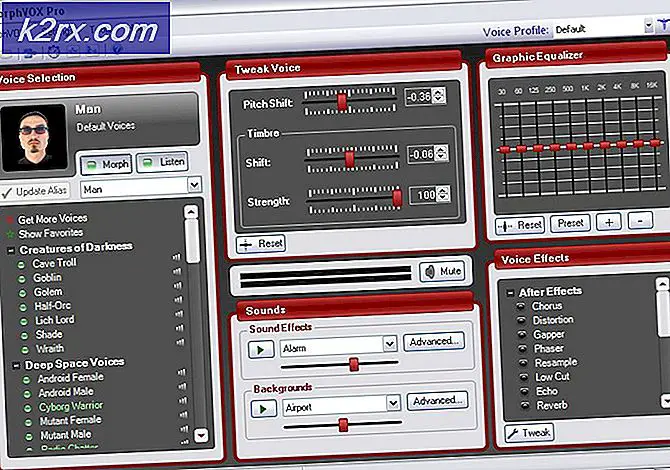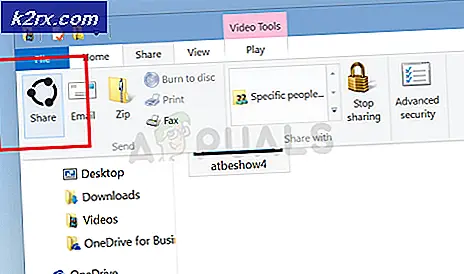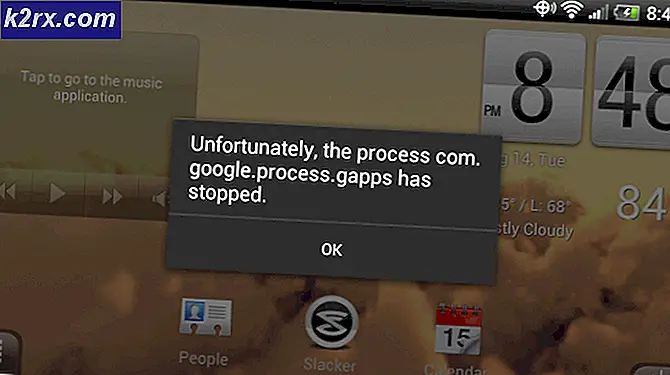Làm thế nào để kết nối bộ điều khiển kim loại lỏng Xbox One với PC
Bộ điều khiển kim loại lỏng Xbox One là bộ điều khiển phổ biến trên thị trường hiện nay. Nó có một kết nối rất đáng tin cậy nhờ dây 9, 8 nó đi kèm với. Bạn cũng có thể cắm tai nghe tương thích vào giắc 3, 5 mm để có thể dễ dàng trò chuyện trong khi chơi trò chơi. Bộ điều khiển này rẻ hơn so với các bộ điều khiển khác có sẵn trên thị trường.
Khi kết nối bộ điều khiển này lần đầu tiên với PC của bạn, bạn có thể gặp lỗi khi Windows từ chối nhận dạng thiết bị. Bộ điều khiển hiển thị như một thiết bị kết nối (với tên của bộ điều khiển Xbox One trong trình quản lý thiết bị) nhưng nó cho thấy không có trình điều khiển nào được cài đặt.
Có một số cách bạn có thể kết nối bộ điều khiển với máy tính của mình bằng dây, Bluetooth và không dây. Để kết nối chúng, bạn phải đảm bảo rằng tất cả các trình điều khiển có sẵn và được cài đặt trong PC của bạn trước. Thực hiện theo các bước được liệt kê dưới đây.
Cài đặt trình điều khiển
Đối với hầu hết người dùng Windows 10, các trình điều khiển đã được cài đặt trên máy của họ. Tuy nhiên, bạn vẫn có thể tải xuống từ đây. Trình điều khiển này dành cho các máy 64 bit.
Cài đặt trình điều khiển và nhấp vào Tiếp theo trên mọi giai đoạn. Sau khi nhấp vào Finish, bạn có thể chuyển sang các bước khác về cách kết nối bộ điều khiển Xbox One của bạn.
Kết nối qua USB
Kết nối Xbox của bạn qua USB là cách hiệu quả nhất để kết nối bộ điều khiển. Kết nối rất ổn định và bạn không phải lo lắng về bộ điều khiển bị ngắt kết nối theo thời gian. Thực hiện theo các bước được đề cập dưới đây.
- Cắm cáp USB vào mặt trước của bộ điều khiển và đầu kia vào máy tính của bạn.
Với kết nối USB, bạn có thể dễ dàng kết nối khoảng 8 bộ điều khiển Xbox không dây cùng một lúc. Bạn có thể đính kèm 4 bộ điều khiển có tai nghe trò chuyện Xbox kèm theo và chỉ 2 nếu bộ điều khiển có tai nghe Xbox Stereo.
- Bây giờ nhấn nút Windows + R để khởi động ứng dụng đang chạy. Trong hộp thoại, gõ devmgmt. msc . Thao tác này sẽ khởi chạy trình quản lý thiết bị của máy tính trước mặt bạn.
- Bây giờ xác định vị trí bộ điều khiển Xbox One của bạn từ danh sách các thiết bị kết nối với PC của bạn. Một khi bạn đã đặt nó, nhấp chuột phải vào nó và chọn tùy chọn mà nói Update Driver .
- Sau khi bạn bấm Cập nhật Trình điều khiển, Windows sẽ hỏi bạn có muốn thêm trình điều khiển theo cách thủ công hoặc bạn muốn Windows tự động tìm kiếm trình điều khiển bằng cách sử dụng internet. Nhấp vào tùy chọn thứ hai ( tìm kiếm trình điều khiển theo cách thủ công ).
- Một cửa sổ mới sẽ xuất hiện nơi bạn sẽ được yêu cầu xác định vị trí của các trình điều khiển. Chọn tùy chọn ở cuối màn hình cho phép tôi chọn từ danh sách các trình điều khiển có sẵn trên máy tính của tôi .
- Bây giờ cửa sổ sẽ hiển thị tất cả các trình điều khiển được cài đặt trên máy tính của bạn tương thích với thiết bị của bạn. Chọn trình điều khiển bộ điều khiển Xbox One mà bạn vừa cài đặt. Nhấp vào Ok và máy tính của bạn sẽ phát hiện các bộ điều khiển.
Kết nối không dây
Bạn cũng có thể kết nối không dây các bộ điều khiển Xbox One của mình. Bạn phải chắc chắn rằng Xbox của bạn là có thể phát hiện và kết nối không dây của nó được bật.
- Nhấn nút Windows + R để khởi động ứng dụng Chạy. Trong hộp thoại kiểu ms-settings:. Thao tác này sẽ khởi chạy cài đặt máy tính của bạn trước mặt bạn.
- Sau khi cài đặt được mở, hãy chọn tùy chọn Thiết bị .
- Khi menu Thiết bị được mở, hãy nhấp vào dấu + cho biết Thêm Bluetooth hoặc thiết bị khác .
- Một cửa sổ mới sẽ xuất hiện trước mặt bạn, cho bạn tùy chọn chọn loại thiết bị bạn muốn kết nối. Chọn tùy chọn cuối cùng cho biết Mọi thứ khác .
- Chọn Bộ điều khiển không dây Xbox từ danh sách tùy chọn khi bạn chọn Mọi thứ khác.
- Bây giờ Windows sẽ kết nối bộ điều khiển của bạn với hệ thống và trong thời gian không điều khiển của bạn sẽ có thể chơi được.
Kết nối qua Bluetooth
Bạn có thể dễ dàng kết nối bộ điều khiển Xbox của mình với PC bằng Bluetooth.
- Khởi động bộ điều khiển Xbox của bạn bằng cách nhấn biểu tượng Xbox trên bộ điều khiển.
- Bây giờ nhấn nút liên kết bộ điều khiển trong ba giây và nhả ra.
- Nhấn nút Windows + R để khởi động ứng dụng Chạy. Trong hộp thoại kiểu ms-settings:. Thao tác này sẽ khởi chạy cài đặt máy tính của bạn trước mặt bạn.
- Sau khi cài đặt được mở, hãy chọn tùy chọn Thiết bị .
- Khi menu Thiết bị được mở, hãy nhấp vào dấu + cho biết Thêm Bluetooth hoặc thiết bị khác .
- Bật Bluetooth của PC để có thể kết nối với bộ điều khiển mà không gặp bất kỳ sự cố nào.
- Sau khi PC của bạn phát hiện Xbox Controller, hãy nhấp vào nó để cả hai có thể ghép nối. Lưu thay đổi và thoát. Bây giờ bộ điều khiển Xbox One của bạn được kết nối với PC của bạn và bạn sử dụng nó một cách dễ dàng.
Lưu ý: Nếu bộ điều khiển của bạn không thể kết nối với PC của bạn, bạn sẽ thấy máy tính của bạn và bộ điều khiển có tương thích hay không. Bạn cũng nên kiểm tra xem bộ điều khiển Xbox One của bạn đã được cập nhật chưa. Bạn có thể làm theo các bước được liệt kê dưới đây để cập nhật nó cho phù hợp.
Cập nhật trình điều khiển Xbox của bạn
- Đăng nhập vào Xbox Live trên bảng điều khiển Xbox One của bạn và cài đặt bản cập nhật nếu bạn được nhắc.
- Cắm đầu nhỏ của USB vào bộ điều khiển của bạn và đầu kia lớn vào bảng điều khiển.
- Hướng dẫn cài đặt bản cập nhật sẽ tự động chuyển tiếp. Làm theo hướng dẫn và không ngắt kết nối trong khi đang cập nhật.
Nếu bạn không nhận được bất kỳ hướng dẫn nào, bạn có thể thực hiện theo cách thủ công. Nhấn nút menu và sau đó chọn Cài đặt . Từ cài đặt, chọn Thiết bị và Phụ kiện . Chọn bộ điều khiển bạn đang cập nhật, chọn Cập nhật và nhấp Tiếp tục.
- Khi cập nhật hoàn tất, rút cáp USB. Nếu bạn có nhiều bộ điều khiển khả dụng, bạn cũng có thể cập nhật từng bộ điều khiển một lúc. Chọn tùy chọn Cập nhật Khác và làm theo các bước một lần nữa.
- Nhấn nút Xbox trên bộ điều khiển của bạn. Bây giờ bộ điều khiển của bạn đã được cập nhật và bạn có thể dễ dàng kết nối nó với PC của bạn.
Bạn cũng có thể ánh xạ các phím bàn phím của mình vào bất kỳ bộ điều khiển nào để có một trò chơi tuyệt vời. Có nhiều phần mềm có sẵn để thực hiện công việc này. Bạn có thể một bên trong liên quan đến tất cả các cơ chế liên quan một cách dễ dàng bằng cách sử dụng hướng dẫn của chúng tôi. Bạn có thể làm theo hướng dẫn này từ đây.
Mẹo CHUYÊN NGHIỆP: Nếu vấn đề xảy ra với máy tính của bạn hoặc máy tính xách tay / máy tính xách tay, bạn nên thử sử dụng phần mềm Reimage Plus có thể quét các kho lưu trữ và thay thế các tệp bị hỏng và bị thiếu. Điều này làm việc trong hầu hết các trường hợp, nơi vấn đề được bắt nguồn do một tham nhũng hệ thống. Bạn có thể tải xuống Reimage Plus bằng cách nhấp vào đây