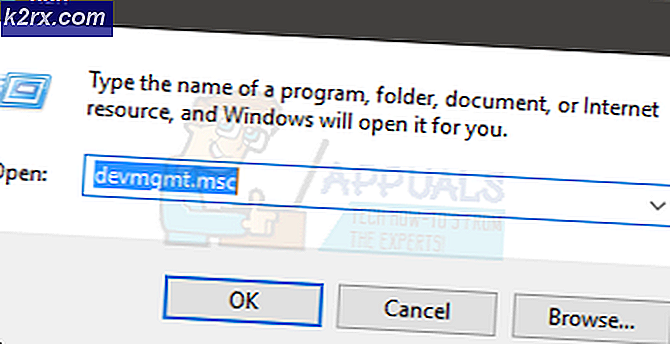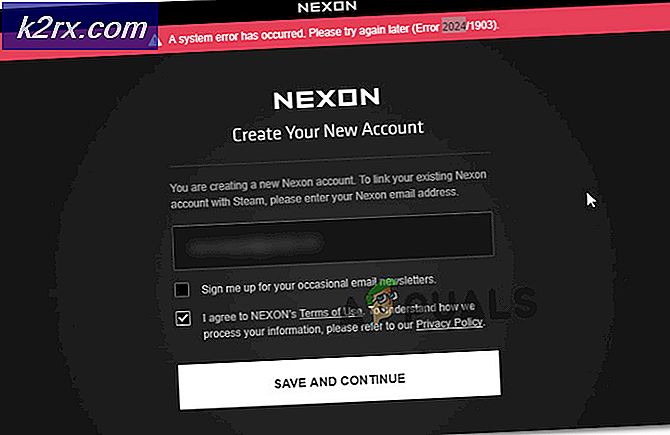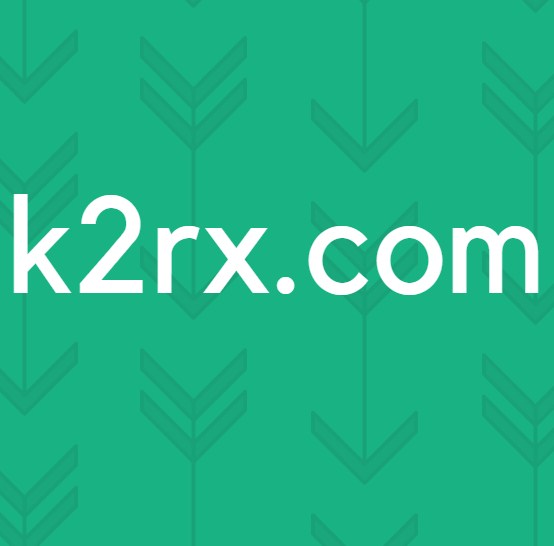Làm thế nào để khắc phục không có âm thanh trong Skyrim?
The Elder Scrolls V: Skyrim là một trò chơi hành động có đồ họa và hình ảnh nhập vai được đánh giá cao trên toàn thế giới. Từ các chiến dịch cho đến thế giới mở, Skyrim thực sự đã thiết lập một tiêu chuẩn trong ngành công nghiệp game. Trò chơi đã được phát hành trên một số nền tảng khác nhau bao gồm Xbox 360, Microsoft Windows và Play Station 3.
Tuy nhiên, bất chấp sự phổ biến, nhiều người phải đối mặt với một vấn đề là họ không thể nghe thấy bất kỳ âm thanh nào trong Skyrim. Sự cố này xảy ra với nhiều biến thể khác nhau, chẳng hạn như ở một số người dùng nghe thấy biểu trưng nhưng sau đó không thấy gì và trong một số trường hợp, âm thanh biến mất hoàn toàn. Trong bài viết này, chúng tôi sẽ xem xét tất cả các cách giải quyết khác nhau mà bạn có thể thực hiện để khôi phục và chạy âm thanh của mình.
Nguyên nhân gây ra Không có âm thanh trong Skyrim?
Do bản chất của sự cố, có thể có một số nguyên nhân khác nhau có thể tạo ra sự cố âm thanh trong Skyrim. Sau khi phân tích tất cả các báo cáo của người dùng khác nhau và tiến hành điều tra, chúng tôi kết luận rằng sự cố xảy ra do một số lý do khác nhau. Một số lý do khiến sự cố này xảy ra nhưng không giới hạn ở:
Trước khi bắt đầu, hãy đảm bảo rằng bạn đã đăng nhập với tư cách quản trị viên trên máy tính của mình và cũng có kết nối internet đang hoạt động.
Điều kiện tiên quyết: Kiểm tra Cài đặt Âm thanh trong Hệ điều hành
Trước khi chúng tôi bắt đầu với các phương pháp khắc phục sự cố, hãy đảm bảo rằng các chức năng âm thanh của bạn đang hoạt động bình thường trên máy tính của bạn. Nếu bạn không nghe thấy bất kỳ loại âm thanh nào trên máy tính bao gồm các tệp đa phương tiện, v.v., bạn nên xem bài viết Khắc phục sự cố: Windows 10 Không có âm thanh của chúng tôi.
Bộ trộn âm thanh là một tính năng quan trọng khác của hệ điều hành Windows. Chúng cho phép người dùng thay đổi các mức âm thanh riêng lẻ từ các ứng dụng khác nhau thay vì điều khiển toàn bộ hệ thống âm thanh. Có thể do vô tình, bạn đã giảm âm lượng của Skyrim và do đó không có âm thanh phát ra. Đây là bước về cách đảm bảo rằng bộ trộn âm thanh được đặt chính xác cho Skyrim.
- Phóng Skyrim với tư cách là quản trị viên. Ngoài ra, khởi chạy một ứng dụng khác trong nền.
- Khi đã vào trong trò chơi, tab alt vào ứng dụng khác (hoặc nhấn Windows + D) để chuyển đến Màn hình nền.
- Khi ở trong Màn hình, hãy nhấp chuột phải vào âm thanh biểu tượng và nhấp vào Mở Bộ trộn âm lượng.
- Bây giờ, hãy đảm bảo rằng Skyrim's âm lượng ở mức đầy đủ. Lưu các thay đổi và thoát. Bây giờ hãy quay lại tab alt vào trò chơi và xem liệu sự cố có được giải quyết ổn thỏa hay không.
Giải pháp 1: Kiểm tra các ứng dụng trộn âm thanh của bên thứ ba
Một điều khác cần kiểm tra trước khi chúng tôi chuyển sang các vấn đề kỹ thuật khác là kiểm tra xem có bất kỳ ứng dụng bên thứ ba nào đang chạy trong nền có thể xung đột với hệ thống và do đó gây ra một số vấn đề hay không.
Tại đây, chúng tôi sẽ điều hướng đến trình quản lý tác vụ và kiểm tra xem có ứng dụng nào của bên thứ ba đang chạy trong nền hay không. Các ứng dụng này có thể không hiển thị trực tiếp trong trình quản lý tác vụ, do đó bạn nên kiểm tra khay Máy tính để bàn của mình. Nếu bạn tìm thấy bất kỳ ứng dụng nào như vậy, hãy nhấp chuột phải vào ứng dụng đó và chọn Lối ra. Một số ứng dụng bao gồm Sonic Studio, ‘Nahimic’, v.v. Ngoài ra, hãy theo dõi ứng dụng GeForce Experience của NVIDIA và đảm bảo rằng mức âm thanh cũng ở mức đó.
- Nhấn Windows + R, nhập “taskmgr”Trong hộp thoại và nhấn Enter.
- Khi ở trong trình quản lý tác vụ, hãy tìm kiếm mọi ứng dụng âm thanh của bên thứ ba đang chạy. Nếu bạn tìm thấy bất kỳ, hãy nhấp chuột phải vào chúng và chọn Kết thúc nhiệm vụ.
- Sau khi đảm bảo không có ứng dụng của bên thứ ba, hãy khởi chạy Skyrim và kiểm tra xem sự cố có được giải quyết ổn thỏa hay không.
Giải pháp 2: Xác minh trò chơi và tệp bộ nhớ cache
Nếu không có ứng dụng của bên thứ ba và cài đặt âm thanh cũng chính xác, có thể là trường hợp các tệp trò chơi của Skyrim bị hỏng hoặc bị thiếu một số mô-đun. Khi điều này xảy ra, trò chơi sẽ không phát hoặc hiển thị các vấn đề kỳ lạ bao gồm cả vấn đề đang được thảo luận.
Trong giải pháp này, chúng tôi sẽ điều hướng đến các thuộc tính của trò chơi và sau đó sử dụng một công cụ tích hợp để xác minh tính toàn vẹn của các tệp trò chơi và xem liệu nó có tạo ra bất kỳ sự khác biệt nào trong trường hợp của chúng tôi hay không. Đăng nhập bằng quản trị viên khi thực hiện tác vụ này.
- Phóng hơi nước và nhấp vào Thư viện nút hiện trên tab trên cùng.
- Bây giờ, xác định vị trí Skyrim trên ngăn điều hướng bên trái. Nhấp chuột phải vào nó và chọn Tính chất.
- Khi ở trong các thuộc tính của trò chơi, hãy nhấp vào Tập tin có sẵn tab và chọn Xác minh tính toàn vẹn của các tệp trò chơi.
- Để quá trình hoàn tất. Sau khi hoàn tất, hãy khởi động lại máy tính của bạn hoàn toàn và kiểm tra xem sự cố đã được giải quyết tốt chưa.
Giải pháp 3: Cài đặt DirectX
Nếu không có phương pháp nào ở trên hoạt động, chúng tôi sẽ thử đi xuống các thành phần lỗi và đảm bảo rằng tất cả các mô-đun đang chạy bình thường. Chúng tôi sẽ bắt đầu với API DirectX. Chức năng của DirectX là cung cấp cho trò chơi các thư viện khác nhau mà nó sử dụng trong cơ chế để chạy trò chơi. Nếu DirectX bị thiếu trong máy tính của bạn hoặc không được cài đặt đúng cách, bạn sẽ gặp phải vô số vấn đề.
Mọi người thường cho rằng DirectX chỉ liên quan đến video nhưng thực tế không phải vậy. Nó cũng có những đóng góp cho âm thanh của trò chơi. Ở đây trong giải pháp này, chúng tôi sẽ điều hướng đến trang web chính thức của Microsoft và tải xuống phiên bản DirectX mới nhất.
- Khởi chạy Trình duyệt của bạn. Bây giờ, điều hướng đến Trang web DirectX của Microsoft và tải xuống trình cài đặt từ đó đến một vị trí có thể truy cập.
- Bây giờ, khởi chạy tệp thực thi và cài đặt DirectX trên máy tính của bạn với tư cách quản trị viên.
- Khởi động lại máy tính của bạn sau khi cài đặt xong và kiểm tra xem âm thanh có trở lại trên Skyrim hay không.
Giải pháp 4: Loại bỏ các tệp đã lưu bị hỏng
Như đã đề cập trước đây, Skyrim có một tính năng mà bạn có thể tải dữ liệu trò chơi của mình từ một tệp đã lưu mà bạn đã tạo để lưu tiến trình của mình. Nếu tệp đã lưu bằng cách nào đó bị hỏng hoặc không đầy đủ, trò chơi sẽ không tải đúng cách và bạn sẽ gặp sự cố âm thanh.
Tại đây, bạn có thể thử khởi chạy một trò chơi mới và sau đó kiểm tra xem vấn đề âm thanh vẫn còn. Nếu không, nó sẽ củng cố sự thật rằng bạn có một tệp đã lưu bị hỏng và bạn có thể loại bỏ nó. Các tệp đã lưu bị hỏng thường được tạo ra khi quá trình lưu bị gián đoạn do tắt máy tính hoặc trò chơi và là một tình huống rất phổ biến.
Giải pháp 5: Kiểm tra các chế độ đã cài đặt
Các bản mod rất phổ biến trong Skyrim nơi người dùng có thể thay đổi giao diện hoàn toàn và thêm các tính năng mới thú vị thường không có sẵn trong trò chơi. Tuy nhiên, vì các mod này được tạo bởi các nhà phát triển bên thứ ba, nên có rất nhiều trường hợp chúng bị hỏng hoặc có các tệp không hoàn chỉnh. Do đó, bạn nên vô hiệu hóa các mod này và xem liệu điều này có tạo ra sự khác biệt nào trong trường hợp của bạn không.
Nếu bạn không sử dụng bất kỳ loại mod nào, hãy đảm bảo rằng trò chơi của bạn được cập nhật đầy đủ với bản dựng mới nhất. Sau khi tắt tất cả các mod, hãy khởi động lại máy tính của bạn và xem sự cố Âm thanh có biến mất hay không.
Giải pháp 6: Cài đặt lại Trình điều khiển âm thanh
Nếu không có phương pháp nào ở trên hoạt động và bạn vẫn không thể nghe thấy bất kỳ âm thanh nào trên Skyrim, chúng tôi sẽ chuyển sự chú ý sang việc cài đặt lại trình điều khiển Âm thanh trên máy tính của bạn. Trình điều khiển âm thanh là thành phần chính truyền thông tin giữa phần cứng âm thanh cấp thấp và hệ điều hành của bạn.
Nếu trình điều khiển âm thanh của bạn bằng cách nào đó bị hỏng hoặc không đầy đủ, bạn sẽ gặp phải nhiều vấn đề với âm thanh trò chơi. Nếu các trình điều khiển thực sự bị lỗi, bạn cũng có thể gặp sự cố khi nghe âm thanh trong các mô-đun khác trong máy tính.
Đầu tiên, chúng tôi sẽ đơn giản thử Vô hiệu hóa và Cho phép trình điều khiển âm thanh. Nếu cách này không hiệu quả, chúng tôi sẽ cố gắng cài đặt các trình điều khiển mặc định. Nếu trình điều khiển mặc định cũng không hoạt động, chúng tôi sẽ cập nhật trình điều khiển lên phiên bản mới nhất và xem liệu điều này có khắc phục được sự cố hay không.
- Nhấn Windows + R, nhập “devmgmt.msc”Trong hộp thoại và nhấn Enter.
- Khi ở trong trình quản lý thiết bị, hãy mở rộng danh mục Đầu vào và đầu ra âm thanh, nhấp chuột phải trên thiết bị âm thanh của bạn và chọn Tắt thiết bị.
- Bây giờ, hãy đợi một vài giây trước khi Cho phép thiết bị một lần nữa. Bây giờ hãy kiểm tra xem sự cố đã được giải quyết chưa.
Nếu chỉ bật / tắt thiết bị âm thanh không hoạt động, chúng tôi sẽ tiếp tục và cài đặt trình điều khiển âm thanh mặc định.
- Nhấp chuột phải vào phần cứng âm thanh và chọn Gỡ cài đặt thiết bị.
- Bây giờ hãy nhấp chuột phải vào bất kỳ đâu trên màn hình và chọn Quét các thay đổi phần cứng. Máy tính sẽ không quét tìm bất kỳ phần cứng nào chưa được cài đặt và sẽ tìm thấy mô-đun âm thanh. Nó sẽ tự động cài đặt các trình điều khiển mặc định.
Bây giờ, hãy kiểm tra xem bạn có thể nghe đúng âm thanh của Skyrim hay không. Nếu bạn vẫn không thể, hãy nhấp chuột phải vào phần cứng âm thanh và chọn Cập nhật driver. Sau đó, bạn có thể nhắc cập nhật tự động. Bạn cũng có thể điều hướng đến trang web của nhà sản xuất và tải xuống trình điều khiển âm thanh mới nhất và cài đặt chúng cho phù hợp trong máy tính của bạn.
Giải pháp 8: Đi xe đạp điện
Đạp điện là một hành động mà bạn tắt hoàn toàn máy tính của mình và đồng thời loại bỏ tĩnh điện. Điều này lần lượt loại bỏ hoàn toàn tất cả các cấu hình hoặc cài đặt tạm thời khỏi máy tính của bạn. Nếu bạn có bất kỳ cấu hình nào bị hỏng hoặc cài đặt không hợp lệ, có khả năng trò chơi không chạy đúng cách hoặc đưa ra các vấn đề ngẫu nhiên như vấn đề đang được thảo luận. Làm theo các bước được liệt kê bên dưới để sạc pin cho thiết bị của bạn.
- Đưa ra cáp nguồn chính của bộ định tuyến và máy tính của bạn (sau khi tắt) khỏi ổ cắm. Hiện nay, nhấn và giữ nút nguồn trong khoảng 4-6 giây.
- Bây giờ, hãy đợi xung quanh 3-5 phút để đảm bảo rằng tất cả nguồn điện đã được rút hết hoàn toàn.
- Sau khi hết thời gian, hãy cắm lại mọi thứ rồi đợi vài phút để mạng phát sóng bình thường trở lại và máy tính của bạn khởi động.
- Bây giờ hãy kiểm tra xem sự cố đã được giải quyết chưa và bạn có thể nghe thấy âm thanh trong Skyrim.
Phần thưởng: Sửa Skyrim trong Linux
Như một phần thưởng cho độc giả của chúng tôi, chúng tôi sẽ hướng dẫn bạn cách sửa lỗi Skyrim không phát ra bất kỳ âm thanh nào khi phát trong Linux. Người dùng có thể dễ dàng chơi game bằng Steam Works trong Linux giống như bất kỳ hệ điều hành nào khác. Tuy nhiên, chơi trong Linux không phải là không có những phức tạp. Đây là cách giải quyết:
- Khởi chạy Steam và Bật Steam Beta Khởi động lại Steam và nếu có bất cứ điều gì tải xuống, hãy để nó và khởi động lại lần nữa.
- Bây giờ, điều hướng đến Cài đặt> Steam Play và Kích hoạt Steam Play cho mọi trò chơi bạn có.
- Bây giờ, hãy truy cập thị trường và cài đặt Skyrim thông qua Steam.
- Nhấn Windows + T để khởi chạy thiết bị đầu cuối và sử dụng lệnh sau để cài đặt winetricks:
apt cài đặt winetricks
- Bây giờ, hãy tìm thư mục sau và đảm bảo rằng nó có pfx thư mục với một .CD hiện bên trong nó.
steamapps / compatdata / 489830
- Bây giờ, hãy thực hiện các lệnh sau theo thứ tự:
WINEPREFIX = $ PWD / pfx winetricks --force xact WINEPREFIX = $ PWD / pfx winecfg
- Bây giờ, trong Thư viện , tạo ghi đè cho phần sau và đặt cả hai thành bản gốc:
xaudio2_6 xaudio2_7
- Khởi động lại máy tính của bạn và kiểm tra xem âm thanh có hoạt động trở lại hay không.