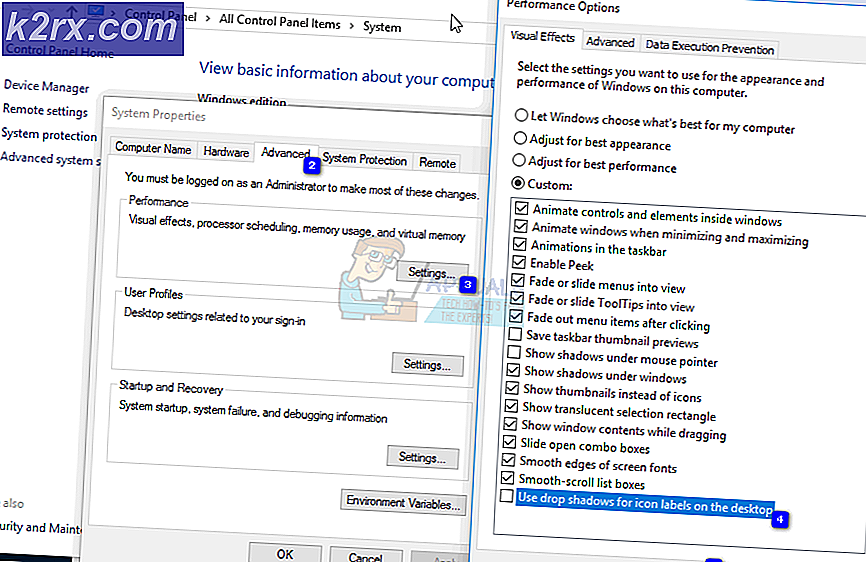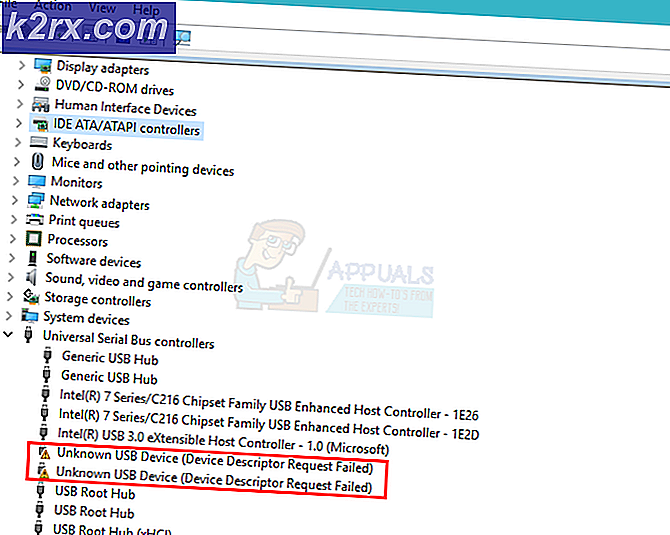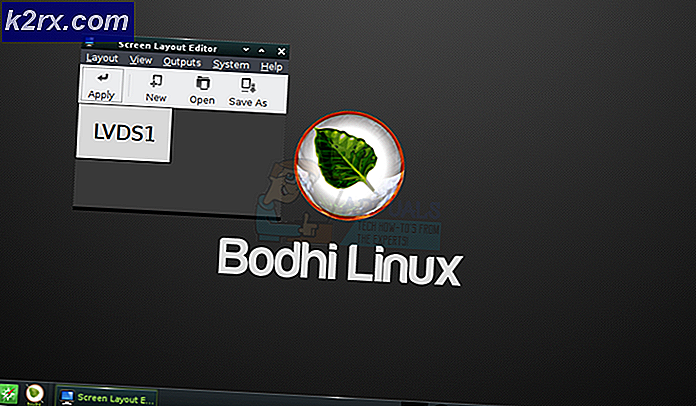Khắc phục: Giao diện VirtualBox không cho phép PC tắt
Bạn có thể gặp phải sự cố Giao diện Hộp ảo khi tắt PC nếu bạn đang sử dụng phiên bản cũ hơn của trình giả lập BlueStacks. Hơn nữa, cấu hình không đúng các ưu tiên của Trình quản lý tác vụ của các quy trình BlueStacks cũng có thể gây ra lỗi đang được thảo luận. Người dùng gặp phải sự cố khi cố gắng tắt PC của mình nhưng không thể (trừ khi anh ta buộc hệ thống phải tắt).
Trước khi chuyển sang các giải pháp để đóng Giao diện VirtualBox khi tắt PC, hãy đảm bảo Chế độ thông báo trong BlueStacks là không được kích hoạt. Hơn nữa, nó sẽ là một ý kiến hay nếu chỉ sử dụng một phiên bản của BlueStacks (nếu có thể) và không dùng trong thời gian dài (nếu không sử dụng). Ngoài ra, nếu bạn chưa cài đặt BlueStacks (hiếm khi xảy ra), hãy kiểm tra xem khởi động sạch hệ thống có giải quyết được vấn đề hay không.
Giải pháp 1: Cập nhật hoặc cài đặt lại Trình giả lập BlueStacks
BlueStacks được cập nhật thường xuyên để thỏa mãn những tiến bộ công nghệ không ngừng phát triển và vá các lỗi được báo cáo như lỗi gây ra sự cố tắt máy. Trong trường hợp này, cập nhật BlueStacks lên phiên bản mới nhất có thể giải quyết được sự cố.
- Khởi chạy BlueStacks trình giả lập và ở gần dưới cùng bên phải của màn hình, hãy nhấp vào Biểu tượng bánh răng để mở Cài đặt.
- Bây giờ, trong ngăn bên trái của cửa sổ, hãy nhấp vào Trong khoảng và sau đó nhấp vào Kiểm tra cập nhật cái nút.
- Sau đó ứng dụng các bản cập nhật và khởi chạy lại trình giả lập.
- Hiện nay đóng trình giả lập (ngay cả từ khay hệ thống) và sau đó kiểm tra xem sự cố tắt máy đã được giải quyết chưa.
Nếu bạn không thể cập nhật trình giả lập ở bước 2, hãy làm theo các bước bên dưới:
- Đóng trình giả lập BlueStacks và lối ra nó từ khay của hệ thống.
- Khởi chạy một trình duyệt web và điều hướng đến trang web BlueStacks.
- Bây giờ hãy nhấp vào Tải xuống BlueStacks nút và sau đó chờ đợi để hoàn tất quá trình tải xuống.
- Sau đó phóng tệp đã tải xuống với Quyền quản trị viên và theo lời nhắc cập nhật cài đặt hiện tại.
- Sau khi cập nhật trình giả lập, hãy kiểm tra xem sự cố tắt máy đã được giải quyết chưa.
Nếu trình cài đặt đã tải xuống không cập nhật được cài đặt hiện tại, thì hãy gỡ cài đặt hoàn toàn trình giả lập BlueStacks rồi cài đặt lại để kiểm tra xem nó có giải quyết được sự cố tắt máy hay không.
Giải pháp 2: Diệt quy trình Bluestack trong Trình quản lý tác vụ
BlueStacks có thể cản trở hoạt động tắt hệ thống của bạn nếu hệ thống vẫn đang hoạt động (ngay cả trong nền). Trong trường hợp này, việc thoát hoàn toàn trình giả lập BlueStacks và sử dụng Trình quản lý tác vụ để đóng mạnh tất cả các quy trình liên quan đến BlueStacks có thể giải quyết được sự cố. Và nếu vậy, bạn có thể tạo một tệp hàng loạt để đạt được chức năng.
- Nhấp chuột phải vào biểu tượng BlueStacks trong khay hệ thống và chọn Thoát.
- Sau đó, nhấp chuột phải vào Thanh tác vụ và trong menu hiển thị, hãy chọn Quản lý công việc.
- Bây giờ hãy chắc chắn rằng không có quy trình nào liên quan đến BlueStacks đang hoạt động ở đó.
- Sau đó tắt hệ thống của bạn và kiểm tra xem nó có hoạt động tốt không.
Nếu vậy, bạn có thể tạo lô hàng và nhấp vào nó trước khi tắt PC. Mặc dù có thể đạt được chức năng tương tự bằng cách tạo tác vụ tắt (trong Trình lập lịch tác vụ hoặc Trình chỉnh sửa chính sách nhóm).
- Khởi chạy một trình soạn thảo văn bản (ví dụ: Notepad) và sao chép sau đây cho nó.
quy trình wmic trong đó "name = 'HD-Player.exe'" xóa quy trình wmic trong đó "name = 'HD-Agent.exe'" xóa quy trình wmic trong đó "name = 'Bluestacks.exe'" xóa quy trình wmic trong đó "name = ' Bluestacks.exe '"xóa
- Bây giờ bấm vào Tập tin và lựa chọn Lưu thành.
- Sau đó, thay đổi menu thả xuống của Save As Type thành Tất cả các tệp và sau đó tiết kiệm tệp có tên có phần mở rộng CMD (ví dụ: Nhấp vào nó trước khi Tắt PC.cmd).
- Bây giờ hãy nhấp vào tệp và sau đó tắt PC để kiểm tra xem sự cố đã được giải quyết chưa.
Giải pháp 3: Thay đổi mức độ ưu tiên của các quy trình
Hệ thống của bạn có thể không tắt nếu các ưu tiên của quy trình BlueStacks không được đặt đúng cách. Trong trường hợp này, đặt mức độ ưu tiên của các quy trình BlueStacks trong Quản lý công việc có thể giải quyết vấn đề.
Cảnh báo: Tiến hành hết sức thận trọng vì việc loay hoay với các ưu tiên của quy trình có thể khiến hệ thống của bạn cực kỳ chậm hoặc không ổn định (đặc biệt nếu mức ưu tiên được đặt thành Thời gian thực).
- Nhấp chuột phải vào Thanh tác vụ và chọn Quản lý công việc. Sau đó, điều hướng đến tab Chi tiết và nhấp chuột phải vào HD-Player.exe.
- Bây giờ, hãy lướt qua Đặt mức độ ưu tiên tùy chọn và chọn Thời gian thực.
- Sau đó, tương tự, đặt các ưu tiên sau với các quy trình tương ứng:
HD-Agent.exe >> trên Bluestacks.exe bình thường >> BstkSVC.exe thời gian thực >> thời gian thực
- Hiện nay đóng các Quản lý công việc và khởi động lại hệ thống của bạn để kiểm tra xem sự cố đã được giải quyết chưa.
- Nếu vậy, thì lối ra trình mô phỏng, ngay cả từ khay của hệ thống.
- Sau đó mở một trình soạn thảo văn bản (ví dụ: Notepad) và sao chép những điều sau đây với nó:
start "" / Realtime "C: \ Program Files \ BlueStacks \ HD-Player.exe" start "" / AboveNormal "C: \ Program Files \ BlueStacks \ HD-Agent.exe" start "" / Realtime "C: \ Program Tệp \ BlueStacks \ Bluestacks.exe "start" "/ Thời gian thực" C: \ Program Files \ BlueStacks \ BstkSVC.exe "
- Bây giờ mở Tập tin từ thanh menu và chọn Lưu thành.
- Sau đó, thay đổi Lưu kiểu, mẫu thả xuống Tất cả các tệp và sau đó nhập tên của tệp với Phần mở rộng CMD (ví dụ: BlueStacks.cmd).
- Bây giờ khởi chạy BlueStacks thông qua tệp lệnh mới được tạo và hy vọng, sự cố tắt máy được giải quyết.