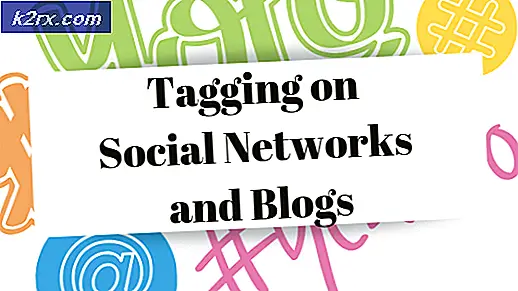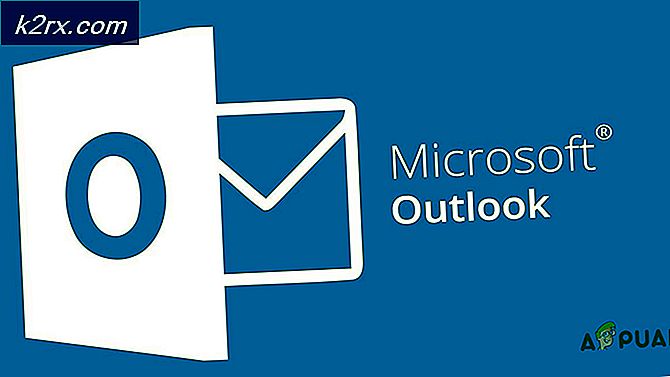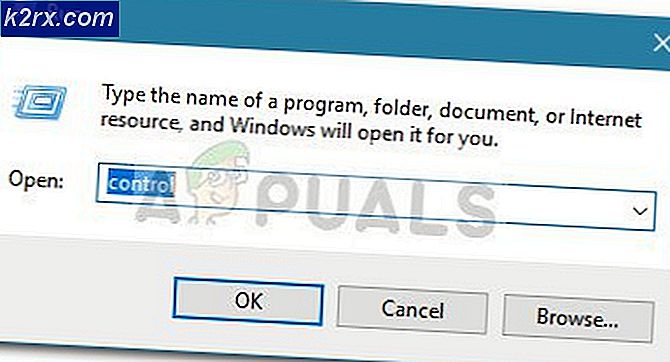Khắc phục: Trình điều khiển thiết bị USB MTP không thành công
MTP là viết tắt của Media Transfer Protocol. Nó được sử dụng tích cực khi bạn muốn chuyển dữ liệu giữa máy tính của bạn và bất kỳ thiết bị Android nào. Nếu thiết bị này không cài đặt như mong đợi, bạn sẽ không thể chuyển phương tiện hoặc các tệp khác.
Lỗi này thường xuất hiện khi bạn kết nối thiết bị với máy tính bằng kết nối USB. Điều đó có nghĩa là máy tính không thể thiết lập thành công kết nối với thiết bị; do đó việc cài đặt trình điều khiển thiết bị không thành công.
Trước khi chúng tôi chuyển sang xử lý sự cố, bạn nên đảm bảo rằng phần cứng điện thoại của bạn hoạt động tốt và không có lỗi. Thử kết nối thiết bị với các máy tính khác và kiểm tra xem chúng có kết nối thành công với máy tính không. Thử kết nối USB với các cổng khác nhau trên máy tính (thử cả hai mặt trước và sau trong PC). Bạn cũng nên kiểm tra xem cáp bạn đang sử dụng có hoạt động đúng không. Hãy thử sử dụng các bảng chuyển dữ liệu khác nhau và kiểm tra xem có sự khác biệt nào không.
Bạn cũng có thể thử kiểm tra tùy chọn USB debugging trên thiết bị di động của bạn và sau đó thử cắm nó vào máy tính của bạn. Nếu điều này không có hiệu lực, bạn luôn có thể hoàn nguyên các thay đổi.
Giải pháp 1: Sử dụng Command Prompt
Chúng tôi có thể thử chạy một lệnh trên dấu nhắc lệnh của bạn liên quan đến nhóm cục bộ trên máy tính của bạn. Hầu hết thời gian các thông báo lỗi chỉ là do UAC hạn chế máy tính cài đặt các trình điều khiển thiết bị cần thiết. Chúng ta có thể thử thay đổi điều đó thông qua dấu nhắc lệnh và kiểm tra xem điều này có giải quyết được vấn đề không.
- Nhấn Windows + S để khởi động thanh Tìm kiếm, gõ dấu nhắc lệnh vào hộp thoại, nhấp chuột phải vào ứng dụng và chọn Run as administrator .
- Khi tại dấu nhắc lệnh, thực hiện lệnh sau:
net localgroup Quản trị viên dịch vụ địa phương / thêm
Mẹo CHUYÊN NGHIỆP: Nếu vấn đề xảy ra với máy tính của bạn hoặc máy tính xách tay / máy tính xách tay, bạn nên thử sử dụng phần mềm Reimage Plus có thể quét các kho lưu trữ và thay thế các tệp bị hỏng và bị thiếu. Điều này làm việc trong hầu hết các trường hợp, nơi vấn đề được bắt nguồn do một tham nhũng hệ thống. Bạn có thể tải xuống Reimage Plus bằng cách nhấp vào đây
- Thực hiện lệnh sau và thử cắm lại thiết bị của bạn để Windows phát hiện và cài đặt các trình điều khiển cần thiết. Hy vọng rằng, vấn đề sẽ được giải quyết. Bạn cũng có thể thử khởi động lại máy tính của mình sau khi thực hiện lệnh nếu sự cố vẫn tiếp diễn.
Giải pháp 2: Kiểm tra cài đặt đăng ký
Một lý do khác khiến lỗi này có thể xảy ra là cài đặt đăng ký của bạn có thể được đặt không nhận dạng và cài đặt thiết bị ngoại vi. Chúng tôi có thể thử thay đổi cài đặt đăng ký bằng cách xóa một mục nhập và kiểm tra xem điều này có giải quyết được sự cố không.
- Nhấn Windows + R, gõ regedit vào hộp thoại và nhấn Enter.
- Khi đã ở trong trình chỉnh sửa đăng ký, hãy điều hướng đến địa chỉ sau:
HKEY_LOCAL_MACHINE \ SYSTEM \ CurrentControlSet \ Control / Class.
- Khi ở vị trí mục tiêu, nhấn Ctrl + F để khởi chạy hộp thoại tìm kiếm. Nhập từ Portable Devices và nhấn Find Next.
Nếu bạn không tìm thấy thư mục, hãy chuyển sang giải pháp tiếp theo vì giải pháp này không phù hợp với máy tính của bạn.
- Windows bây giờ sẽ lặp qua tất cả các kết quả và thử tìm kiếm từ khóa. Nếu nó tìm thấy một kết quả phù hợp, hãy kiểm tra xem thư mục đó có chứa UpperFilters hay không . Nếu bạn tìm thấy nó, hãy xóa từ khóa và khởi động lại máy tính của bạn để các thay đổi có hiệu lực.
- Sau khi khởi động lại, hãy cắm lại thiết bị của bạn và kiểm tra xem sự cố đã được khắc phục chưa.
Lưu ý: Registry Editor là một công cụ mạnh mẽ. Chỉnh sửa các phím mà bạn không biết về có thể cản trở máy tính của bạn và thậm chí làm cho nó không sử dụng được. Bạn nên sao lưu sổ đăng ký của mình trước khi thực hiện bất kỳ thay đổi nào để đảm bảo rằng bạn luôn có thể khôi phục nếu có sự cố.
Giải pháp 3: Cài đặt Bộ chuyển đổi MTP
Nếu sự cố vẫn tiếp diễn, điều đó có nghĩa là bạn không có Bộ cài đặt MTP được cài đặt trên máy tính của bạn hoặc nó đã lỗi thời. Chúng tôi có thể thử cài đặt bộ công cụ mới nhất từ trang web chính thức của Microsoft và kiểm tra xem điều này có mang lại sự khác biệt nào không.
- Truy cập trang web chính thức của Microsoft và tải Bộ công cụ MTP vào một vị trí có thể truy cập.
- Mở tệp thực thi và cài đặt phần mềm trên máy tính của bạn. Sau khi cài đặt, khởi động lại máy tính của bạn.
- Bây giờ hãy cắm thiết bị của bạn và kiểm tra xem máy tính có cài đặt các trình điều khiển cần thiết như mong đợi hay không.
Mẹo CHUYÊN NGHIỆP: Nếu vấn đề xảy ra với máy tính của bạn hoặc máy tính xách tay / máy tính xách tay, bạn nên thử sử dụng phần mềm Reimage Plus có thể quét các kho lưu trữ và thay thế các tệp bị hỏng và bị thiếu. Điều này làm việc trong hầu hết các trường hợp, nơi vấn đề được bắt nguồn do một tham nhũng hệ thống. Bạn có thể tải xuống Reimage Plus bằng cách nhấp vào đây