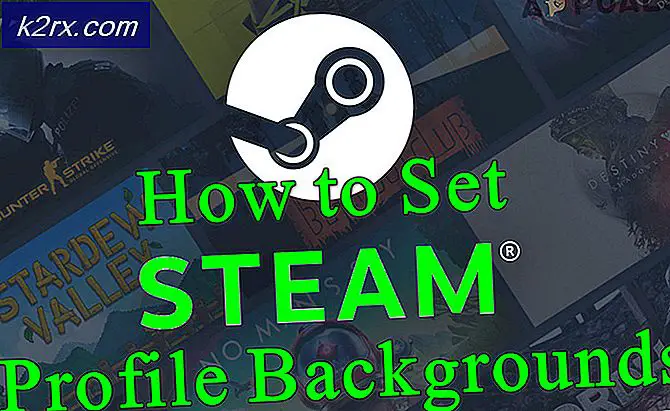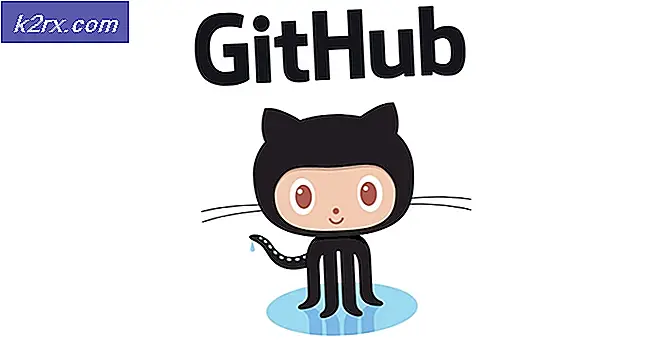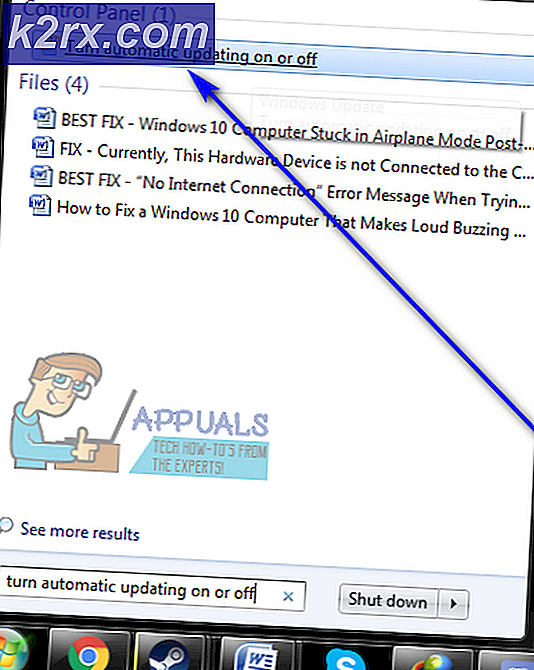Làm thế nào để nhân bản văn bản trong Word
Đôi khi, người dùng cần phải phản chiếu văn bản trong Microsoft Word vì bất kỳ lý do nào khác nhau. Phản chiếu văn bản về cơ bản đề cập đến việc lật văn bản - văn bản có thể được lật từ bên này sang bên kia, hoặc lộn ngược tùy thuộc vào cách bạn muốn. Thật không may, thực sự không có tùy chọn để phản chiếu văn bản trong Microsoft Word, ít nhất là không phải trong trường hợp bình thường. Các trường hợp mà từ đó cho phép người dùng phản chiếu văn bản là khi văn bản mà bạn muốn phản chiếu nằm bên trong một hộp văn bản. Word chỉ có thể phản chiếu văn bản nếu văn bản cần được nhân đôi nằm bên trong một hộp văn bản, nếu không, trình xử lý văn bản sẽ không thể phản chiếu văn bản.
Tuy nhiên, khi bạn tạo một hộp văn bản, hộp văn bản bật lên có một đường viền thực, nhưng đừng lo - viền của hộp văn bản có thể đơn giản bị xóa khi bạn hoàn thành việc phản chiếu văn bản bên trong nó. Các văn bản bên trong một hộp văn bản có thể được nhân đôi trong hầu như tất cả các phiên bản của Microsoft Word mà người dùng Windows thường sử dụng ngày nay (bao gồm Microsoft Word 2010, 2013 và 2016). Tuy nhiên, lật nội dung của hộp văn bản để tạo hình ảnh phản chiếu hoạt động hơi khác một chút trong Microsoft Word 2010 so với trong Microsoft Word 2013 và 2016.
Để nhân bản văn bản trong Microsoft Word 2010
Dưới đây là cách bạn có thể phản chiếu văn bản nằm bên trong hộp văn bản trong khi sử dụng Microsoft Word 2010:
- Điều hướng đến tab Chèn trong thanh công cụ của Microsoft Word.
- Nhấp vào Hộp văn bản để hộp văn bản bật lên nơi con trỏ của bạn ở trong tài liệu đang mở.
- Nhập văn bản bạn muốn tạo hình ảnh phản chiếu vào hộp văn bản và định dạng văn bản theo cách bạn muốn nó được định dạng.
- Nhấp chuột phải vào hộp văn bản và nhấp vào Định dạng hình dạng .
- Trong ngăn bên trái của hộp thoại Định dạng hình dạng, nhấp vào Xoay vòng 3-D .
- Trong ngăn bên phải của hộp thoại Định dạng hình dạng, trong phần Xoay, hãy đặt giá trị X: thành 180 ° . Làm như vậy sẽ tạo ra một hình ảnh gương bình thường của văn bản bên trong hộp văn bản. Nếu bạn muốn tạo một hình ảnh phản chiếu lộn ngược của văn bản bên trong hộp văn bản, hãy để giá trị của X: vì nó và thay đổi giá trị của Y: thành 180 ° .
- Nhấp vào Đóng để đóng hộp thoại Định dạng hình dạng .
Sau khi thực hiện xong, nội dung của hộp văn bản sẽ được nhân đôi chính xác theo cách bạn muốn.
Mẹo CHUYÊN NGHIỆP: Nếu vấn đề xảy ra với máy tính của bạn hoặc máy tính xách tay / máy tính xách tay, bạn nên thử sử dụng phần mềm Reimage Plus có thể quét các kho lưu trữ và thay thế các tệp bị hỏng và bị thiếu. Điều này làm việc trong hầu hết các trường hợp, nơi vấn đề được bắt nguồn do một tham nhũng hệ thống. Bạn có thể tải xuống Reimage Plus bằng cách nhấp vào đâyĐể nhân bản văn bản trong Microsoft Word 2013 và 2016
Nếu bạn muốn phản chiếu văn bản trong Microsoft Word 2013 hoặc 2016, mặt khác, bạn cần phải:
- Điều hướng đến tab Chèn trong thanh công cụ của Microsoft Word.
- Nhấp vào Hộp văn bản để hộp văn bản bật lên nơi con trỏ của bạn ở trong tài liệu đang mở.
- Nhập văn bản bạn muốn tạo hình ảnh phản chiếu vào hộp văn bản và định dạng văn bản theo cách bạn muốn nó được định dạng.
- Nhấp chuột phải vào hộp văn bản và nhấp vào Định dạng hình dạng .
- Trong ngăn Định dạng Hình dạng, bấm vào Hiệu ứng .
- Dưới Xoay 3-D, nhập 180 ° vào hộp Xoay X. Làm như vậy sẽ tạo ra một hình ảnh gương bình thường của văn bản bên trong hộp văn bản. Nếu bạn muốn tạo một hình ảnh phản chiếu lộn ngược của văn bản bên trong hộp văn bản, hãy đặt hộp Xoay X như nó và nhập 180 ° vào hộp Xoay Y.
Và bạn đã hoàn tất! Nội dung của hộp văn bản sẽ được phản ánh thành công cách bạn muốn.
Mẹo CHUYÊN NGHIỆP: Nếu vấn đề xảy ra với máy tính của bạn hoặc máy tính xách tay / máy tính xách tay, bạn nên thử sử dụng phần mềm Reimage Plus có thể quét các kho lưu trữ và thay thế các tệp bị hỏng và bị thiếu. Điều này làm việc trong hầu hết các trường hợp, nơi vấn đề được bắt nguồn do một tham nhũng hệ thống. Bạn có thể tải xuống Reimage Plus bằng cách nhấp vào đây