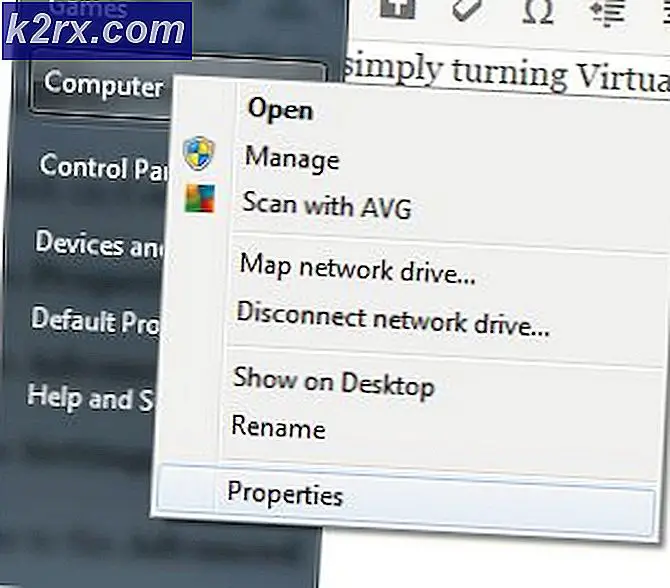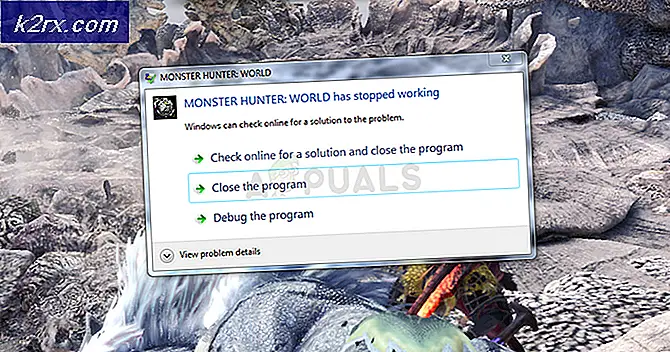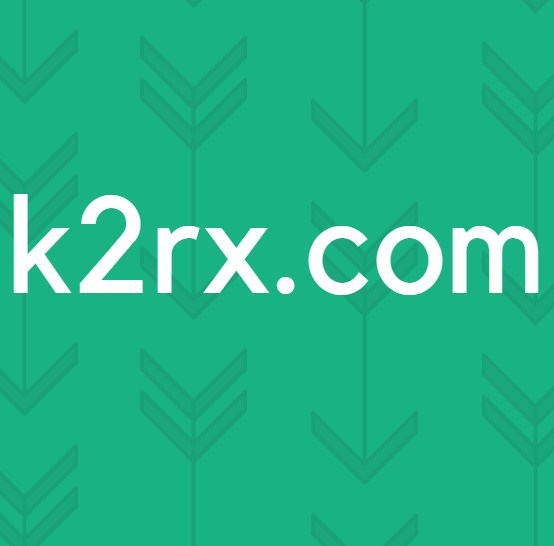Làm thế nào để loại bỏ Shadow hoặc Drop Shadow Desktop Icons trên Windows 10
Sự cố này sẽ hiển thị bóng đổ bên dưới văn bản của các biểu tượng trên màn hình của bạn. Điều này có thể làm cho cùng một văn bản không thể đọc được và bạn sẽ gặp khó khăn trong việc phân biệt các chữ cái với nhau. Bóng của chính họ là một trong nhiều tùy chọn tùy chỉnh trực quan đi kèm với Windows, nhưng đây là một vấn đề có nghĩa là không có vấn đề gì bạn thay đổi trong các thiết lập, các bóng tối ở đó.
May mắn thay, tuy nhiên, có một vài giải pháp bạn có thể thử, và cung cấp cho bạn theo các hướng dẫn cẩn thận, bạn sẽ thoát khỏi bóng tối và bạn có thể đọc lại văn bản.
Phương pháp 1: Vô hiệu hoá đổ bóng cho nhãn biểu tượng trên màn hình nền
Các bóng được kích hoạt theo mặc định, và bạn có thể dễ dàng vô hiệu hóa chúng, do thực tế là chúng là một tùy chọn tùy biến của Windows. Để thực hiện việc này, hãy làm theo các bước dưới đây.
- Nhấp chuột phải vào My Computer hoặc This PC và chọn Properties từ menu ngữ cảnh.
- Trong cửa sổ Hệ thống, nhấp vào liên kết Cài đặt Hệ thống Nâng cao trong ngăn bên trái.
- Dưới tiêu đề Hiệu suất trong tab Nâng cao, nhấp vào Cài đặt .
- Trong tab Hiệu ứng hình ảnh, hãy tìm Sử dụng thả bóng cho nhãn biểu tượng trên màn hình và tắt nó.
- Nhấp vào Áp dụng để lưu cài đặt và nhấp OK hai lần để đóng cửa sổ. Khởi động lại thiết bị của bạn.
LƯU Ý: Nếu phương pháp này không giải quyết bất cứ điều gì, mở Visual Effects một lần nữa, và bỏ chọn Animate điều khiển và các yếu tố bên trong cửa sổ là tốt.
Phương pháp 2: Vô hiệu hoá bóng tối qua Registry Editor
Vì phương thức đầu tiên yêu cầu đặc quyền quản trị để mở Cài đặt Hệ thống Nâng cao, có một cách giải quyết để vô hiệu hóa cùng một tùy chọn đổ bóng, nhưng thông qua Registry Editor. Registry Editor chỉ yêu cầu quyền quản trị để ghi vào các vị trí mà nhiều người dùng chia sẻ, nhưng bạn có thể chỉnh sửa các khóa người dùng hiện tại mà không có các đặc quyền như vậy.
Mẹo CHUYÊN NGHIỆP: Nếu vấn đề xảy ra với máy tính của bạn hoặc máy tính xách tay / máy tính xách tay, bạn nên thử sử dụng phần mềm Reimage Plus có thể quét các kho lưu trữ và thay thế các tệp bị hỏng và bị thiếu. Điều này làm việc trong hầu hết các trường hợp, nơi vấn đề được bắt nguồn do một tham nhũng hệ thống. Bạn có thể tải xuống Reimage Plus bằng cách nhấp vào đây- Nhấn đồng thời các phím Windows và R trên bàn phím để mở Chạy
- Gõ regedit và nhấn OK để mở Registry Editor.
- Sau khi vào bên trong, bạn sẽ sử dụng ngăn điều hướng bên trái để điều hướng đến vị trí sau:
HKEY_CURRENT_USER \ Software \ Microsoft \ Windows \ CurrentVersion \ Explorer \ Nâng cao
- Ở phía bên phải, bấm vào ListviewShadow Để vô hiệu hóa các bóng tối, thiết lập giá trị của nó là 0. Để kích hoạt các bóng, thiết lập giá trị là 1.
Phương pháp 3: Vô hiệu hóa Start, taskbar và trung tâm hành động trong suốt (Windows 10)
Kể từ khi vô hiệu hóa Sử dụng thả bóng cho nhãn biểu tượng trên máy tính để bàn không có gì để loại bỏ các bóng tối cho một số người dùng, đã có một giải pháp đòi hỏi một điều nữa phải được vô hiệu hóa.
- Nhấn phím Windows trên bàn phím của bạn, nhập Cài đặt và mở cài đặt.
- Mở Cá nhân hóa và nhấp vào Màu sắc ở menu bên trái.
- Di chuyển xuống phía dưới và tìm Make Start, thanh tác vụ và trung tâm hành động trong suốt Tắt nó đi.
- Khởi động lại thiết bị của bạn để các thay đổi có hiệu lực và bóng sẽ biến mất.
Mặc dù các bóng đổ có nghĩa là một hiệu ứng hình ảnh đơn giản cho Windows, đối với một số người dùng nhất định họ đã gây ra vấn đề với khả năng đọc văn bản trên máy tính để bàn. Tuy nhiên, tất cả những gì bạn cần làm là làm theo hướng dẫn trong các phương pháp được viết ở trên, và bạn sẽ loại bỏ các bóng tối trong thời gian không.
Mẹo CHUYÊN NGHIỆP: Nếu vấn đề xảy ra với máy tính của bạn hoặc máy tính xách tay / máy tính xách tay, bạn nên thử sử dụng phần mềm Reimage Plus có thể quét các kho lưu trữ và thay thế các tệp bị hỏng và bị thiếu. Điều này làm việc trong hầu hết các trường hợp, nơi vấn đề được bắt nguồn do một tham nhũng hệ thống. Bạn có thể tải xuống Reimage Plus bằng cách nhấp vào đây