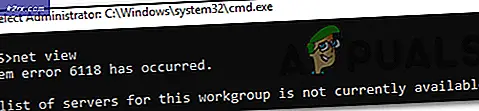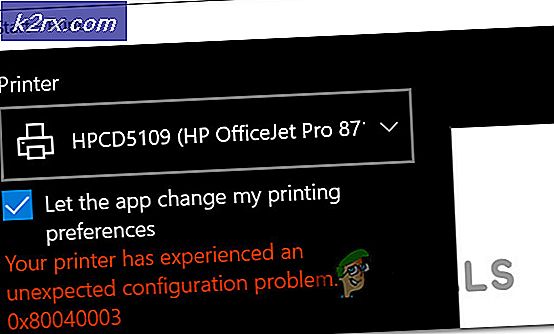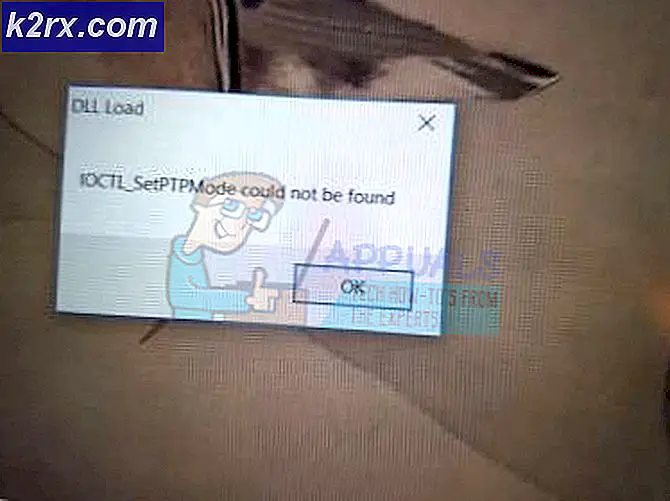Khắc phục: Không thể thay đổi Drive nơi Ứng dụng mới sẽ được lưu vào Store
Bạn có thể không thay đổi nơi lưu các ứng dụng Microsoft Store mới nếu ổ đĩa đích được mã hóa hoặc nén. Hơn nữa, sự cố cũng xảy ra nếu chính sách nhóm / sổ đăng ký hệ thống của bạn ngăn bạn thay đổi đường dẫn.
Người dùng gặp phải sự cố khi không thay đổi được vị trí lưu mặc định cho các ứng dụng Microsoft Store mới. Đối với một số người dùng, Ứng dụng mới sẽ lưu vào hộp kéo thả không có ổ đĩa đích hoặc tùy chọn đã nói chuyển sang màu xám. Trong một số trường hợp, khi người dùng có thể đặt đường dẫn đến ổ đĩa đích, Cửa hàng tiếp tục sử dụng đường dẫn đến ổ C (không phải trên ổ đĩa đích).
Trước khi chuyển sang các giải pháp thay đổi bộ nhớ mặc định, hãy kiểm tra xem khởi động lại hệ thống giải quyết vấn đề. Hơn nữa, hãy kiểm tra xem đĩa đủ nhanh để giữ các Ứng dụng Store. Cuối cùng nhưng không kém phần quan trọng, hãy đảm bảo cập nhật Windows của hệ thống lên phiên bản mới nhất.
Giải pháp 1: Sử dụng PowerShell để loại bỏ ổ đĩa đích
Bạn có thể gặp phải lỗi đang thảo luận nếu ổ đĩa đích trước đây được sử dụng để cài đặt ứng dụng Microsoft Store. Trong trường hợp này, việc xóa ổ đĩa đích khỏi "bộ nhớ" Microsoft Store có thể giải quyết được vấn đề.
- Nhấp chuột phải trên Nút Windows và lựa chọn Windows PowerShell (Quản trị viên).
- Hiện nay hành hình sau đây:
remove-appxvolume d:
(d: ký tự ổ đĩa của ổ đĩa đích của bạn)
- Sau đó khởi động lại PC của bạn và khi khởi động lại, hãy kiểm tra xem sự cố ứng dụng Microsoft Store đã được giải quyết chưa.
Giải pháp 2: Thay đổi Chính sách Nhóm
Bạn có thể gặp phải lỗi này nếu chính sách nhóm của hệ thống ngăn không cho cài đặt ứng dụng Windows vào ổ đĩa không thuộc hệ thống. Trong trường hợp này, việc vô hiệu hóa chính sách đã nói có thể giải quyết được vấn đề.
- Nhấp chuột phải vào nút Windows và chọn Run. Sau đó hành hình sau đây:
gpedit.msc
- Bây giờ mở rộng cấu hình máy tính & sau đó mẫu hành chính.
- Sau đó mở rộng Các thành phần Windows & lựa chọn Triển khai gói ứng dụng.
- Bây giờ, ở nửa bên phải của cửa sổ, nhấp chuột phải trên Tắt cài đặt ứng dụng Windows trên các tập không thuộc hệ thống & lựa chọn Biên tập.
- Sau đó chọn Tàn tật & bấm vào Áp dụng / OK nút.
- Hiện nay khởi động lại PC của bạn và khi khởi động lại, hãy kiểm tra xem sự cố đường dẫn ứng dụng Windows đã được giải quyết chưa.
Giải pháp 3: Sử dụng Trình chỉnh sửa sổ đăng ký để xóa tham chiếu ứng dụng Windows cũ tới thiết bị đích
Bạn có thể không thay đổi đường dẫn của các ứng dụng Microsoft Store nếu sổ đăng ký hệ thống của bạn có tham chiếu cũ đến ổ đĩa đích. Trong trường hợp này, xóa mục đăng ký tham chiếu đến thiết bị đích có thể giải quyết được sự cố.
Cảnh báo: Tiến hành một cách thận trọng vì việc chỉnh sửa sổ đăng ký hệ thống đòi hỏi một trình độ chuyên môn nhất định & nếu không được thực hiện đúng cách, bạn có thể gây ra thiệt hại vĩnh viễn cho hệ thống / dữ liệu của mình.
- Sao lưu sổ đăng ký hệ thống của bạn.
- Nhấn phím logo Windows và tìm kiếm Trình chỉnh sửa sổ đăng ký. Sau đó, trong danh sách kết quả tìm kiếm, nhấp chuột phải vào Registry Editor và chọn Run as Administrator.
- Sau đó điều hướng theo sau:
Máy tính \ HKEY_LOCAL_MACHINE \ SOFTWARE \ Microsoft \ Windows \ CurrentVersion \ Appx \
- Bây giờ, ở nửa bên trái của Registry Editor, hãy mở rộng PackageVolumes và kiểm tra xem có nhiều hơn một mục nhập (tức là 1 & 2). Nếu vậy, hãy mở lần lượt cả hai mục nhập và kiểm tra SISPath. Sau đó xóa một trong những điều đó đang đề cập đến của bạn Thiết bị mục tiêu (không phải ổ C) & lối ra Trình chỉnh sửa sổ đăng ký.
- Hiện nay khởi động lại PC của bạn và khi khởi động lại, hãy kiểm tra xem Microsoft Store có xóa lỗi hay không.
Giải pháp 4: Tắt tính năng nén hoặc mã hóa ổ đĩa đích
Bạn có thể không thay đổi được vị trí mặc định của các ứng dụng Microsoft Store mới nếu ổ đĩa đích được mã hóa hoặc nén. Trong bối cảnh này, việc tắt tính năng nén hoặc mã hóa trên ổ đĩa đích có thể giải quyết được vấn đề.
- Nhấp chuột phải vào nút Windows và trong menu hiển thị, chọn File Explorer.
- Bây giờ, trong ngăn bên trái của cửa sổ, hãy chọn PC này, & sau đó trong ngăn bên phải của cửa sổ, nhấp chuột phải trên ổ đĩa mục tiêu ví dụ. D ổ đĩa.
- Sau đó, trong menu ngữ cảnh, chọn Thuộc tính rồi bỏ chọn tùy chọn Nén ổ đĩa này để tiết kiệm không gian đĩa.
- Bây giờ, hãy nhấp vào Áp dụng / OK nút. Sau đó, mở ổ đĩa đích và nhấp chuột phải vào thư mục WindowsApps, nếu thư mục tồn tại (bạn có thể phải cho phép xem tệp / thư mục ẩn và tệp hệ điều hành được bảo vệ).
- Bây giờ, trong menu được hiển thị, hãy chọn Tính chất và sau đó nhấp vào Nút nâng cao (trên tab Chung).
- Sau đó, bỏ chọn tùy chọn của Nén nội dung để tiết kiệm dung lượng đĩa và Mã hóa nội dung để đảm bảo dữ liệu.
- Bây giờ hãy nhấp vào Áp dụng / OK và sau đó mở menu Windows bằng cách nhấp vào các cửa sổ cái nút.
- Bây giờ, trong thanh Tìm kiếm của Windows, tìm kiếm Bảng điều khiển và sau đó, trong kết quả được hiển thị, hãy chọn Bảng điều khiển.
- Sau đó, mở Hệ thống và Bảo mật và nhấp vào Quản lý BitLocker (trong Mã hóa ổ đĩa BitLocker).
- Bây giờ, trước ổ đĩa đích, nhấp chuột trên Tắt BitLocker (nếu được bật) và sau đó làm theo lời nhắc trên màn hình của bạn để tắt BitLocker (quá trình giải mã có thể mất một chút thời gian tùy thuộc vào kích thước của ổ đĩa).
- Sau đó khởi động lại PC của bạn và khi khởi động lại, hãy kiểm tra xem bạn có thể thay đổi đường dẫn mặc định cho các ứng dụng Store mới hay không.
Giải pháp 5: Thay đổi Quyền của Drive đích
Bạn có thể không đặt đường dẫn mặc định cho các ứng dụng Windows Store nếu quyền của ổ đĩa đích không cho phép bạn thực hiện các thay đổi có liên quan. Trong trường hợp này, việc chỉnh sửa các quyền của ổ đĩa có thể giải quyết được vấn đề.
Cảnh báo: Tiến hành một cách thận trọng vì nếu các quyền bảo mật không được định cấu hình đúng cách, bạn có thể khiến hệ thống và dữ liệu của mình gặp phải các mối đe dọa. Hơn nữa, để sửa các quyền bảo mật (nếu làm sai), bạn có thể phải định dạng ổ đĩa.
- Nhấp chuột phải vào nút Windows và trong menu hiển thị, chọn Chương trình quản lý dữ liệu.
- Bây giờ, trong ngăn bên trái của cửa sổ, hãy chọn Máy tính này, sau đó trong ngăn bên phải của cửa sổ, bấm chuột phải vào ổ đĩa đích, ví dụ: D ổ đĩa.
- Sau đó, trong menu ngữ cảnh, hãy chọn Tính chất và điều hướng đến Bảo vệ chuyển hướng.
- Bây giờ, hãy nhấp vào Biên tập và sau đó chọn Hệ thống.
- Sau đó nhấp vào hộp Kiểm tra của Cho phép ở đằng trước Kiểm soát hoàn toàn và nhấp vào Ứng dụng cái nút.
- Bây giờ lặp lại tương tự cho Thông tin người dùng và Quản trị viên.
- Sau đó, mở ổ đĩa và lặp lại quá trình tương tự trên WindowsApps và WpSystem thư mục (nếu bạn không thể chỉnh sửa quyền, hãy khởi động hệ thống của bạn ở chế độ an toàn và sau đó cố gắng chỉnh sửa quyền).
- Hiện nay, khởi động lại hệ thống của bạn và kiểm tra xem hệ thống của bạn có hết lỗi hiện tại hay không.
- Nếu không, hãy kiểm tra xem xóa WindowsApps và WpSystem các thư mục (bạn có thể phải khởi động hệ thống của mình một cách an toàn) trong ổ đĩa đích sẽ giải quyết được vấn đề.
Giải pháp 6: Đặt lại Microsoft Store
Bạn có thể gặp phải lỗi đang thảo luận nếu cài đặt Microsoft Store bị hỏng hoặc Store bị định cấu hình sai. Trong bối cảnh này, việc đặt lại Microsoft Store có thể giải quyết được sự cố.
- Nhấp vào nút Windows để khởi chạy menu Windows và trong thanh tìm kiếm, nhập WSReset. Bây giờ nhấp chuột phải vào WSReset (trong kết quả được kéo bởi tìm kiếm) và chọn Run as Administrator.
- Sau đó chờ đợi để hoàn thành việc đặt lại Microsoft Store và sau đó khởi động lại PC của bạn.
- Sau khi khởi động lại, hãy kiểm tra xem sự cố ứng dụng Windows hiện tại đã được giải quyết chưa.
- Nếu không, hãy nhấp chuột phải vào nút Windows và chọn Windows PowerShell (Quản trị viên).
- Sau đó hành hình từng cái sau và khởi động lại PC của bạn sau mỗi cái để kiểm tra xem sự cố đã được giải quyết chưa:
Get-AppXPackage -AllUsers -Tên Microsoft.WindowsStore | Foreach {Add-AppxPackage -DisableDevelopmentMode -Register "$ ($ _. InstallLocation) \ AppXManifest.xml" -Verbose} Get-AppXPackage | Foreach {Add-AppxPackage -DisableDevelopmentMode -Register "$ ($ _. InstallLocation) \ AppXManifest.xml"} - Nếu không, hãy nhấn phím logo Windows và chọn Cài đặt. Bây giờ chọn Ứng dụng và sau đó mở rộng Cửa hàng Microsoft.
- Sau đó bấm vào Tùy chọn nâng cao và sau đó nhấp vào Cài lại (bạn có thể cuộn một chút để tìm tùy chọn).
- Hiện nay xác nhận để Đặt lại Cửa hàng và sau đó kiểm tra xem bạn có thay đổi đường dẫn mặc định của các ứng dụng Cửa hàng hay không.
- Nếu không, hãy kiểm tra xem cài đặt lại Xbox beta có giải quyết được sự cố hay không.
Giải pháp 7: Xóa các thư mục Windows khỏi ổ đĩa đích
Bạn có thể không đặt đường dẫn ứng dụng Store mặc định sang một ổ đĩa khác nếu ổ đĩa đó có cấu trúc thư mục tương tự theo yêu cầu của Windows (ví dụ: thư mục WindowsApps và WPSystem do cài đặt trước đó). Trong trường hợp này, xóa dấu vết cài đặt ứng dụng Windows trước đó có thể giải quyết được vấn đề.
- Kích hoạt xem các tệp và thư mục ẩn và các tệp hệ điều hành được bảo vệ trong hệ thống của bạn.
- Hiện nay mở ổ đĩa mục tiêu và sau đó xóa bỏ năm thư mục sau (nếu có):
WindowsApps WPSystem DeliveryOptimization Program Files (một thư mục có tên hồ sơ người dùng của bạn)
- Nếu bạn không thể xóa các thư mục, hãy khởi động hệ thống của bạn vào chế độ an toàn và sau đó cố gắng xóa các thư mục.
- Nếu không, hãy kiểm tra xem bạn có thể có quyền sở hữu các thư mục hay không và sau đó thử xóa các thư mục đó.
- Nếu bạn không thể xóa các thư mục, hãy kiểm tra xem bạn có thể đổi tên các thư mục (ví dụ: WindowsApps.old và WPSystem.old).
- Nếu không thì tạo một thư mục mới trong ổ đĩa mục tiêu và kiểm tra xem bạn có thể di chuyển tất cả năm thư mục đã đề cập ở trên vào thư mục mới tạo. Sau đó, kiểm tra xem sự cố ứng dụng Windows Store hiện tại đã được giải quyết chưa.
Giải pháp 8: Đặt đường dẫn ứng dụng Windows mặc định và thực hiện quét SFC / DISM
Bạn có thể gặp phải lỗi này nếu các tệp cần thiết cho hoạt động của Microsoft Store bị hỏng. Trong trường hợp này, thực hiện quét SFC và DISM có thể giải quyết được vấn đề.
- Nhấn phím logo Windows và nhấp vào Gear / Settings. Bây giờ chọn Hệ thống và sau đó, trong ngăn bên trái của cửa sổ, hãy chọn Lưu trữ.
- Hiện nay cuộn xuống xuống cuối màn hình và sau đó nhấp vào Thay đổi nơi lưu nội dung mới (trong Cài đặt bộ nhớ khác).
- Sau đó, mở menu thả xuống của Ứng dụng mới sẽ được lưu vào và chọn ổ đĩa mong muốn của bạn.
- Nếu bạn nhận được lời nhắc xóa các ứng dụng khác, hãy nhấp vào Có.
- Bây giờ hãy kiểm tra xem sự cố đã được giải quyết chưa.
- Nếu không, hãy sở hữu ổ đĩa đích và sau đó kiểm tra xem sự cố đã được giải quyết chưa.
- Nếu không, hãy thực hiện quét SFC và DISM (sử dụng các lệnh DISM sau):
DISM / Online / Cleanup-Image / CheckHealth DISM / Online / Cleanup-Image / ScanHealth DISM / Online / Cleanup-Image / RestoreHealth Dism / Cleanup-Mountpoints
- Sau đó, kiểm tra xem sự cố đã được giải quyết chưa.
- Nếu không, hãy cố gắng sửa chữa các thành phần cập nhật Windows với ResetWUEng.zip và sau đó khởi động lại hệ thống của bạn.
- Sau khi khởi động lại, hãy kiểm tra xem sự cố ứng dụng Microsoft Store đã được giải quyết chưa. Nếu không lặp lại giải pháp 7 để đổi tên và xóa thư mục Windows cũ khỏi ổ đĩa đích và sau đó lặp lại các bước từ 1 đến 4 để kiểm tra xem sự cố đã được giải quyết chưa.
Nếu sự cố vẫn còn, thì bạn nên định dạng ổ đĩa đích (sau khi sao lưu dữ liệu cần thiết) và kiểm tra xem sự cố đã được giải quyết chưa. Nếu không, hãy thực hiện cài đặt sửa chữa Windows hoặc cài đặt Windows sạch.