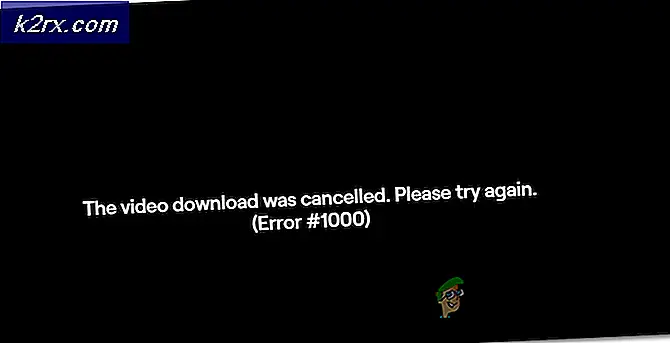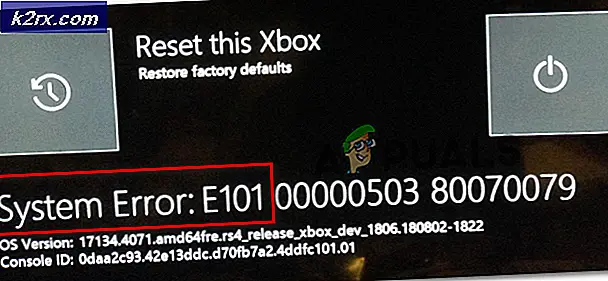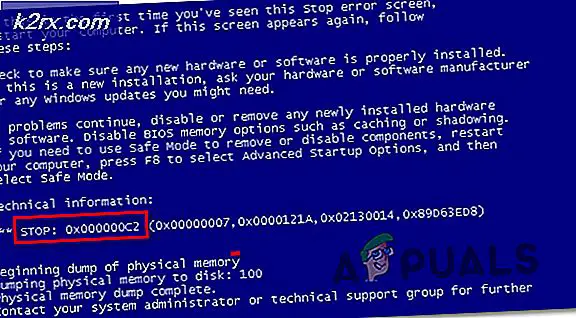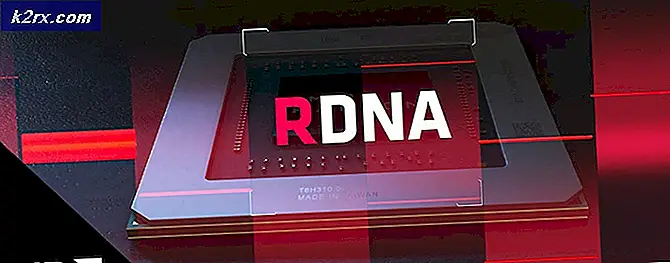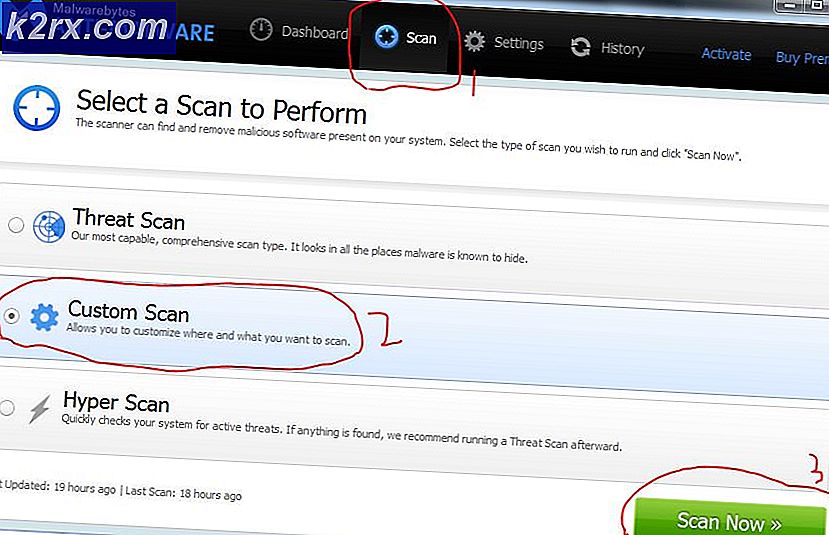Cách sửa lỗi DXGI_ERROR_NOT_CURRENTLY_AVAILABLE?
DirectX là một công nghệ được sử dụng cho hầu hết các tác vụ mà bạn thực hiện trên hệ thống máy tính của mình. Từ đa phương tiện đến chơi trò chơi, Microsoft DirectX đóng một vai trò quan trọng. Trong khi cố gắng chạy một trò chơi hoặc bất kỳ thứ gì khác, người dùng thường được nhắc về các lỗi DirectX thường gây ra do trình điều khiển lỗi thời hoặc thiếu các tài liệu phân phối lại. Một trong những lỗi DirectX đã biết là DXGI_ERROR_NOT_CURRENTLY_AVAILABLE lỗi. Chúng tôi sẽ nói chi tiết về nguyên nhân của thông báo lỗi đã nêu và sau đó đề cập đến một số giải pháp có thể giúp bạn giải quyết vấn đề.
Nguyên nhân nào gây ra Lỗi DXGI_ERROR_NOT_CURRENTLY_AVAILABLE?
Các lỗi DirectX rất chung chung và thỉnh thoảng xuất hiện. Thông báo lỗi nói trên thường do các yếu tố sau:
Hiện nay có nhiều giải pháp mà bạn có thể thử để khắc phục lỗi này và tất cả phụ thuộc vào kịch bản của lỗi. Nếu đó là do một trường hợp gây ra thì việc tinh chỉnh hoặc sửa chữa nguyên nhân gây ra lỗi sẽ khắc phục được sự cố cho trường hợp đó, vì vậy hãy đảm bảo thử tất cả các giải pháp và xem giải pháp nào phù hợp với tình huống của bạn.
Giải pháp 1: Cập nhật Trình điều khiển đồ họa của bạn
Nhiều khi trình điều khiển đồ họa của bạn không được cập nhật, bạn có thể gặp phải hầu hết các lỗi liên quan đến DirectX trên Windows. Vì vậy, bạn nên cập nhật trình điều khiển đồ họa của mình. Nếu bạn đang sử dụng trình điều khiển đồ họa Nvidia, hãy truy cập trang tải xuống Trình điều khiển đồ họa Nvidia và tải xuống trình điều khiển mới nhất cho GPU của bạn. Tương tự như vậy, nếu bạn đang sử dụng AMD Radeon, hãy truy cập trang tải xuống trình điều khiển AMD Radeon Graphics và tải xuống trình điều khiển mới nhất. Sau khi tải xuống, hãy cài đặt trình điều khiển và khởi động lại máy tính của bạn. Nếu đó là vấn đề về trình điều khiển, hy vọng bằng cách cập nhật trình điều khiển đồ họa, sự cố của bạn sẽ được khắc phục.
Giải pháp 2: Cài đặt DirectX mới nhất
Một số người dùng đã báo cáo trên các diễn đàn Steam rằng việc tải xuống DirectX mới nhất cho Windows sẽ khắc phục được sự cố cho họ. Để tải xuống DirectX có thể phân phối lại mới nhất cho Windows 10, hãy truy cập trang Tải xuống của Microsoft cho DirectX và tải xuống. Sau đó, chạy trình cài đặt để cài đặt DirectX hoặc cập nhật nó trên hệ thống của bạn. Nếu đó là sự cố DirectX, thì bằng cách cài đặt DirectX mới nhất sẽ giúp bạn khắc phục được sự cố.
Giải pháp 3: Sử dụng cáp HDMI để kết nối với Thiết bị hiển thị đầu ra của bạn
Giải pháp tiếp theo bạn có thể thử nếu bạn đang sử dụng cáp DVI để kết nối với thiết bị đầu ra của mình là thay thế nó bằng cáp HDMI thay vì GPU và thiết bị hiển thị hỗ trợ nó (thông thường, các thiết bị hiển thị và GPU mới hỗ trợ nó). Vì đã có trường hợp người dùng thoát khỏi vấn đề này bằng cách chuyển sang cáp HDMI. Bạn nên dùng thử và xem liệu nó có khắc phục được sự cố cho bạn hay không.
Giải pháp 4: Thay đổi tốc độ làm mới của Thiết bị hiển thị của bạn:
Một điều khác bạn có thể thử là thay đổi tốc độ làm mới của thiết bị hiển thị trong Windows. Thông thường, bạn nên sử dụng tốc độ làm mới 60 Hz nhưng nếu màn hình của bạn hỗ trợ tốc độ làm mới cao hơn, thì bạn cũng có thể thử tốc độ làm mới cao hơn. Để thay đổi tốc độ làm mới trong Windows, hãy làm như sau:
- Mở Menu Bắt đầu và gõ Cài đặt và nhấp vào lựa chọn đầu tiên đi kèm.
- Sau đó bấm vào Hệ thống.
- Bấm vào Trưng bày và sau đó nhấp vào tùy chọn Cài đặt hiển thị nâng cao.
- Một cửa sổ mới sẽ mở ra.
- Sau đó, nhấp vào Thuộc tính bộ điều hợp hiển thị cho màn hình 1. (Nếu bạn không có nhiều màn hình, thiết bị hiển thị chính sẽ là 1 trên hệ thống của bạn).
- Sau đó, chuyển sang Giám sát chuyển hướng.
- Phía dưới cái Giám sát cài đặt bạn sẽ thấy nhãn Tốc độ làm tươi màn hình và trong đó, tần số hiển thị mà thiết bị hiển thị của bạn được đặt thành. Thay đổi tần số thành 60 Hz (tăng cao hơn nếu màn hình của bạn hỗ trợ) và đóng cửa sổ.
Sau khi thực hiện việc này, hãy chạy lại chương trình của bạn và xem nó đã khắc phục được sự cố.
Giải pháp 5: Thay đổi độ phân giải màn hình của bạn
Một anh chàng trên Diễn đàn EA đã báo cáo rằng việc thay đổi độ phân giải hiển thị đã khắc phục được lỗi cho anh ta. Nếu bạn đang sử dụng các thiết bị hiển thị hiện đại, thì chúng thường có độ phân giải hiển thị cao hơn được hỗ trợ lên đến 1080p hoặc là 1920×1080. Bạn có thể thử điều chỉnh độ phân giải màn hình của mình một chút và thay đổi nó thành một giá trị thấp hơn, chẳng hạn như 1680×1050 và xem liệu nó có khắc phục được sự cố của bạn không. Nếu lỗi của bạn là do độ phân giải màn hình không được hỗ trợ bởi chương trình hoặc trò chơi bạn muốn chạy thì việc thay đổi nó có lẽ sẽ khắc phục được sự cố cho bạn.