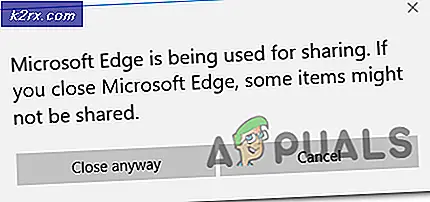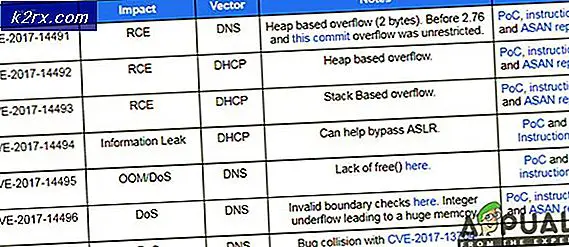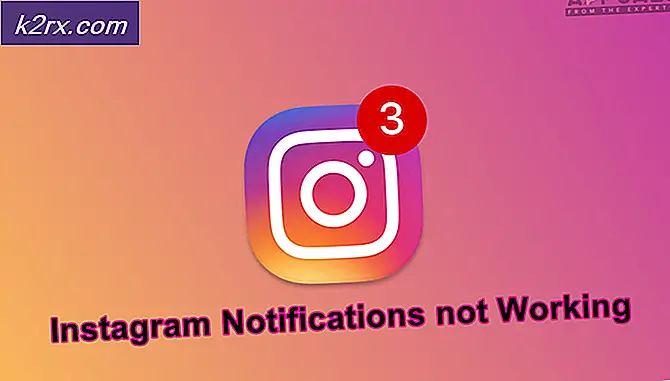Giải quyết lỗi Không thể đăng nhập vào iMessage trên MacOS
Sự cố này thường xảy ra khi người dùng bị ngắt kết nối Internet hoặc gián đoạn dịch vụ từ phía Apple. Khi thông báo lỗi này xuất hiện, người dùng không thể sử dụng iMessages hoàn toàn ngay cả khi đã đăng nhập trước đó. Trong một số trường hợp, sự cố với NVRAM của máy tính hoặc sự can thiệp từ các ứng dụng của bên thứ ba có thể gây ra thông báo lỗi.
Nguyên nhân nào gây ra lỗi “Không thể đăng nhập vào iMessage” trên máy Mac?
Chúng tôi tìm thấy nguyên nhân cơ bản là:
Giải pháp 1: Kiểm tra Ngày và Giờ
Nếu cài đặt Ngày và Giờ bị trục trặc và máy tính đang sử dụng Ngày và Giờ sai, lỗi có thể được kích hoạt. Do đó, trong bước này, chúng tôi sẽ khởi động lại tính năng tự động kiểm tra ngày và giờ để buộc máy tính sửa lỗi này. Vì điều đó:
- Bấm vào “Thực đơn Apple” và chọn “Tùy chọn Hệ thống” Lựa chọn.
- Bấm vào "Ngày và giờ" tùy chọn và kiểm tra nếu Múi giờ, Ngày và Giờ được định cấu hình đúng theo khu vực của bạn.
- Ngay cả khi chúng được định cấu hình đúng cách, hãy bỏ chọn “Đặt ngày và giờ tự động” và sau đó kiểm tra lại.
- Điều này sẽ Kích hoạt a kiểm tra trên máy tính và nó sẽ khắc phục mọi sự cố với cấu hình ngày và giờ.
- Kiểm tra để xem sự cố vẫn tiếp diễn.
Giải pháp 2: Đăng nhập vào iMessages
Trong một số trường hợp, Apple ID có thể bị trục trặc do lỗi có thể được kích hoạt. Do đó, trong bước này, chúng tôi sẽ bắt đầu lại quá trình đăng nhập vào iMessage. Vì điều đó:
- Nhấp chuột đây và đăng nhập bằng ID Apple và xác minh rằng bạn có thể đăng nhập bằng thông tin.
- Bây giờ, chúng ta sẽ sử dụng cùng một thông tin để đăng nhập tới iMessages.
- Bấm vào "Tin nhắn" tùy chọn và chọn "Sở thích" cái nút.
- Bấm vào "Tài khoản" và chọn tài khoản iMessage của bạn.
- Bấm vào "Đăng xuất" để đăng xuất khỏi tài khoản.
- Đăng nhập lại và kiểm tra để xem sự cố vẫn tiếp diễn.
Giải pháp 3: Xóa NVRAM
Cũng có thể NVRAM có thể đang lưu trữ dữ liệu ngăn máy tính đăng nhập vào tài khoản của bạn. Do đó, trong bước này, chúng tôi sẽ xóa tất cả dữ liệu đang được lưu trữ trong NVRAM và nó sẽ được máy tính tự động tạo lại. Để xóa dữ liệu:
- Tắt hoàn toàn máy Mac và đợi 5 phút.
- Bắt đầu khởi động và ngay lập tức nhấn và giữ các phím sau đây với nhau.
“Option” + “Command” + “P” + “R”. - Nhấn giữ các phím này cho 20 giây và máy Mac sẽ khởi động lại.
- Nếu máy tính của bạn chơi một khởi động âm thanh, nhả các phím sau âm thanh khởi động thứ hai và nếu máy tính của bạn không phát âm thanh khởi động, hãy nhả các phím khi Biểu trưng Apple xuất hiện và biến mất lần thứ hai.
- Sau đó, khúc gỗ Tôin vào tài khoản của bạn và kiểm tra xem sự cố vẫn tiếp diễn.