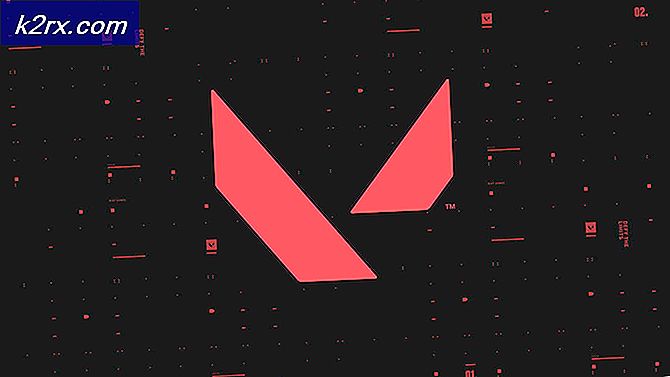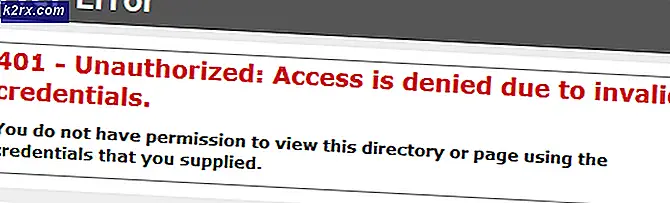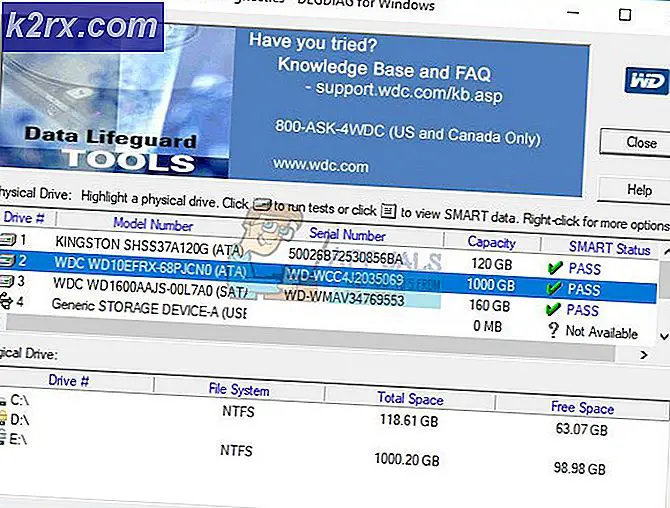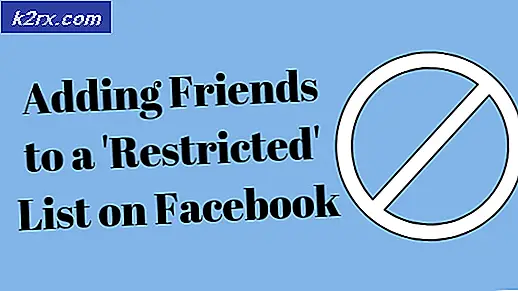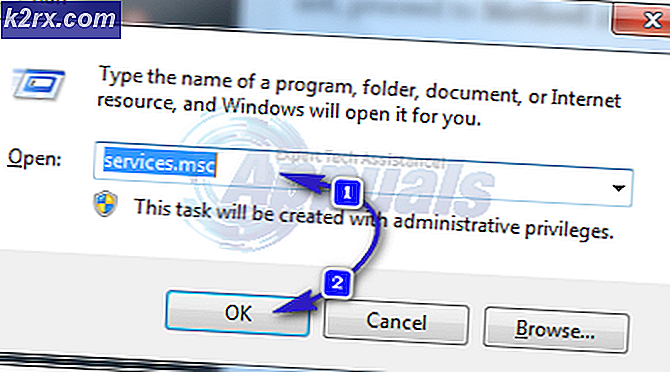Khắc phục: Không thể kết nối với Nvidia
Trải nghiệm GeForce của NVIDIA là ứng dụng đồng hành được sử dụng để cung cấp bản cập nhật trình điều khiển tự động và tối ưu hóa trò chơi cho người dùng thẻ đồ họa GTX. Mặc dù đây là một ứng dụng rất hữu ích mà làm cho nhiệm vụ giữ trình điều khiển được cập nhật, nó có thể gây ra rất nhiều rắc rối là tốt. Đôi khi, bạn có thể gặp phải thông báo Không thể kết nối với NVIDIA hoặc Không thể cập nhật trình điều khiển trong khi GeForce đang cố tải xuống các trình điều khiển mới nhất. Điều này có thể xảy ra bất cứ lúc nào và trong bất kỳ khoảng thời gian nào. Mặc dù nó không làm cho hệ thống của bạn không sử dụng được nhưng nó có thể làm cho một số trò chơi không thể chơi được, đặc biệt nếu bạn không thể cập nhật trình điều khiển trong một thời gian dài.
Lý do chính xác cho vấn đề này chưa được biết. Hầu hết thời gian đó là một vấn đề từ phía máy chủ của họ thường được sửa trong vòng vài giờ hoặc vài ngày. Đôi khi vấn đề có thể là một lỗi trong ứng dụng hiện tại của họ được khắc phục trong các bản cập nhật tiếp theo của ứng dụng. Vấn đề của bạn rất có thể sẽ được giải quyết bằng cách tải xuống và cập nhật trình điều khiển theo cách thủ công.
tiền boa
Đôi khi vấn đề nằm trong các máy chủ của NVIDIA hoặc bên phía NVIDIA. Điều tốt nhất mà bạn có thể làm trong tình huống này là chờ đợi cho đến khi vấn đề được khắc phục. Chờ một vài giờ hoặc một ngày và sau đó thử kết nối lại.
Phương pháp 1: Xóa NSManagedTasks.xml
Giải pháp này hoạt động cho phần lớn người dùng. Tất cả những gì bạn phải làm là xóa tệp có tên NSManagedTasks.xml và sau đó khởi động lại hoặc khởi động dịch vụ NVIDIA.
Làm theo hướng dẫn dưới đây để thực hiện giải pháp này
- Giữ phím Windows và nhấn R
- Loại C: \ ProgramData \ Nvidia Corporation \ NetService \ và nhấn Enter
- Nhấn View trong File Explorer và kiểm tra tùy chọn Hidden Items
- Tìm tệp có tên NSManagedTasks.xml
- Nhấp chuột phải vào NSManagedTasks.xml và chọn Xóa
- Nhấn đồng thời các phím ALT, CTRL và DELETE (ALT + CTRL + DELETE)
- Chọn Trình quản lý tác vụ
- Hãy chắc chắn rằng bạn đang ở trong các chi tiết
- Xác định vị trí NVNetworkService.exe từ danh sách quy trình
- Chọn NVNetworkService.exe và nhấp vào Kết thúc tác vụ
- Giữ phím Windows và nhấn R
- Nhập services.msc và nhấn Enter
- Xác định vị trí và nhấp đúp vào Dịch vụ mạng Nvidia
- Bắt đầu dịch vụ bằng cách nhấp vào nút Bắt đầu
Bây giờ bắt đầu và cập nhật GeForce của bạn. Bạn sẽ được tốt để đi.
Phương pháp 2: Thay đổi tệp máy chủ lưu trữ
Một giải pháp khác cho việc này là thay đổi giá trị của localhost trong tệp host của bạn. Các bước cho điều này được đưa ra dưới đây
Mẹo CHUYÊN NGHIỆP: Nếu vấn đề xảy ra với máy tính của bạn hoặc máy tính xách tay / máy tính xách tay, bạn nên thử sử dụng phần mềm Reimage Plus có thể quét các kho lưu trữ và thay thế các tệp bị hỏng và bị thiếu. Điều này làm việc trong hầu hết các trường hợp, nơi vấn đề được bắt nguồn do một tham nhũng hệ thống. Bạn có thể tải xuống Reimage Plus bằng cách nhấp vào đây- Giữ phím Windows và nhấn R
- Loại C: \ Windows \ System32 \ drivers \ etc và nhấn Enter
- Định vị, nhấp chuột phải vào tệp máy chủ và chọn Mở bằng
- Chọn Notepad từ các tùy chọn có sẵn và nhấn OK
- Xác định vị trí và kiểm tra xem localhost có giá trị 0.0.0.0 không. Nếu nó là một cái gì đó như localhost = 0.0.0.0 sau đó thay đổi nó thành localhost = 127.0.0.1
- Giữ phím CTRL và nhấn S để lưu tệp
- Đóng tệp
Nếu bạn không thể thực hiện các thay đổi trong tệp thì hãy làm như sau. Về cơ bản, bạn sẽ sao chép tệp máy chủ vào Máy tính để bàn, thực hiện các thay đổi và sau đó thay thế nó trở lại tệp máy chủ gốc
- Làm theo các bước 1-2
- Định vị, nhấp chuột phải vào tệp máy chủ và chọn Sao chép
- Chuyển đến màn hình nền của bạn
- Giữ phím CTRL và nhấn V
- Bây giờ các tập tin host nên được trên Desktop của bạn
- Làm theo các bước từ 3-7 được đưa ra ở trên
- Nhấp chuột phải vào tập tin hosts (từ Desktop) và chọn Copy
- Giữ phím Windows và nhấn R
- Loại C: \ Windows \ System32 \ drivers \ etc và nhấn Enter
- Giữ phím CTRL và nhấn V
- Chọn Thay thế tệp trong đích khi nó hỏi
Bây giờ bạn nên được tốt để đi.
Phương pháp 3: Cập nhật trình điều khiển tự động
Tải xuống bản cập nhật trình điều khiển tự động từ trang web chính thức của NVIDIA cũng giải quyết được sự cố cho rất nhiều người dùng. Tiện ích này sẽ tự động cập nhật trình điều khiển của bạn.
- Truy cập vào đây và nhấp vào Tải xuống trong phần Cập nhật trình điều khiển tự động
- Chạy tệp khi nó được tải xuống. Thực hiện theo bất kỳ hướng dẫn bổ sung nào trên màn hình
Trình cập nhật này sẽ tự động cập nhật GeForce của bạn và vấn đề cần được giải quyết
Phương pháp 4: Gỡ cài đặt và cài đặt lại
Nếu không có gì khác phù hợp với bạn thì bạn phải làm theo cách học cũ. Chỉ cần gỡ cài đặt chương trình GeForce, tải xuống lại và cài đặt lại. Nó sẽ khắc phục vấn đề bạn đang gặp phải
- Giữ phím Windows và nhấn R
- Nhập appwiz. cpl và nhấn Enter
- Tìm chương trình Trải nghiệm GeForce, chọn chương trình đó và nhấp vào Thực hiện theo bất kỳ hướng dẫn bổ sung nào trên màn hình
- Đến đây và tải xuống trải nghiệm GeForce Cài đặt chương trình và vấn đề cần được giải quyết ngay bây giờ.
Phương pháp 5: Cài đặt thủ công
Khu nghỉ mát cuối cùng của bạn là tự tải xuống và cài đặt trình điều khiển. Bạn chỉ cần tải xuống trình điều khiển từ trang web của NVIDIA và sau đó cài đặt nó qua trình quản lý thiết bị.
Làm theo hướng dẫn bên dưới để cài đặt trình điều khiển theo cách thủ công
- Vào đây và tìm kiếm trình điều khiển theo phần Manual Driver Search .
- Nhấp vào trình điều khiển mà bạn muốn tải xuống (có lẽ là trình điều khiển mới nhất) từ kết quả tìm kiếm
- Nhấp vào Đồng ý & Tải xuống
- Giữ phím Windows và nhấn R
- Nhập devmgmt. msc và nhấn Enter
- Mở rộng Trình điều khiển hiển thị bằng cách nhấp đúp vào nó
- Nhấp chuột phải vào thẻ Đồ họa của bạn và chọn Cập nhật phần mềm trình điều khiển
- Chọn Duyệt máy tính của tôi để tìm phần mềm trình điều khiển
- Nhấp vào Duyệt qua
- Điều hướng đến vị trí bạn đã tải xuống gói trình điều khiển ở bước 3 và chọn nó
- Nhấp vào Tiếp theo và làm theo hướng dẫn bổ sung trên màn hình
Vấn đề của bạn cần được giải quyết sau khi trình điều khiển được cài đặt.
Mẹo CHUYÊN NGHIỆP: Nếu vấn đề xảy ra với máy tính của bạn hoặc máy tính xách tay / máy tính xách tay, bạn nên thử sử dụng phần mềm Reimage Plus có thể quét các kho lưu trữ và thay thế các tệp bị hỏng và bị thiếu. Điều này làm việc trong hầu hết các trường hợp, nơi vấn đề được bắt nguồn do một tham nhũng hệ thống. Bạn có thể tải xuống Reimage Plus bằng cách nhấp vào đây