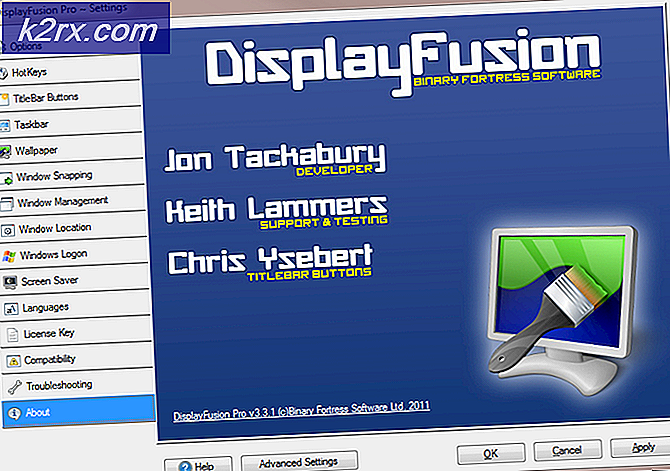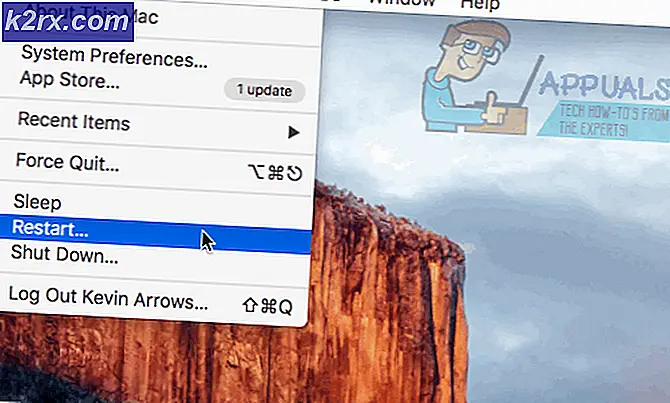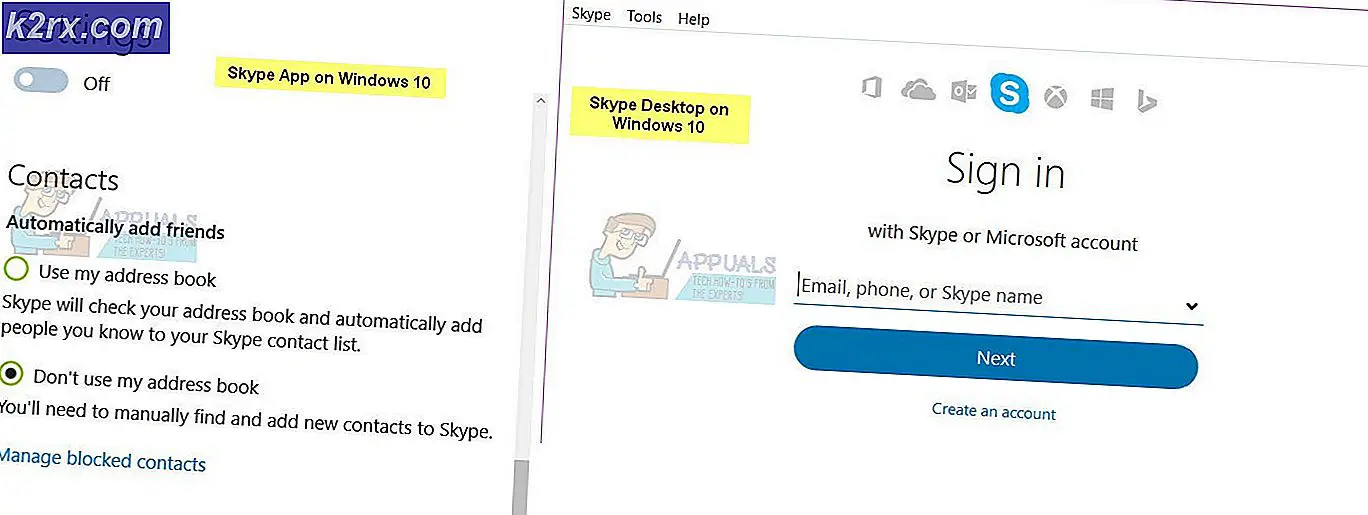Khắc phục: Mô-đun nền tảng đáng tin cậy (TPM) không thể mở khóa ổ đĩa
BitLocker là một thành phần Microsoft Windows được thiết kế để mã hóa toàn bộ ổ đĩa cứng bằng cách sử dụng thuật toán mã hóa AES rất phổ biến. BitLocker được bao gồm trong các phiên bản chọn lọc của Windows Vista và vượt ra ngoài hộp. Để kích hoạt BitLocker và mã hóa bất kỳ ổ đĩa cứng đã cho bằng cách sử dụng nó, tất cả người dùng Windows cần làm là mở Start Menu, tìm kiếm BitLocker, mở nó, nhấn vào Turn on BitLocker và làm theo các hướng dẫn trên màn hình. Tuy nhiên, để có thể mã hóa ổ đĩa cứng bằng BitLocker, máy tính của bạn cần có chip Mô-đun nền tảng đáng tin cậy (TPM). BitLocker sử dụng chip TPM để chạy kiểm tra xác thực trên phần cứng và phần mềm máy tính của bạn.
Ngoài ra, để mã hóa thành công ổ đĩa cứng hoặc máy tính của bạn bằng BitLocker, bạn cần phải kích hoạt chip TPM của máy tính (mặc định nó bị vô hiệu hóa). Làm như vậy sẽ yêu cầu bạn tắt máy tính của bạn ở giữa kích hoạt BitLocker và sau đó tự bật lại. Tuy nhiên, đôi khi, khi người dùng Windows được hướng dẫn bởi trình hướng dẫn BitLocker tắt rồi bật máy tính của họ để bật phần cứng bảo mật TPM hoặc khi họ chạy kiểm tra hệ thống BitLocker và khởi động lại máy tính của họ, họ nhận được lỗi sau thông điệp:
Mô-đun nền tảng đáng tin cậy (TPM) không thể mở khóa ổ đĩa. Thông tin khởi động hệ thống đã thay đổi sau khi chọn cài đặt BitLocker hoặc mã PIN không khớp. Nếu sự cố vẫn tiếp diễn sau một vài lần thử, có thể có sự cố phần cứng hoặc phần mềm.
Sau khi thông báo lỗi này được hiển thị, BitLocker không được kích hoạt thành công, và đó là nơi mà vấn đề thực sự nằm. Điều này có thể khá trầm trọng đối với bất kỳ ai thực sự muốn mã hóa một hoặc nhiều ổ đĩa cứng của họ bằng cách sử dụng BitLocker, nhưng đừng sợ vì vấn đề này có thể được sửa chữa khá dễ dàng. Để giải quyết vấn đề này, bạn cần phải đơn giản:
Nhấn Windows Logo key + R để mở Run. Gõ gpedit.msc vào hộp thoại Run và nhấn Enter .
Mẹo CHUYÊN NGHIỆP: Nếu vấn đề xảy ra với máy tính của bạn hoặc máy tính xách tay / máy tính xách tay, bạn nên thử sử dụng phần mềm Reimage Plus có thể quét các kho lưu trữ và thay thế các tệp bị hỏng và bị thiếu. Điều này làm việc trong hầu hết các trường hợp, nơi vấn đề được bắt nguồn do một tham nhũng hệ thống. Bạn có thể tải xuống Reimage Plus bằng cách nhấp vào đâyTrong Group Policy Editor, điều hướng đến thư mục sau:
Cấu hình máy tính \ Mẫu quản trị \ Windows Components \ Bit Locker Drive Mã hóa \ Hệ điều hành Drives
Và nhấp đúp vào Yêu cầu xác thực bổ sung khi khởi động .
Đặt Yêu cầu xác thực bổ sung ở chính sách khởi động thành Đã bật trong cửa sổ kết quả. Nhấp vào Áp dụng . Nhấp vào OK .
Hãy thử kích hoạt lại BitLocker và bạn sẽ không còn thấy bất kỳ thông báo lỗi nào và BitLocker sẽ được kích hoạt thành công.
Mẹo CHUYÊN NGHIỆP: Nếu vấn đề xảy ra với máy tính của bạn hoặc máy tính xách tay / máy tính xách tay, bạn nên thử sử dụng phần mềm Reimage Plus có thể quét các kho lưu trữ và thay thế các tệp bị hỏng và bị thiếu. Điều này làm việc trong hầu hết các trường hợp, nơi vấn đề được bắt nguồn do một tham nhũng hệ thống. Bạn có thể tải xuống Reimage Plus bằng cách nhấp vào đây