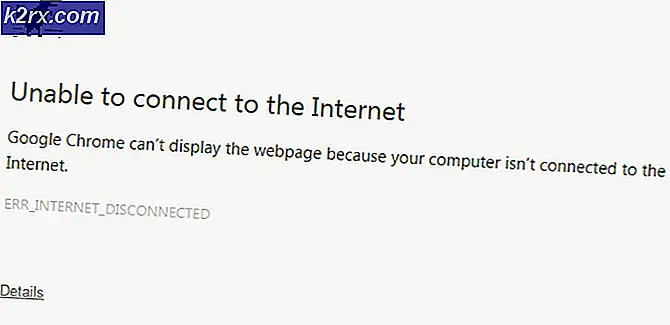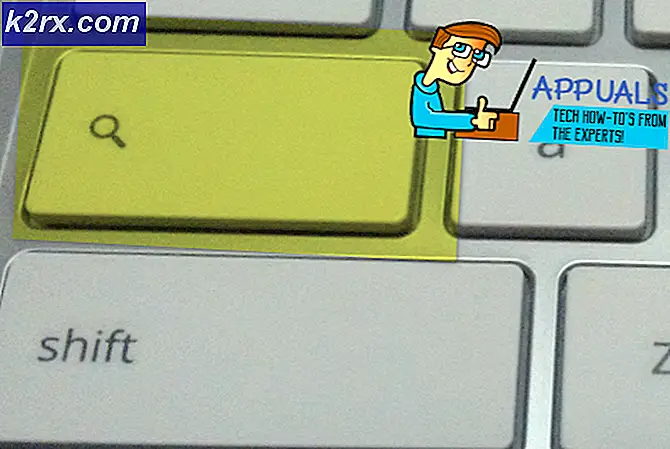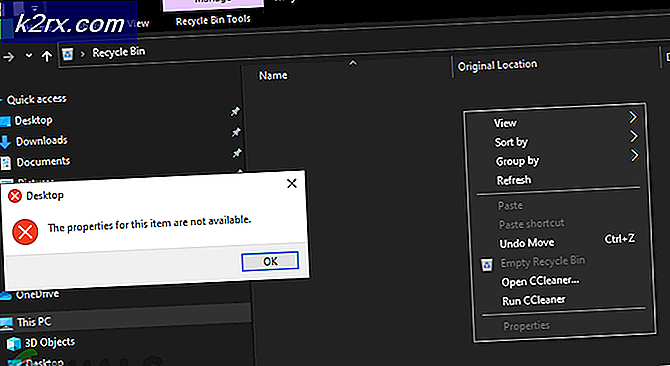Khắc phục: Lỗi AccelerometerSt.exe trên Windows 10
Mô tả ở trên là thông báo lỗi mà vô số người dùng Windows 10 đang thấy mỗi lần họ khởi động máy tính của họ và đăng nhập vào chúng kể từ khi họ tải xuống và cài đặt Bản cập nhật Windows 10 người sáng tạo. Bản cập nhật Windows 10 Creators, giống như nhiều bản cập nhật Windows trước đó, đã được phát hiện là bị nhiễm tất cả các loại lỗi và vấn đề khác nhau, và trong khi thông báo lỗi này gây phiền toái hơn là một vấn đề thực tế, nó vẫn khá khó chịu.
Người dùng bị ảnh hưởng bởi vấn đề này nhìn thấy thông báo lỗi này mỗi lần họ đăng nhập vào máy tính của họ sau khi khởi động nó, và nó chỉ biến mất sau khi loại bỏ nó. Vấn đề này có một loạt các nguyên nhân khác nhau - từ các tập tin VCRUNTIME140.dll chỉ đơn giản là bị hỏng hoặc mất tích hoặc một vấn đề với một chương trình được gọi là HP 3D DriveGuard cho máy tính bị ảnh hưởng không có gói mới nhất Visual C ++ redistributable cho Visual Studio 2015 hoặc gói redistributable bị hỏng. Đó là trường hợp, cũng có khá nhiều giải pháp có thể khác nhau cho vấn đề này.
Sau đây là các giải pháp hiệu quả nhất mà bạn có thể sử dụng để tự mình khắc phục sự cố này:
Giải pháp 1: Chạy quét SFC
Tiện ích quét SFC được cài đặt sẵn trên tất cả các phiên bản của Hệ điều hành Windows và được thiết kế đặc biệt để tìm kiếm các tệp hệ thống bị hỏng hoặc hỏng và sửa chữa bất kỳ tệp nào tìm thấy hoặc thay thế chúng bằng các phiên bản được lưu trong bộ nhớ cache. Nếu bạn thấy thông báo lỗi được mô tả ở trên mỗi khi máy tính của bạn khởi động, việc quét SFC là một nơi đặc biệt tốt để bắt đầu nếu bạn muốn loại bỏ thông báo lỗi. Để chạy quét SFC trên máy tính chạy trên Bản cập nhật của người sáng tạo, bạn cần phải:
- Nhấn phím Biểu tượng Windows + X hoặc nhấp chuột phải vào nút menu Bắt đầu để mở Menu WinX và nhấp vào Windows PowerShell (Quản trị) .
- Nhập lệnh sau vào phiên bản nâng cao của Windows PowerShell và nhấn Enter :
sfc / scannow
- Chờ cho lệnh được thực hiện và cho SFC để làm việc phép thuật của nó. SFC sẽ thông báo cho bạn về những phát hiện của nó khi quá trình quét hoàn tất.
Giải pháp 2: Hủy đăng ký và sau đó đăng ký lại VCRUNTIME140.dll
Nếu máy tính của bạn có tệp VCRUNTIME140.dll nhưng vẫn hiển thị thông báo lỗi được mô tả ở trên, Bản cập nhật của người sáng tạo có thể đã gây rối với đăng ký của nó và có thể nó chỉ cần được đăng ký với Hệ điều hành của bạn. Để xem VCRUNTIME140.dll có tồn tại trên máy tính của bạn hay không, bạn cần phải:
- Nhấn phím Biểu tượng Windows + E để khởi chạy Trình khám phá tệp .
- Điều hướng đến thư mục sau:
X: \ Windows \ System32
Ghi chú: Trong thư mục ở trên, hãy thay thế X bằng ký tự ổ đĩa tương ứng với phân vùng ổ cứng máy tính của bạn mà Windows được cài đặt trên đó.
- Sàng lọc thông qua các nội dung của thư mục và xem nếu bạn có thể xác định vị trí các tập tin dll .
Nếu tệp VCRUNTIME140.dll không tồn tại trên máy tính của bạn, chỉ cần thử một giải pháp khác. Nếu tệp VCRUNTIME140.dll không tồn tại trên máy tính của bạn, bạn cần phải hủy đăng ký và sau đó đăng ký lại. Để làm như vậy, chỉ cần:
- Nhấn phím Logo Windows + R để mở Run
- Nhập thông tin sau vào hộp thoại Chạy và nhấn Enter :
Regsvr32 /uc:\Windows\System32\VCRUNTIME140.dll
- Nhấn phím Logo Windows + R để mở Run
- Nhập thông tin sau vào hộp thoại Chạy và nhấn Enter :
Regsvr32 c: \ Windows \ System32 \ VCRUNTIME140.dll
Sau khi thực hiện, khởi động lại máy tính của bạn và kiểm tra xem liệu thông báo lỗi có làm phát sinh đầu xấu xí của nó khi máy tính khởi động và bạn đăng nhập vào nó hay không.
Mẹo CHUYÊN NGHIỆP: Nếu vấn đề xảy ra với máy tính của bạn hoặc máy tính xách tay / máy tính xách tay, bạn nên thử sử dụng phần mềm Reimage Plus có thể quét các kho lưu trữ và thay thế các tệp bị hỏng và bị thiếu. Điều này làm việc trong hầu hết các trường hợp, nơi vấn đề được bắt nguồn do một tham nhũng hệ thống. Bạn có thể tải xuống Reimage Plus bằng cách nhấp vào đâyGiải pháp 3: Gỡ cài đặt HP 3D DriveGuard (Chỉ dành cho người dùng HP)
Nếu bạn gặp phải sự cố này trên máy tính HP, có khả năng nguyên nhân gây ra nỗi buồn của bạn là ứng dụng HP có tên HP 3D DriveGuard. HP 3D DriveGuard thực sự là một ứng dụng bảo vệ ổ đĩa cứng được thiết kế chủ yếu cho máy tính xách tay, nhưng vì lý do nào đó, nó dễ bị xáo trộn và sinh ra vấn đề này khi Bản cập nhật của người sáng tạo đã được tải xuống và cài đặt. Để gỡ cài đặt HP 3D DriveGuard, bạn cần phải:
- Mở Menu Bắt đầu .
- Nhấp vào Cài đặt .
- Nhấp vào Hệ thống .
- Trong ngăn bên trái của cửa sổ, nhấp vào Ứng dụng và tính năng .
- Trong ngăn bên phải của cửa sổ, tìm danh sách cho HP 3D DriveGuard, nhấp vào nó để chọn nó và nhấp vào Gỡ cài đặt .
- Làm theo hướng dẫn gỡ cài đặt cho đến hết cho đến khi HP 3D DriveGuard được gỡ cài đặt thành công.
- Khi HP 3D DriveGuard đã được gỡ cài đặt, hãy khởi động lại máy tính của bạn và kiểm tra xem sự cố đã được khắc phục hay chưa khi khởi động.
HP 3D DriveGuard là một ứng dụng bảo vệ ổ đĩa cứng sau khi tất cả, và nó thực sự làm một công việc khá tốt. Vì vậy, nếu bạn gỡ cài đặt nó để khắc phục vấn đề này nhưng vẫn muốn nó trên máy tính của bạn, hãy nhấp vào đây để tải xuống phiên bản HP 3D DriveGuard tương thích với Bản cập nhật của người sáng tạo và không gây ra bất kỳ sự cố không mong muốn nào và cài đặt nó trên máy tính của bạn.
Giải pháp 4: Tải xuống và cài đặt Microsoft Visual C ++ Redistributable gói Cập Nhật 3 cho Visual Studio 2015
- Vào đây, chọn ngôn ngữ ưa thích của bạn từ trình đơn thả xuống, nhấp vào Tải xuống, chọn hộp kiểm bên cạnh x86.exe (nếu máy tính của bạn đang chạy trên phiên bản 32 bit của Windows 10) hoặc hộp kiểm bên cạnh vc_redist.x64.exe (nếu máy tính của bạn đang chạy trên phiên bản Windows 10 64 bit), nhấp vào Tiếp theo và quá trình tải xuống của bạn sẽ tự động bắt đầu.
- Chờ cho trình cài đặt cho Gói Redistributable được tải xuống.
- Khi trình cài đặt đã được tải xuống, hãy điều hướng đến nơi nó đã được lưu vào, định vị nó và nhấp đúp vào nó để khởi chạy trình cài đặt.
- Đi qua trình hướng dẫn cài đặt tất cả các cách thức thông qua để kết thúc, tại đó điểm Microsoft Visual C ++ Redistributable gói Cập Nhật 3 cho Visual Studio 2015 sẽ được cài đặt thành công trên máy tính của bạn.
- Ngay sau khi Microsoft Visual C ++ Redistributable gói Cập Nhật 3 cho Visual Studio 2015 đã được cài đặt, khởi động lại máy tính của bạn và kiểm tra xem vấn đề vẫn còn tồn tại khi nó khởi động.
Giải pháp 5: Sửa chữa Microsoft Visual C ++ Redistributable được cài đặt trên máy tính của bạn
- Mở Menu Bắt đầu .
- Nhấp vào Cài đặt .
- Nhấp vào Hệ thống .
- Trong ngăn bên trái của cửa sổ, nhấp vào Ứng dụng và tính năng .
- Trong ngăn bên phải của cửa sổ, xác định vị trí danh sách cho Microsoft Visual C ++ 2015 Redistributable, bấm vào nó để chọn nó, và bấm vào Gỡ cài đặt .
- Khi trình hướng dẫn gỡ cài đặt khởi chạy, hãy nhấp vào Sửa chữa thay vì nhấp vào Gỡ cài đặt .
- Thực hiện theo các thuật sĩ sửa chữa tất cả các cách thức thông qua để kết thúc để sửa chữa cài đặt máy tính của Microsoft Visual C ++ 2015 Redistributable .
Lưu ý: Nếu bạn thấy rằng có nhiều hơn một danh sách cho Microsoft Visual C ++ 2015 Redistributable (thường chỉ có hai), thực hiện các bước 5 - 7 cho mỗi một danh sách.
- Sau khi Microsoft Visual C ++ 2015 Redistributable đã được sửa chữa, khởi động lại máy tính của bạn và kiểm tra xem liệu sự cố đã được khắc phục khi khởi động.
Giải pháp 6: Quay lại bản dựng Windows 10 mà bạn đã sử dụng trước đó
Nếu không có gì làm việc cho bạn, đừng sợ - bạn có thể quay trở lại bản dựng Windows 10 mà bạn đang sử dụng trước khi tải xuống và cài đặt Bản cập nhật của người sáng tạo và đợi Microsoft khắc phục vấn đề nhỏ phiền toái này, sau đó bạn có thể cài đặt lại Bản cập nhật của người sáng tạo. Với điều kiện chưa đến 30 ngày kể từ khi bạn cài đặt Bản cập nhật của người sáng tạo (tại thời điểm đó máy tính của bạn xóa các tệp cài đặt cần thiết cho việc khôi phục), quá trình này sẽ nhanh chóng và dễ dàng. Để quay lại bản dựng Windows 10 mà bạn đã sử dụng trước đó, bạn cần
Tại màn hình đăng nhập Nắm giữ phím SHIFT và nhấp vào biểu tượng Power (biểu tượng) nằm ở góc dưới bên phải. Trong khi vẫn giữ phím SHIFT, hãy chọn Khởi động lại .
Khi hệ thống khởi động vào Chế độ nâng cao, chọn Khắc phục sự cố và sau đó chọn Tùy chọn nâng cao. Từ Tùy chọn nâng cao, chọn tùy chọn có tiêu đề Quay lại bản dựng trước.
Sau một vài giây, bạn sẽ được yêu cầu chọn Tài khoản người dùng của mình. Nhấp vào Tài khoản người dùng, nhập mật khẩu của bạn và chọn Tiếp tục. Sau khi hoàn tất, chọn tùy chọn Quay lại Bản dựng trước đó lần nữa.
Mẹo CHUYÊN NGHIỆP: Nếu vấn đề xảy ra với máy tính của bạn hoặc máy tính xách tay / máy tính xách tay, bạn nên thử sử dụng phần mềm Reimage Plus có thể quét các kho lưu trữ và thay thế các tệp bị hỏng và bị thiếu. Điều này làm việc trong hầu hết các trường hợp, nơi vấn đề được bắt nguồn do một tham nhũng hệ thống. Bạn có thể tải xuống Reimage Plus bằng cách nhấp vào đây