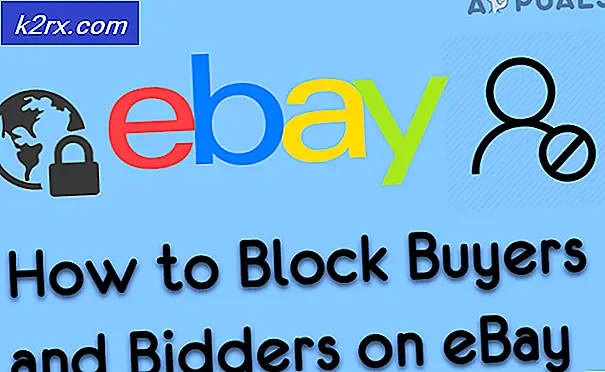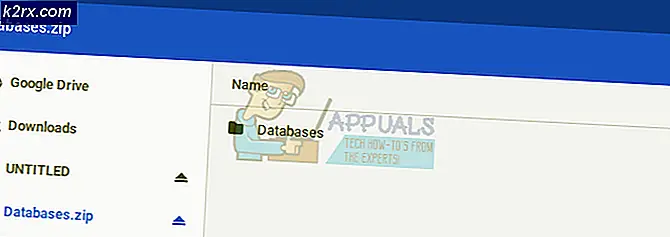Khắc phục: Plugin này không được hỗ trợ
Plugin này không được hỗ trợ là thông báo lỗi mà bạn có thể gặp phải khi phát trực tuyến các trang web khác nhau. Nó thường xảy ra khi trang web chứa nội dung phương tiện và Google Chrome không thể tải nó; nói cách khác, định dạng video cũng không được hỗ trợ.
Vấn đề này trở nên phổ biến rộng rãi gần đây sau khi giới thiệu HTML5 trên trình duyệt để tải nội dung phương tiện. Có một số cách giải quyết để kiểm tra xem sự cố có nằm trên máy tính của bạn hay không hoặc nó phổ biến.
Giải pháp 1: Cập nhật Flash Player
Google Chrome có thể không phát được nội dung Flash là plugin đã lỗi thời. Bạn có thể dễ dàng thử cập nhật trình cắm theo cách thủ công và kiểm tra xem điều này có giải quyết được sự cố hay không. Ngoài ra, hãy thử cập nhật phần mềm Flash được cài đặt trên máy tính của bạn lên bản dựng mới nhất.
Dưới đây là phương pháp về cách cập nhật Flash trong Google Chrome
- Mở Google Chrome và nhập chrome: // components / vào thanh địa chỉ và nhấn Enter.
- Tất cả các thành phần có trong trình duyệt của bạn sẽ xuất hiện. Duyệt qua chúng cho đến khi bạn tìm thấy mục nhập Adobe Flash Player . Nhấp vào Kiểm tra cập nhật . Chrome sẽ tự động tìm kiếm tất cả các bản cập nhật có sẵn và có thể nhắc bạn khởi động lại nếu có.
Nếu bạn chưa bao giờ cài đặt Adobe Flash Player trên máy tính của mình, bạn nên truy cập trang web chính thức của nó, tải xuống một vị trí có thể truy cập và cài đặt nó. Khởi động lại Chrome và kiểm tra xem lỗi vẫn còn.
Giải pháp 2: Xóa dữ liệu duyệt web
Bộ nhớ cache và lịch sử có trong trình duyệt của bạn đôi khi có thể gây ra lỗi. Chúng có thể chồng chất đến mức mà trình duyệt của bạn bị kẹt và không thể tải nội dung đúng cách. Đôi khi một số mục trong bộ nhớ cache cũng ảnh hưởng đến trình duyệt của bạn. Chúng tôi đã liệt kê một phương pháp về cách xóa dữ liệu duyệt web của Google Chrome. Các trình duyệt khác cũng có thể xóa dữ liệu của chúng nhưng với phương pháp hơi khác.
Lưu ý: Phương pháp này sẽ xóa tất cả lịch sử duyệt web, tùy chọn và mật khẩu của bạn khỏi trình duyệt của bạn. Bạn sẽ phải nhập tất cả mật khẩu và điều chỉnh lại tất cả các tùy chọn.
- Nhấn Ctrl + Shift + Del trên bàn phím để khởi chạy cửa sổ Xóa dữ liệu duyệt web . Nhấp vào tab Advanced hiện tại trên đầu trang của nó và kiểm tra tất cả các hộp kiểm. Nhấp vào Xóa dữ liệu duyệt web .
- Bây giờ khởi động lại trình duyệt của bạn sau khi kết thúc tất cả các ứng dụng bằng cách sử dụng trình quản lý tác vụ và kiểm tra xem các lỗi có biến mất không.
Giải pháp 3: Kiểm tra trên một trình duyệt khác
Nếu sự cố vẫn tiếp diễn, bạn nên thử tải cùng một nội dung trên một trình duyệt khác. Có thể là nội dung bạn đang cố truy cập là một plugin Java. Sau phiên bản 45, Chrome đã chính thức chấm dứt hỗ trợ cho NPAPI (đây là giao diện dựa trên Java). Nếu plugin bạn đang cố gắng truy cập có chứa plugin này, plugin sẽ không tải. Hãy thử tải nó trên các trình duyệt khác như Edge, Internet Explorer, Firefox vv và kiểm tra xem sự cố vẫn còn.
Giải pháp 4: Sử dụng phần mở rộng Tab IE
Nếu bạn chẩn đoán rằng sự cố chỉ ở trong Chrome chứ không phải trong IE, điều đó có nghĩa là plugin ở định dạng mà Chrome không hỗ trợ (ví dụ: Java, ActiveX, Silverlight, v.v.). Sử dụng phần mở rộng này, bạn có thể kích thích IE trong trình duyệt của riêng bạn. Bạn có thể thêm trang web cung cấp cho vấn đề. Bất cứ khi nào bạn tải trang web đó, tiện ích sẽ tự động mở trong tab IE.
- Tải xuống Tab IE bằng trang web chính thức của Google.
- Nhấp vào nút Thêm vào Chrome có ở phía trên cùng bên phải của màn hình. Sau khi kiểm tra các yêu cầu, Chrome sẽ nhắc bạn thêm tiện ích. Nhấp vào Thêm tiện ích và để Chrome cài đặt tiện ích .
- Sau khi cài đặt, bạn sẽ thấy một logo nhỏ của IE ở bên phải thanh địa chỉ của bạn. Bạn nhấp vào nó bất kỳ lúc nào để tải trang đã tải vào tab IE.
- Nếu bạn muốn đặt tab IE luôn tải một trang web cụ thể, hãy nhấp chuột phải vào nó, chọn Tùy chọn tab IE> Tùy chọn .
- Điều hướng đến cuối cài đặt cho đến khi bạn tìm thấy tùy chọn URL tự động . Tại đây, bạn có thể nhập địa chỉ của trang web mà bạn muốn tự động tải trong Chrome. Nhấn Thêm và khởi động lại Chrome để triển khai các thay đổi.
Mẹo CHUYÊN NGHIỆP: Nếu vấn đề xảy ra với máy tính của bạn hoặc máy tính xách tay / máy tính xách tay, bạn nên thử sử dụng phần mềm Reimage Plus có thể quét các kho lưu trữ và thay thế các tệp bị hỏng và bị thiếu. Điều này làm việc trong hầu hết các trường hợp, nơi vấn đề được bắt nguồn do một tham nhũng hệ thống. Bạn có thể tải xuống Reimage Plus bằng cách nhấp vào đây