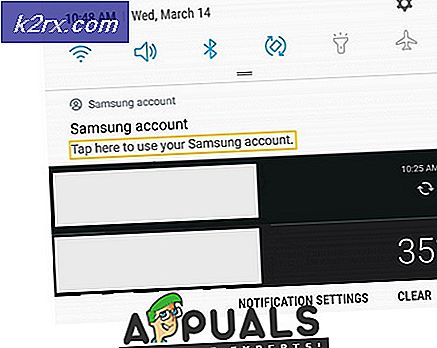Khắc phục: Lỗi tìm kiếm không thành công khi Chrome đang tìm kiếm phần mềm có hại
Bạn có thể không thực hiện được quá trình quét phần mềm có hại bởi Chrome do trình duyệt Chrome lỗi thời hoặc do cookie / dữ liệu trình duyệt bị hỏng hoặc do chính trình duyệt cài đặt.
Khi một người dùng bị ảnh hưởng nghi ngờ trình duyệt của mình bị nhiễm phần mềm gián điệp / phần mềm độc hại / phần mềm quảng cáo và cố gắng thực hiện quét bằng Chrome, anh ta đã gặp phải lỗi này.
Giải pháp 1: Cập nhật Chrome lên bản dựng mới nhất
Trình duyệt Chrome được cập nhật liên tục để thỏa mãn những tiến bộ công nghệ không ngừng phát triển và vá các lỗi đã biết. Bạn có thể gặp phải lỗi nếu đang sử dụng phiên bản Chrome lỗi thời. Trong trường hợp này, cập nhật Chrome lên phiên bản mới nhất có thể giải quyết được sự cố.
- Mở Google Chrome và gần góc trên cùng bên phải, nhấp vào dấu chấm lửng dọc (3 dấu chấm dọc) và sau đó, trong menu được hiển thị, hãy nhấp vào Cài đặt.
- Sau đó, trong ngăn bên trái của cửa sổ, cuộn xuống cuối và nhấp vào Giới thiệu về Chrome.
- Bây giờ trong ngăn bên phải của cửa sổ, hãy kiểm tra xem có cập nhật có sẵn (Chrome sẽ tự động cài đặt bản cập nhật nếu có bản cập nhật).
- Sau khi cập nhật, hãy nhấp vào Khởi chạy lại và sau đó kiểm tra xem Chrome có thể thực hiện quét phần mềm độc hại hay không.
Giải pháp 2: Xóa cookie và dữ liệu của trình duyệt Chrome
Cookie được Chrome sử dụng để lưu trữ thông tin liên lạc giữa máy khách / máy chủ. Ngoài ra, Chrome còn sử dụng bộ nhớ đệm để tăng hiệu suất và cải thiện trải nghiệm người dùng. Bạn có thể gặp phải lỗi này nếu cookie / dữ liệu được lưu trong bộ nhớ cache bị hỏng do bất kỳ lý do vận hành nào. Trong bối cảnh này, việc xóa cookie và dữ liệu của trình duyệt có thể giải quyết được vấn đề.
- Mở Trình duyệt Chrome và gần góc trên cùng bên phải của cửa sổ, nhấp vào dấu chấm lửng dọcvà trong menu được hiển thị, hãy nhấp vào Thêm công cụ.
- Bây giờ, trong menu phụ, hãy nhấp vào Xóa dữ liệu truy cập.
- Sau đó, trong tab Nâng cao, hãy chọn Phạm vi thời gian mọi thời đại và chọn Thể loại mà bạn muốn xóa (nên chọn tất cả các danh mục).
- Bây giờ hãy nhấp vào Xóa dữ liệu và khi được nhắc, sau đó xác nhận để xóa dữ liệu.
- Sau đó khởi chạy lại trình duyệt của bạn và kiểm tra xem nó có rõ lỗi không.
- Nếu không, hãy nhấp vào 3 chấm dọc gần góc trên cùng bên phải, sau đó, trong menu được hiển thị, hãy nhấp vào Cài đặt.
- Bây giờ, trong ngăn bên trái của cửa sổ, hãy mở rộng Nâng cao và sau đó nhấp vào Đặt lại và dọn dẹp.
- Sau đó, trong ngăn bên phải của cửa sổ, nhấp vào Khôi phục cài đặt về mặc định ban đầu và sau đó xác nhận để đặt lại cài đặt.
- Hiện nay, khởi chạy lại trình duyệt của bạn và kiểm tra xem nó có thể thực hiện quét phần mềm độc hại hay không.
Giải pháp 3: Cài đặt lại trình duyệt Chrome
Nếu không có gì giúp được bạn cho đến nay, thì rất có thể, bản thân cài đặt của trình duyệt sẽ bị hỏng và có thể gây ra sự cố đang được thảo luận. Về vấn đề này, cài đặt lại Trình duyệt Chrome có thể giải quyết vấn đề.
- Lối ra Trình duyệt Chrome và giết tất cả các quy trình đang chạy của nó thông qua Trình quản lý tác vụ (phải).
- Trên Thanh tác vụ của hệ thống của bạn, hãy nhấp vào Tìm kiếm trên Windows hộp và loại Bảng điều khiển. Sau đó, trong danh sách kết quả được hiển thị, hãy nhấp vào Bảng điều khiển.
- Bây giờ bấm vào Gỡ bỏ cài đặt một chương trình.
- Sau đó, trong danh sách các chương trình đã cài đặt, nhấp chuột phải vào Google Chrome và sau đó nhấp vào Gỡ cài đặt và nếu được hỏi, hãy chọn xóa dữ liệu người dùng.
- Hiện nay theo lời nhắc trên màn hình của bạn để gỡ cài đặt trình duyệt Chrome và sau đó khởi động lại hệ thống của bạn.
- Sau khi khởi động lại, hãy mở Chương trình quản lý dữ liệu và điều hướng vào thư mục sau:
% LocalAppData% \ Google \
- Sau đó xóa bỏ các Thư mục Chrome và khởi động lại hệ thống của bạn.
- Sau khi khởi động lại, hãy tải xuống và cài đặt lại trình duyệt Chrome.
- Sau khi cài đặt lại, hãy khởi chạy trình duyệt và không đăng nhập vào trình duyệt nhưng thực hiện quét phần mềm độc hại bằng Chrome.