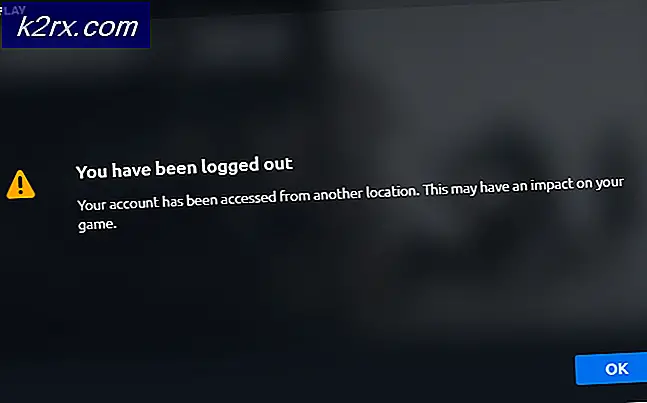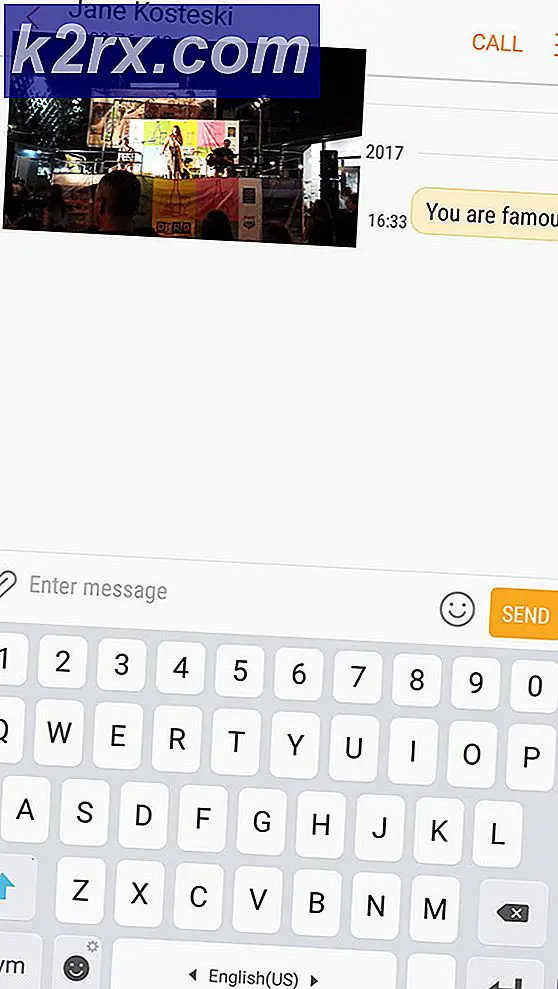Làm thế nào để loại bỏ Malwares sử dụng Malwarebyte
Các phần mềm độc hại hiện nay một ngày lan truyền thông qua các trang web và phương tiện internet. Có ba hình thức chính của malwares được phân loại là phần mềm gián điệp, phần mềm quảng cáo và phần mềm. Nói chung; chúng được thiết kế để sử dụng máy tính của bạn để tạo doanh thu - những người đứng sau họ kiếm tiền bằng một trong các cách sau; bằng cách ăn cắp chi tiết tài chính của bạn; bằng cách hiển thị và quảng bá quảng cáo trên hệ thống của bạn; và bằng cách yêu cầu tiền chuộc, nơi họ khóa hệ thống của bạn xuống để đổi lấy tiền. Phần mềm chống vi-rút không quá tốt trong việc phát hiện chúng; vì mục tiêu của họ hoàn toàn khác và đó là để bảo vệ bạn khỏi vi-rút; Virus không phục vụ mục đích kiếm tiền; Malwares làm. Đây là đâu; Malwarebyte đến. Trong những năm qua, tôi đã sử dụng nó trên một vài trăm máy tính để loại bỏ malwares và không có suy nghĩ thứ hai; bây giờ tôi sử dụng nó trên mọi hệ thống. Trong hướng dẫn này; tôi sẽ hướng dẫn bạn qua các bước về cách sử dụng Malwarebytes (hiệu quả).
Trước khi chúng tôi tiếp tục; hãy nói về Chế độ an toàn. Đây là một loại chế độ được xây dựng trong Windows mà là khác nhau sau đó chế độ bình thường. Trong chế độ an toàn; các dịch vụ, chương trình và mục khởi động bị vô hiệu hóa. Kết quả là; hệ thống chạy với tải tối thiểu; và không có phần mềm của bên thứ ba và các dịch vụ Windows không cần thiết. Làm sạch malwares trở nên dễ dàng với chế độ này; vì bạn sẽ tiêu diệt phần mềm độc hại khi đang ngủ; do đó không cho phép nó một cơ hội để chống lại.
Để khởi động vào chế độ An toàn với Mạng, hãy sử dụng phương pháp sau theo hệ điều hành của bạn:
Windows 10 -> liên kết này
Windows 8 / 8.1 -> liên kết này
Người dùng Windows 7 / Vista, Khởi động lại máy tính và nhấn phím F8 nhiều lần để mở Menu khởi động nâng cao - Phím F8 cần được nhấn trước khi bạn nhìn thấy biểu tượng cửa sổ và màn hình bài, liên tục cho đến khi Menu khởi động nâng cao xuất hiện. Nếu không, vui lòng lặp lại quy trình. Khi bạn thấy Menu Khởi động Nâng cao; chọn Chế độ an toàn với mạng.
Cách cài đặt và sử dụng Malwarebytes cho Windows
Truy cập vào đây và tải xuống Malwarebytes. Có hai phiên bản của Malwarebytes. Một trả tiền và một miễn phí; sự khác biệt duy nhất là người trả tiền chạy trong thời gian thực; giết chết và phát hiện malwares khi họ đến, trong khi người tự do phải chạy thủ công để phát hiện và diệt malware. Nếu bạn có thể chi tiêu 25 đô la, thì id đề xuất nhận thanh toán từ đây
Sau khi nó đã được tải xuống; cài đặt nó. Nếu tại thời điểm đọc bài viết này bạn bị nhiễm thì bạn có thể đánh dấu trang này; khởi động đến chế độ an toàn (xem ở trên) và sau đó đi qua các bước dưới đây. (giả sử bạn đã tải xuống và cài đặt nó). Sau khi khởi động vào chế độ an toàn, hãy chạy tệp cài đặt Malwarebytes đã tải xuống. Nhấp vào có nếu cảnh báo UAC xuất hiện.
Chọn ngôn ngữ của bạn, chấp nhận thỏa thuận EULA và tiếp tục cài đặt. Sau khi cài đặt xong cài đặt, Malwarebytes sẽ khởi chạy và bắt đầu kiểm tra các bản cập nhật. Khi nó đã hoàn thành kiểm tra cập nhật, nhấp vào tùy chọn quét và chọn quét tùy chỉnh.
Từ ngăn bên trái:
Đặt một dấu kiểm trên tất cả các ô; và chọn ổ đĩa của bạn từ khung bên phải. Sau đó nhấp vào Quét ngay.
Mẹo CHUYÊN NGHIỆP: Nếu vấn đề xảy ra với máy tính của bạn hoặc máy tính xách tay / máy tính xách tay, bạn nên thử sử dụng phần mềm Reimage Plus có thể quét các kho lưu trữ và thay thế các tệp bị hỏng và bị thiếu. Điều này làm việc trong hầu hết các trường hợp, nơi vấn đề được bắt nguồn do một tham nhũng hệ thống. Bạn có thể tải xuống Reimage Plus bằng cách nhấp vào đâySau khi quét xong; nó sẽ phát hiện và liệt kê các phần mềm độc hại. Sau đó, bạn có thể kiểm dịch tất cả từ đây để xóa chúng. Khởi động lại PC của bạn trở lại Chế độ Bình thường; và bạn nên sạch sẽ. Nếu bạn đã mua phiên bản cao cấp của Malwarebytes; sau đó hệ thống của bạn được bảo vệ trong thời gian thực nếu không bạn sẽ cần phải chạy nó theo cách thủ công.
Cài đặt và sử dụng Malwarebytes cho Mac
Ở độ tuổi này, ngay cả Mac cũng không được bảo vệ khỏi malware. Vì vậy, bạn nên chạy Malwarebytes quét một lần trong một tháng hoặc lâu hơn. Trước tiên, bạn sẽ phải tải xuống. Để làm như vậy, hãy truy cập vào liên kết này https://www.malwarebytes.org/antimalware/mac/ - Nhấp vào nút GET DOWNLOAD MIỄN PHÍ của tôi để bắt đầu tải xuống thiết lập. Sau khi tải xuống hoàn tất, hãy mở nó. Một cửa sổ sẽ nhắc bạn cài đặt Malwarebytes, xác nhận bằng cách kéo Malwarebytes Anti-malware vào biểu tượng Ứng dụng.
Bây giờ hãy vào thư mục Applications và kích chuột phải vào Malwarebytes và nhấn Open để chạy nó. Xác nhận thông báo xuất hiện để chạy nó.
Nếu bạn nhận được thông báo rằng 'Malwarebytes Anti-malware' không thể mở được vì nó không được tải xuống từ Mac App Store thì bạn sẽ phải thay đổi cài đặt bảo mật để cho phép nó chạy. Để thực hiện điều đó, hãy chuyển đến Tùy chọn hệ thống và nhấp vào Bảo mật và quyền riêng tư .
Trong tab Chung, bấm Mở Dù sao . Nhập tên người dùng và mật khẩu quản trị được yêu cầu cho công cụ trợ giúp Malwarebytes được sử dụng để truy cập các khu vực nhạy cảm trong hệ thống của bạn.
Malwarebytes bây giờ sẽ mở ra. Chấp nhận thỏa thuận EULA, bằng cách nhấp vào Đồng ý . Malwarebytes có thể tạm dừng một thời gian ngắn trong khi nó kiểm tra các chữ ký mới nhất. Nhấp vào nút Quét để bắt đầu quét.
Sau khi quét nếu không có phần mềm độc hại nào được phát hiện, bạn sẽ nhận được các cửa sổ Quét hoàn chỉnh giống như vậy. Nếu có bất kỳ phần mềm độc hại nào được phát hiện, một cửa sổ sẽ xuất hiện cho bạn thấy kết quả. Đảm bảo tất cả các mục được chọn và nhấp vào Xóa mục đã chọn .
Mẹo CHUYÊN NGHIỆP: Nếu vấn đề xảy ra với máy tính của bạn hoặc máy tính xách tay / máy tính xách tay, bạn nên thử sử dụng phần mềm Reimage Plus có thể quét các kho lưu trữ và thay thế các tệp bị hỏng và bị thiếu. Điều này làm việc trong hầu hết các trường hợp, nơi vấn đề được bắt nguồn do một tham nhũng hệ thống. Bạn có thể tải xuống Reimage Plus bằng cách nhấp vào đây