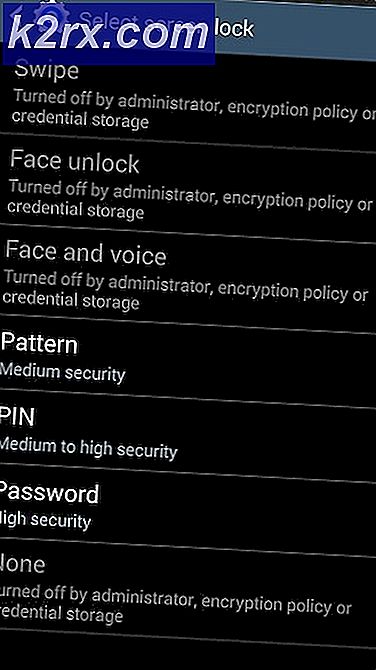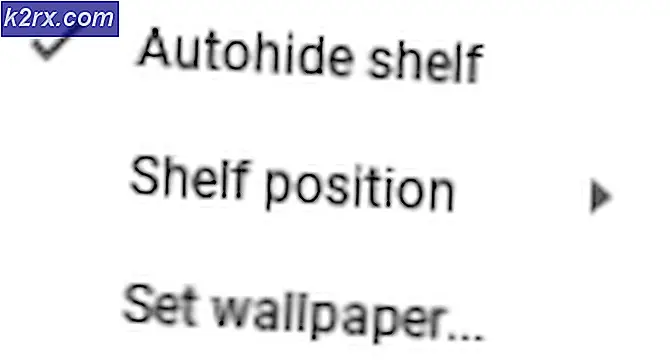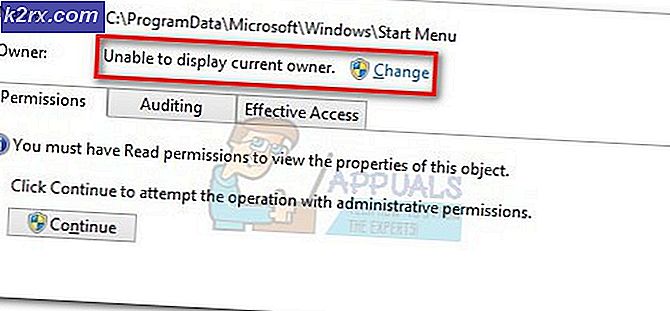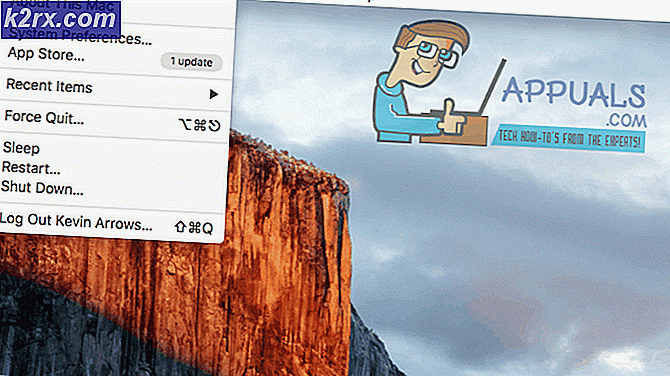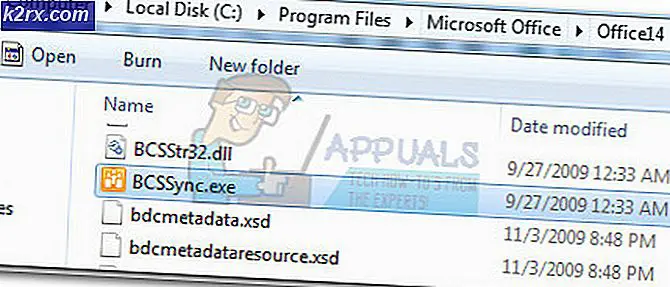Khắc phục: err_gfx_d3d_init trong GTA V
Err_gfx_d3d_init là lỗi mà người chơi GTA V gặp phải ngay sau khi trò chơi bị treo trên PC. Mặc dù Rockstar đã giải quyết vấn đề này với một số bản vá lỗi kể từ khi trò chơi được phát hành, lỗi vẫn đang ngăn cản rất nhiều người hâm mộ The Grand Theft Auto chơi trò chơi này.
Lưu ý: Trong một số trường hợp, thông báo lỗi được theo sau bởi lỗi BSOD.
Trong khi một số người dùng gặp lỗi err_gfx_d3d_init đôi khi sau khi khởi chạy trò chơi, những người khác sẽ thấy lỗi ngay sau khi họ khởi chạy trò chơi thực thi. Bởi vì điều này, không có một sự đồng thuận mạnh mẽ về những gì chính xác đang gây ra vấn đề. Dưới đây là danh sách các thủ phạm tiềm ẩn có thể kích hoạt lỗi err_gfx_d3d_init :
- Ép xung GPU thủ công đang gây ra sự cố với công cụ trò chơi.
- Phần mềm lớp phủ (chủ yếu là Fraps) đang gây ra sự cố cho trò chơi.
- Trò chơi bị lỗi vì hệ thống không có đủ tài nguyên để chạy với DX11.
- Một số thiết lập đồ họa như Tesselation và VSync đang gây ra sự cố.
- PC không có trình điều khiển GPU mới nhất.
- Một số tệp DLL (x64.rpf, d3dcsx_46.dll và d3dcompiler.dll) nằm trong thư mục trò chơi đã bị hỏng.
- Thiết lập GPU kép (Crossfire hoặc SLI) đang làm hỏng công cụ trò chơi.
- Thư viện Visual C ++ bị thiếu hoặc bị hỏng.
Nếu bạn đang gặp khó khăn với lỗi err_gfx_d3d_init, có một số tin tốt - hầu hết người dùng đã quản lý để khắc phục sự cố và giải quyết vấn đề. Bên dưới, bạn có một bộ sưu tập các bản sửa lỗi đã cho phép người dùng sửa lỗi err_gfx_d3d_init . Vui lòng làm theo từng phương pháp theo thứ tự cho đến khi bạn quản lý để xóa thông báo lỗi.
Lưu ý: Hãy nhớ rằng tất cả các bản sửa lỗi dưới đây giả định rằng bạn đã mua một bản sao hợp pháp GTA V.
Phương pháp 1: Cập nhật trình điều khiển GPU của bạn
Với thực tế là vấn đề này đã nhận được rất nhiều sự chú ý từ cả nhà sản xuất và nhà sản xuất GPU Rockstar, rất nhiều bản sửa lỗi đã được phát hành để giải quyết vấn đề trong những năm qua. Cả Nvidia và ATI đều đã phát hành các bản sửa lỗi ổn định để hạn chế tầm với của lỗi err_gfx_d3d_init .
Nơi rõ ràng để bắt đầu hướng dẫn khắc phục sự cố của bạn là đảm bảo rằng các trình điều khiển đồ họa của bạn được cập nhật. Để làm điều này, hãy truy cập vào liên kết này (ở đây) cho Nvidia hoặc tại đây (cho) ATI. Tải xuống phiên bản trình điều khiển mới nhất theo kiểu GPU và phiên bản Windows của bạn, sau đó khởi động lại PC và xem sự cố có được giải quyết hay không. Nếu không, hãy làm theo Phương pháp 2 .
Cách 2: Cài đặt lại và cập nhật trò chơi lên phiên bản mới nhất
Khi bạn loại bỏ trình điều khiển GPU lỗi thời khỏi danh sách, hãy xem liệu tệp thư mục trò chơi của bạn có còn nguyên vẹn không. Nếu bạn đã mua một bản sao vật lý của trò chơi, điều này chỉ có thể được thực hiện bằng cách cài đặt lại trò chơi.
Lưu ý: Nếu bạn mua trò chơi thông qua Steam, bạn nhấn chuột phải vào GTA V trong phần Library và chọn Properties . Sau đó, chuyển đến tệp Local và nhấp vào Xác minh tính toàn vẹn của tệp trò chơi . Toàn bộ quá trình có thể mất hơn 10 phút nhưng sẽ giúp bạn tiết kiệm từ việc cài đặt lại trò chơi. Nếu quá trình quét cho thấy bất kỳ mâu thuẫn nào, Steam sẽ tự động tải xuống lại các tệp bị thiếu / bị hỏng.
Khi bạn đảm bảo rằng thư mục trò chơi của mình không có tệp bị hỏng, hãy đảm bảo GTA V được cập nhật lên phiên bản mới nhất. Tùy thuộc vào nền tảng bạn đã sử dụng để mua trò chơi, các bước cập nhật sẽ khác nhau. Rockstar đã phát hành một loạt các bản sửa lỗi cho các trường hợp lỗi được gây ra bởi một vấn đề trò chơi nội bộ.
Nếu thông báo lỗi vẫn xuất hiện sau khi cài đặt lại và cập nhật trò chơi lên phiên bản mới nhất, hãy làm theo Phương pháp 3.
Phương pháp 3: Vô hiệu hóa Fraps, ShadowPlay hoặc phần mềm lớp phủ khác
Nhiều người dùng đã báo cáo sự cố sau khi vô hiệu hóa Fraps hoặc phần mềm khác đang che phủ thông tin trên màn hình trò chơi. Dường như Fraps và một số lớp phủ trò chơi khác đang xung đột hầu hết các tiện ích ép xung GPU trong GTA V. Nếu bạn đang sử dụng phần mềm như thế này để theo dõi FPS của mình, hãy tắt nó và thử chạy trò chơi.
Nếu lỗi không xuất hiện trong khi Fraps (hoặc khác) bị tắt, hãy gỡ cài đặt chương trình và tìm một giải pháp khác để theo dõi số FPS của bạn. Nếu vô hiệu hóa Fraps / ShadowPlay không được trợ giúp, hãy chuyển sang Phương pháp 4.
Phương pháp 4: Cài đặt lại Thư viện Visual C ++ và DirectX
Một số người dùng đã quản lý để khắc phục sự cố sau khi cài đặt thư viện Microsoft Visual C ++ bị thiếu và cài đặt lại DirectX . Trước tiên, hãy truy cập liên kết chính thức của Microsoft (tại đây) và tải xuống & cài đặt Microsoft Visual C ++ 2008 SP1 .
Khi bạn cài đặt thư viện C ++, hãy vào liên kết này (ở đây) và cài đặt DirectX End-User Runtime Web Installer . Điều này sẽ trang bị hệ thống của bạn với các tệp DLL cần thiết để chạy trò chơi trong DX 11.
Mẹo CHUYÊN NGHIỆP: Nếu vấn đề xảy ra với máy tính của bạn hoặc máy tính xách tay / máy tính xách tay, bạn nên thử sử dụng phần mềm Reimage Plus có thể quét các kho lưu trữ và thay thế các tệp bị hỏng và bị thiếu. Điều này làm việc trong hầu hết các trường hợp, nơi vấn đề được bắt nguồn do một tham nhũng hệ thống. Bạn có thể tải xuống Reimage Plus bằng cách nhấp vào đâyPhương pháp 5: Xóa các tệp DLL khỏi thư mục cài đặt GTA V (chỉ dành cho Steam)
Lỗi err_gfx_d3d_init thường được liên kết với hai tệp DLL bị lỗi từ trình biên dịch Custom HLSL . Một số người dùng đã cố gắng giải quyết vấn đề bằng cách xóa d3dcsx_46.dll và d3dcompiler.dll khỏi thư mục cài đặt trò chơi.
Sau khi bạn xóa các tập tin DLL, hãy vào thư mục _CommonRedist trong thư mục GTA V và chạy cài đặt DX để cài đặt lại các thành phần DLL bị thiếu. Khi quá trình cài đặt hoàn tất, khởi động lại hệ thống của bạn và khởi động lại trò chơi.
Nếu bạn thấy một lỗi khác (liên quan đến các tệp DLL bị thiếu), bấm chuột phải vào GTA V trong Thư viện của Steam và bấm Thuộc tính . Sau đó, vào tab Local Files và nhấp vào Verify integrity of game files.
Khi quá trình hoàn tất, khởi động lại trò chơi và xem nó có sửa lỗi err_gfx_d3d_init hay không . Nếu vẫn ở đó, hãy chuyển sang Phương pháp 6 .
Phương pháp 6: Chạy trò chơi trong Borderless mà không cần Tesselation và VSync
Có một số cài đặt trong trò chơi được biết là kích hoạt lỗi err_gfx_d3d_init . Một số người dùng đã quản lý để ngăn chặn các trò chơi từ crashing với lỗi này bằng cách vô hiệu hóa VSync, Tesselation và chạy các trò chơi trong chế độ Borderless .
Lưu ý: Bản sửa lỗi sau chỉ áp dụng nếu lỗi gặp lỗi xuất hiện đôi khi sau khi bắt đầu trò chơi.
Nếu bạn có thể bắt đầu trò chơi trước khi nó bị treo, hãy vào Cài đặt> Đồ họa và đặt VSync thành TẮT . Sau đó, cuộn xuống và tắt Tesselation và thiết lập Screen Settings thành Borderless (bạn cũng có thể buộc màn hình thành Borderless bằng cách nhấn ALT + ENTER) .
Nếu trò chơi bị lỗi với cùng lỗi err_gfx_d3d_init, hãy chuyển sang phương thức bên dưới.
Phương pháp 7: Thay đổi cài đặt Direct X trong trò chơi thành 10 hoặc 10.1
Mặc dù GTA được bán trên thị trường dưới dạng trò chơi DirectX 11, nhưng nó cũng được thiết kế để chạy trên các phiên bản DirectX cũ hơn. Lỗi err_gfx_d3d_init chủ yếu là do sự cố tương thích giữa phần cứng đồ họa và phần mềm DirectX hỗ trợ có trên hệ thống.
Hầu hết người dùng đã có thể xóa lỗi bằng cách chuyển đổi phiên bản DirectX trong trò chơi thành 10 hoặc 10.1. Trong khi điều này rất có thể sẽ giải quyết vấn đề của bạn (đặc biệt là trên các máy chỉ đáp ứng được các yêu cầu tối thiểu), nó sẽ làm cho game trông kém hơn so với DirectX 11. Bạn chuyển sang DirectX 10 bằng cách vào Settings> Graphics và thiết lập DirectX Version thành 10, 1 hoặc 10.
Nếu bạn gặp lỗi khi khởi động và không thể truy cập cài đặt trong trò chơi, hãy làm theo các bước dưới đây:
- Chuyển đến thư mục gốc GTA V của bạn. Theo mặc định, nó nằm trong C: \ Program files \ Rockstar Games \ Grand trộm auto V.
- Tạo một tệp .txt mới và đặt tên nó là commandline.txt.
- Thêm hàng -DX10 vào tệp, sau đó lưu nó.
- Mở trò chơi và xem liệu lỗi có bị xóa hay không.
Phương pháp 8: Tắt ép xung GPU và CrossFire / SLI
Nếu bạn có thói quen ép xung phần cứng của mình, bạn có thể muốn tắt tần suất tùy chỉnh để xem liệu chúng có gây ra sự cố hay không. Một số người dùng đã quản lý để ngăn chặn các trò chơi từ đâm với lỗi err_gfx_d3d_init bằng cách loại bỏ ép xung của họ.
Tất nhiên, điều này không phải là lý tưởng cho một người đam mê ép xung, nhưng ít nhất bạn sẽ có một ý tưởng rõ ràng hơn về những gì gây ra vấn đề. Nếu trò chơi không còn bị treo khi bạn trở lại tần số GPU mặc định, hãy mất chúng hoàn toàn hoặc thử nghiệm với các giá trị khác nhau cho đến khi bạn tìm thấy bản dựng ổn định.
Nếu bạn có thiết lập GPU kép (CrossFire hoặc SLI), hãy thử chạy trò chơi chỉ với một cạc đồ họa và xem lỗi có còn xuất hiện không. Nếu không, hãy cấu hình lại các thiết lập SLI / CrossFire, khởi động lại, sau đó khởi động lại trò chơi.
Mẹo CHUYÊN NGHIỆP: Nếu vấn đề xảy ra với máy tính của bạn hoặc máy tính xách tay / máy tính xách tay, bạn nên thử sử dụng phần mềm Reimage Plus có thể quét các kho lưu trữ và thay thế các tệp bị hỏng và bị thiếu. Điều này làm việc trong hầu hết các trường hợp, nơi vấn đề được bắt nguồn do một tham nhũng hệ thống. Bạn có thể tải xuống Reimage Plus bằng cách nhấp vào đây