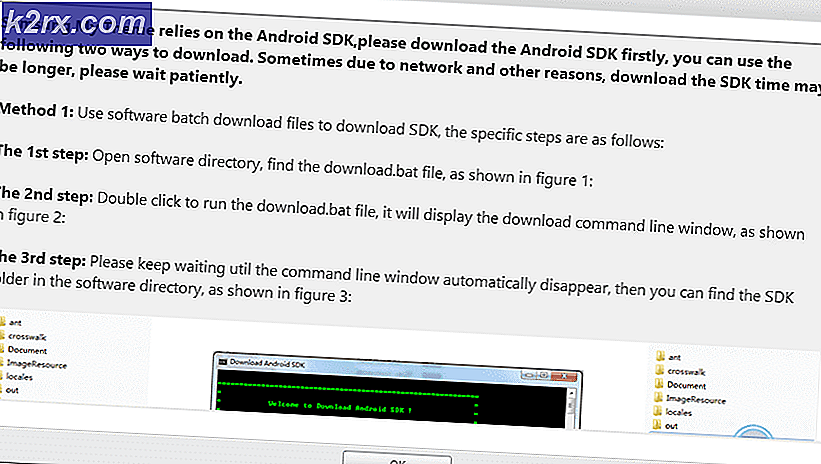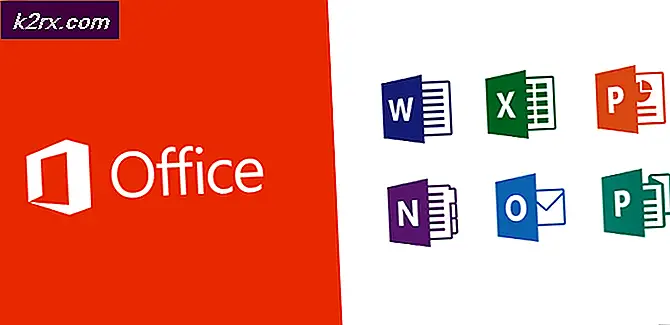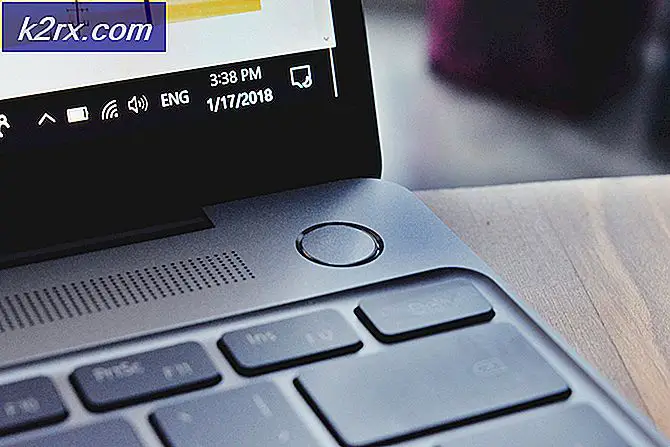Cách chuyển giữa các màn hình (dGPU, GPU, Intel và nvidia)
Một số máy tính xách tay được trang bị hai bộ xử lý đồ họa (GPU). GPU đầu tiên là một GPU tích hợp thường được cung cấp cho việc sử dụng máy tính thông thường, không cần xử lý đồ họa nặng. GPU thứ hai thường là một GPU chuyên dụng được tự động kích hoạt khi đồ họa nặng phát ra. Điều này bao gồm các trò chơi, phim 3D, mô hình 3D và một số phần mềm thiết kế đồ họa như Photoshop và Adobe Illustrator. NVidia cung cấp một loạt các bộ điều hợp đồ họa được sử dụng cho bộ xử lý đồ họa chuyên dụng của máy tính của bạn.
Nếu bạn muốn biết bạn có GPU NVIDIA chuyên dụng hay không, hãy vào Device Manager> Under Display adapter> bạn sẽ thấy GPU chính của bạn (ví dụ Intel HD Graphics) và NVIDIA. Để chuyển sang GPU chuyên dụng của NVIDIA, nhấp chuột phải vào khoảng trống trên màn hình nền, chọn NVIDIA Control Panel để chuyển đổi giữa hai đồ họa theo cách thủ công trong Manage 3D Settings> Preferred Graphics Processor.
Khi GPU của bạn không hoạt động, bạn sẽ thấy một ánh sáng trắng hoặc xanh lam ở mặt bên của máy tính xách tay, trên đầu hoặc trên nút nguồn của bạn. Đây là trường hợp khi bạn đang chạy các tác vụ nhỏ. Bạn tiết kiệm nhiều năng lượng hơn với GPU chính so với GPU chuyên dụng. Khi bạn tham gia trò chơi hoặc phim hoặc phần mềm 3D, đèn sẽ chuyển sang màu cam để cho biết rằng GPU NVIDIA của bạn hiện đang chạy. Thông thường, GPU thứ hai mạnh hơn so với GPU chính. Do đó, nó sẽ tiêu thụ nhiều năng lượng hơn để làm cho đồ họa 'đói điện'.
Một số người dùng phàn nàn rằng máy tính của họ luôn chạy GPU NVidia chuyên dụng ngay cả khi chạy tác vụ máy tính để bàn đơn giản. Điều này được biểu thị bằng ánh sáng màu da cam ở phía trên, bên cạnh hoặc trên nút nguồn của máy tính xách tay. Dưới đây là những lý do và một số cách để ngăn chặn GPU của NVIDIA khỏi mọi lúc.
Các lý do tại sao dGPU NVidia của bạn luôn bật
Nếu bạn đã thiết lập bộ xử lý GPU ưa thích của mình để tự động chuyển đổi, có một vài thứ khác có thể đang giữ cho dGPU của bạn trên NVIDIA. Trình điều khiển GPU lỗi thời hoặc không tương thích có thể tham gia GPU chuyên dụng của bạn làm GPU ưa thích. Do đó, nó sẽ trực tuyến ngay cả đối với các tác vụ nhỏ. Đây là trường hợp cho các máy tính có nghĩa là cho các phiên bản trước của Windows, nhưng đã được nâng cấp lên phiên bản mới hơn.
Mẹo CHUYÊN NGHIỆP: Nếu vấn đề xảy ra với máy tính của bạn hoặc máy tính xách tay / máy tính xách tay, bạn nên thử sử dụng phần mềm Reimage Plus có thể quét các kho lưu trữ và thay thế các tệp bị hỏng và bị thiếu. Điều này làm việc trong hầu hết các trường hợp, nơi vấn đề được bắt nguồn do một tham nhũng hệ thống. Bạn có thể tải xuống Reimage Plus bằng cách nhấp vào đâyÂm thanh thường tương tác với GPU của bạn, đặc biệt nếu bạn đang chạy màn hình thông qua kết nối HDMI. Lỗi trong trình điều khiển âm thanh có thể giữ GPU chuyên dụng của bạn. Phần mềm âm thanh Nahimic V2.3.7 trên máy tính MSI đã bị phát hiện có lỗi như vậy trong các hệ điều hành Windows sau này. Phần mềm âm thanh Nahimic cung cấp công nghệ âm thanh độ nét cao giúp tăng hiệu suất âm thanh và giọng nói của máy tính chơi game của bạn do đó nó được gắn với GPU.
Phương pháp 1: Cập nhật GPU tích hợp (GPU chính) và trình điều khiển GPU NVIDIA của bạn
Bạn sẽ cần cập nhật cả hai trình điều khiển GPU của mình. Làm như vậy:
- Nhấn phím Windows + R để mở Chạy
- Nhập devmgmt.msc và nhấn enter để mở cửa sổ trình quản lý thiết bị
- Chuyển đến phần Bộ điều hợp hiển thị và mở rộng
- Nhấp chuột phải vào GPU chính (ví dụ: Intel HD Graphics) và chọn 'cập nhật phần mềm trình điều khiển'
- Trên cửa sổ bật lên, hãy nhấp vào Tìm kiếm tự động để cập nhật phần mềm trình điều khiển
- Cho phép trình quản lý thiết bị tìm kiếm trình điều khiển trực tuyến và cập nhật trình điều khiển thiết bị. Không khởi động lại PC sau khi cài đặt các bản cập nhật
- Nhấp chuột phải vào GPU chuyên dụng chính (tức là NVidia) và chọn phần mềm trình điều khiển cập nhật
- Trên cửa sổ bật lên, hãy nhấp vào Tìm kiếm tự động để cập nhật phần mềm trình điều khiển
- Cho phép trình quản lý thiết bị tìm kiếm trình điều khiển trực tuyến và cập nhật trình điều khiển thiết bị.
- Khởi động lại PC của bạn.
Bạn cũng có thể truy cập trực tuyến và tìm trình điều khiển GPU của mình từ Intel hoặc NVidia và cài đặt chúng theo cách thủ công.
Phương pháp 2: Cập nhật trình điều khiển âm thanh của bạn
Bạn sẽ cần cập nhật Nahimic hoặc bất kỳ phần mềm trình điều khiển âm thanh nào khác trên PC của bạn.
- Nhấn phím Windows + R để mở Chạy
- Nhập devmgmt.msc và nhấn enter để mở cửa sổ trình quản lý thiết bị
- Đi tới phần 'Âm thanh, Video và bộ điều khiển trò chơi' và mở rộng
- Nhấp chuột phải vào thiết bị âm thanh và chọn 'Cập nhật phần mềm trình điều khiển'
- Trên cửa sổ bật lên, hãy nhấp vào Tìm kiếm tự động để cập nhật phần mềm trình điều khiển
- Cho phép trình quản lý thiết bị tìm kiếm trình điều khiển trực tuyến và cập nhật trình điều khiển thiết bị.
- Khởi động lại PC của bạn.
Phương pháp 3: Thay đổi GPU ưa thích
PC của bạn đủ thông minh để chuyển sang thẻ NVidia khi chạy trò chơi. Để cho phép hành vi này, hãy làm như sau:
- Nhấp chuột phải trên màn hình nền và mở Bảng điều khiển NVIDIA
- Chuyển đến Quản lý cài đặt 3D
- Chọn Tự động chọn làm bộ xử lý đồ họa ưu tiên
- Đóng và bây giờ bạn sẽ có nút nguồn màu xanh
Bạn có thể tùy chỉnh đặt card đồ họa và cài đặt cho từng ứng dụng / trò chơi tại Cài đặt chương trình trong cùng một bảng điều khiển.
Mẹo CHUYÊN NGHIỆP: Nếu vấn đề xảy ra với máy tính của bạn hoặc máy tính xách tay / máy tính xách tay, bạn nên thử sử dụng phần mềm Reimage Plus có thể quét các kho lưu trữ và thay thế các tệp bị hỏng và bị thiếu. Điều này làm việc trong hầu hết các trường hợp, nơi vấn đề được bắt nguồn do một tham nhũng hệ thống. Bạn có thể tải xuống Reimage Plus bằng cách nhấp vào đây