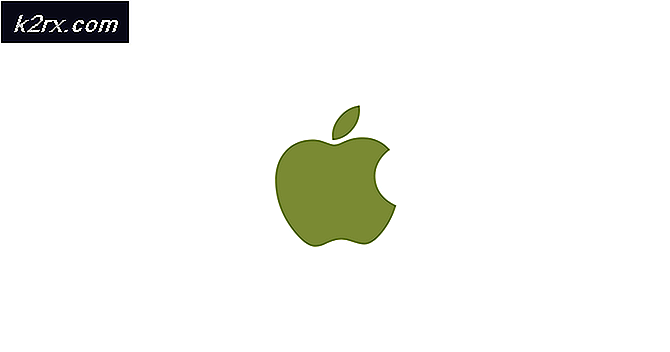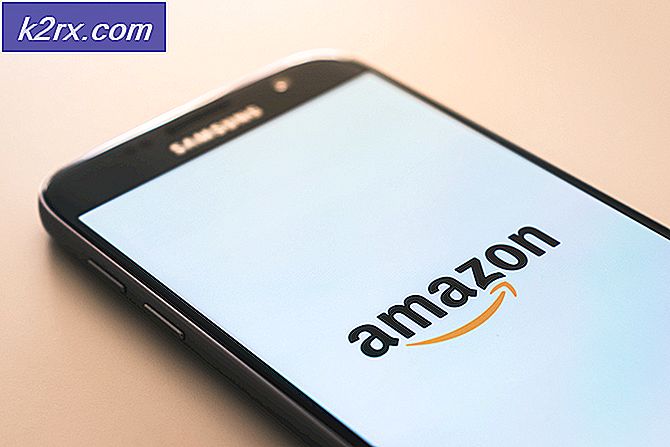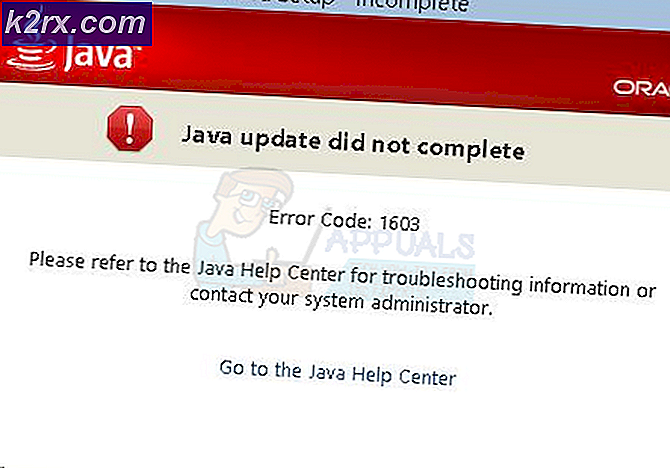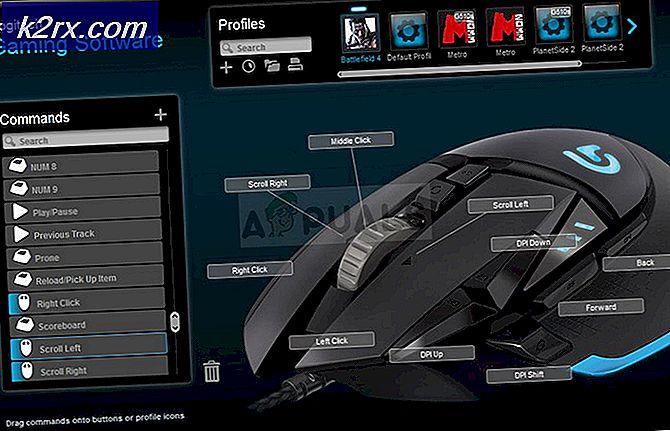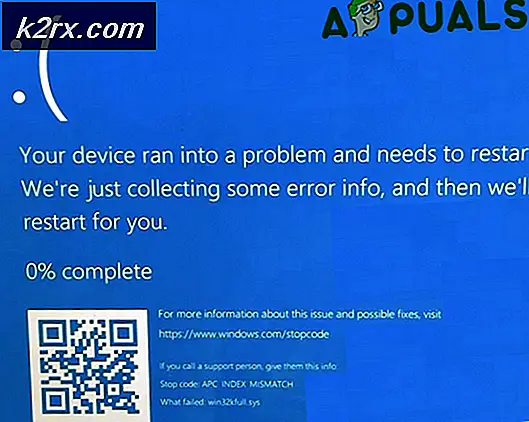Cách khắc phục lỗi 0xc0000225 trên Windows 10
Một trong những nguyên nhân phổ biến nhất của lỗi 0xc0000225 là khi tệp BCD khởi động cấu hình khởi động bị thiếu hoặc hỏng. Điều đó có thể xảy ra do lỗi ghi đĩa, mất điện, vi rút sector khởi động hoặc lỗi được thực hiện trong khi định cấu hình BCD theo cách thủ công.
Có thể bạn đã gặp phải lỗi này trên cửa sổ 10 vì trong khi một cập nhật quan trọng đang diễn ra, bạn đã tắt máy tính hoặc một cái gì đó tương tự đã xảy ra. Điều này đã dẫn đến việc máy tính không khởi động được trên máy tính để bàn nhưng lại có lỗi 0xc0000225 như dưới đây.
Phục hồi
PC của bạn / thiết bị cần phải được sửa chữa
Không thể tải ứng dụng hoặc hệ điều hành vì tệp được yêu cầu bị thiếu hoặc chứa lỗi.
Tệp: \ windows \ system32 \ boot \ winload.exe
Mã lỗi: 0xc0000225
Bạn sẽ cần sử dụng các công cụ khôi phục.
Phương pháp 1: Cách sửa máy tính của bạn
- Chèn đĩa cài đặt Windows của bạn và khởi động lại máy tính của bạn.
- Chọn cài đặt ngôn ngữ của bạn, rồi bấm Tiếp theo
- Nhấp vào Sửa chữa máy tính của bạn .
Nếu bạn không có đĩa này, hãy liên hệ với quản trị viên hệ thống hoặc nhà sản xuất máy tính để được hỗ trợ.
Mẹo CHUYÊN NGHIỆP: Nếu vấn đề xảy ra với máy tính của bạn hoặc máy tính xách tay / máy tính xách tay, bạn nên thử sử dụng phần mềm Reimage Plus có thể quét các kho lưu trữ và thay thế các tệp bị hỏng và bị thiếu. Điều này làm việc trong hầu hết các trường hợp, nơi vấn đề được bắt nguồn do một tham nhũng hệ thống. Bạn có thể tải xuống Reimage Plus bằng cách nhấp vào đâyCách 2: Cách cài đặt Windows 10
Thử cài đặt Windows 10 bằng công cụ tạo phương tiện được cung cấp bởi Microsoft, các bước được nêu trong liên kết bên dưới để thực hiện việc này:
Sau khi cài đặt Windows 10, hãy thực hiện Sửa chữa Tự động.
Các bước bên dưới sẽ cho phép bạn thực hiện sửa chữa Tự động:
- Khi máy tính của bạn khởi động, hãy chờ logo của nhà sản xuất kiểm tra tùy chọn cho menu khởi động, nó thường sẽ là F12.
- Phím menu khởi động có thể khác nhau với mỗi nhà sản xuất. Nếu bạn không thể tìm thấy phím menu khởi động, bạn có thể tham khảo hướng dẫn sử dụng.
- Khởi động lại máy tính, khi logo của nhà sản xuất được hiển thị, tiếp tục nhấn phím tùy chọn menu Khởi động để vào menu khởi động và thay đổi tùy chọn khởi động sang CD \ ROM DVD.
- Sau khi bạn khởi động máy tính bằng Windows 8 DVD, một màn hình màu đen xuất hiện với văn bản màu xám Nhấn bất kỳ phím nào để khởi động từ CD hoặc DVD . Nhấn bất kỳ nút nào.
- Chọn đúng thời gian và loại Bàn phím.
- Nhấp vào Sửa chữa máy tính của bạn ở góc dưới bên trái
- Nhấp vào Khắc phục sự cố, tùy chọn nâng cao và sau đó nhấp vào Sửa chữa tự động .
Phương pháp 3: Cách xây dựng lại BCD
Từ phương pháp 2, một tùy chọn khác là cố gắng xây dựng lại tệp Cấu hình Khởi động từ Dấu nhắc Lệnh.
Sử dụng thủ tục tương tự như trong Phương pháp 2, nhưng lần này, thay vì Khắc phục sự cố, hãy chọn Dấu nhắc Lệnh .
Trong màn hình Tùy chọn Nâng cao, bấm Dấu nhắc Lệnh .
- Loại BOOTREC / FIXMBR, sau đó nhấn ENTER.
- Loại BOOTREC / FIXBOOT, sau đó nhấn ENTER.
- Loại BOOTREC / REBUILDBCD, sau đó nhấn ENTER.
Khởi động lại hệ thống và kiểm tra xem sự cố vẫn còn, lỗi sẽ không xuất hiện trở lại.
Lưu ý : Bạn cũng nên cân nhắc việc kiểm tra ổ đĩa cứng và nếu máy tính của bạn vẫn còn bảo hành, hãy thay thế cho nhà sản xuất.
Mẹo CHUYÊN NGHIỆP: Nếu vấn đề xảy ra với máy tính của bạn hoặc máy tính xách tay / máy tính xách tay, bạn nên thử sử dụng phần mềm Reimage Plus có thể quét các kho lưu trữ và thay thế các tệp bị hỏng và bị thiếu. Điều này làm việc trong hầu hết các trường hợp, nơi vấn đề được bắt nguồn do một tham nhũng hệ thống. Bạn có thể tải xuống Reimage Plus bằng cách nhấp vào đây