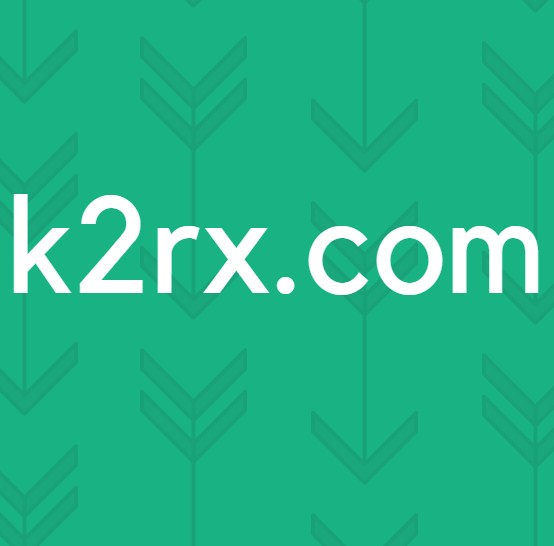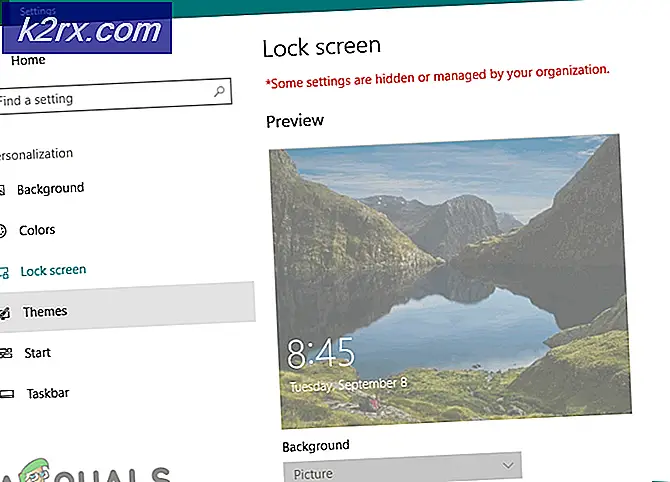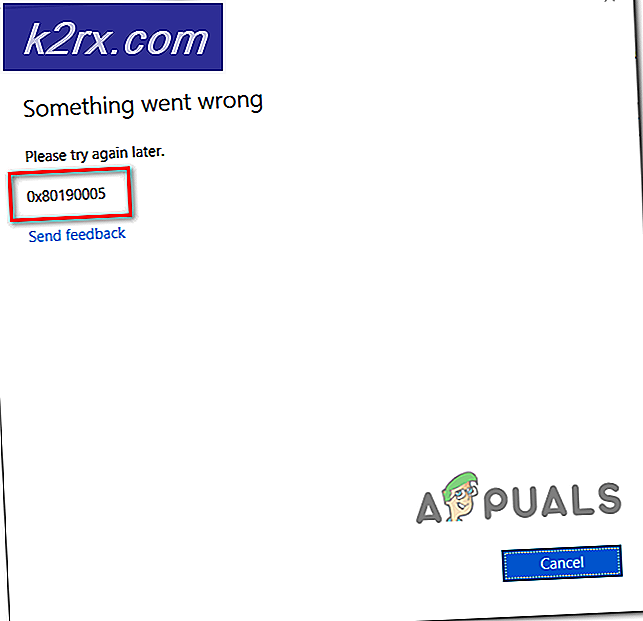Khắc phục: Các bước để khắc phục NTLDR bị thiếu
NTLDR về cơ bản là viết tắt của NT Loader . Trình tải NT là bộ tải khởi động được chỉ định trên tất cả các hệ thống Windows NT - các hệ thống chạy trên Windows XP / Windows Server 2003 / Vista / 7/8/10. NTLDR nằm trên cùng một phân vùng ổ cứng của bạn mà Windows đã được cài đặt và có thể được tải từ phân vùng hoặc một phương tiện bên ngoài như USB. Bộ nạp khởi động đầu tiên đọc một tệp hệ thống có tên là (in) dấu chấm ini được ẩn và được bảo vệ tốt, và nếu tất cả là tốt, hãy tiếp tục với quá trình khởi động. Nếu bạn có tệp khởi động (dot) bị hỏng, nếu thứ tự khởi động của máy tính không chính xác, nếu bạn có sector khởi động hỏng hoặc bản ghi khởi động chủ, nếu cáp IDE của ổ đĩa cứng bị mất hoặc bị lỗi hoặc nếu cài đặt Windows của bạn cao bị hỏng, bạn sẽ thấy một thông báo cho biết NTLDR bị thiếu. Nhấn Ctrl + Alt + Del để khởi động lại khi bạn khởi động máy tính.
Nếu trường hợp đó xảy ra, máy tính của bạn sẽ tiếp tục hiển thị NTLDR thiếu thông báo lỗi bất kể bạn đã khởi động lại bao nhiêu lần. Tuy nhiên, lo sợ không phải là có rất nhiều bạn có thể làm để thử và thoát khỏi thông báo lỗi này. Sau đây là các giải pháp đã được chứng minh là có hiệu quả cao trong giao dịch với NTLDR bị thiếu lỗi:
Giải pháp 1: Chạy một sửa chữa tự động bằng cách sử dụng dễ dàng khôi phục cần thiết
Easy Recovery Essentials là một tiện ích nhỏ được thiết kế đặc biệt để cho phép bạn sửa chữa và khôi phục máy tính của bạn trong trường hợp có sự cố và không khởi động được vào Hệ điều hành của nó. Tiện ích này đi kèm với một tính năng cụ thể - có tên Automated Repair - có thể sửa tất cả các tệp và thư mục được liên kết với NTLDR. Chạy một sửa chữa tự động trên một máy tính bị ảnh hưởng bởi NTLDR là thiếu lỗi là giải pháp phổ biến nhất cho vấn đề này ra khỏi đó như làm như vậy có cơ hội khá đáng kể của giải quyết vấn đề.
Truy cập vào đây và tải xuống tệp ISO về Bản sửa lỗi khôi phục dễ dàng cho phiên bản Windows của bạn. Ghi tập tin ISO vào đĩa DVD / CD hoặc USB. Đưa phương tiện có thể khởi động vào máy tính bị ảnh hưởng, khởi động lại nó và khởi động từ phương tiện. Bạn có thể sử dụng Magic ISO hoặc chương trình ISO Burning khác để ghi ISO đã tải về và sau đó khởi động từ nó.
Sau khi bạn đã khởi động từ ESE, điều hướng đến tùy chọn Chọn khôi phục. Chọn Tự động sửa chữa và nhấp vào Tiếp tục .
Khi được yêu cầu chọn phân vùng ổ đĩa, hãy chọn phân vùng mà bạn cài đặt Windows. Đây thường là C: \ Drive. Sau khi thực hiện, nhấp vào Tự động sửa chữa để bắt đầu quá trình.
Cho phép quá trình để đạt được hoàn thành, và một khi nó làm như vậy, peruse thông qua phát hiện của nó và sau đó bấm vào Khởi động lại .
Nếu giải pháp này đã giải quyết được sự cố, máy tính của bạn sẽ khởi động vào Hệ điều hành thay vì hiển thị lỗi NTLDR bị thiếu. Nếu đó không phải là trường hợp, cung cấp cho các giải pháp tiếp theo một shot.
Giải pháp 2: Xóa tất cả phương tiện không khởi động được
Các phương tiện không khởi động được như DVD, CD, đĩa mềm và ổ flash USB được kết nối với máy tính cũng có thể khiến máy tính hiển thị NTLDR bị lỗi khi khởi động. Nếu trường hợp đó xảy ra, chỉ cần xóa tất cả các phương tiện không khởi động được - về cơ bản loại bỏ tất cả các phương tiện từ tất cả các cổng, chỉ còn lại chuột, bàn phím, cáp hiển thị và cáp nguồn còn nguyên - và sau đó khởi động lại máy tính của bạn để kiểm tra xem sự cố vẫn còn vẫn tồn tại.
Giải pháp 3: Sửa chữa boot sector và master boot record
Lỗi NTLDR bị thiếu cũng có thể được gây ra bởi một sector khởi động bị hỏng và / hoặc bản ghi khởi động chủ. Nếu đúng như vậy, việc sửa chữa sector khởi động và bản ghi khởi động chính của bạn sẽ khắc phục được sự cố. Để làm như vậy, bạn cần phải:
Mẹo CHUYÊN NGHIỆP: Nếu vấn đề xảy ra với máy tính của bạn hoặc máy tính xách tay / máy tính xách tay, bạn nên thử sử dụng phần mềm Reimage Plus có thể quét các kho lưu trữ và thay thế các tệp bị hỏng và bị thiếu. Điều này làm việc trong hầu hết các trường hợp, nơi vấn đề được bắt nguồn do một tham nhũng hệ thống. Bạn có thể tải xuống Reimage Plus bằng cách nhấp vào đâyĐưa đĩa cài đặt Windows vào máy tính bị ảnh hưởng, khởi động lại và sau đó khởi động từ đĩa.
Khi bạn đã khởi động từ đĩa, và trên menu Tùy chọn Windows, nhấn R để vào Bàn điều khiển Phục hồi . Nhập mật khẩu quản trị viên cho máy tính.
Bây giờ, gõ các lệnh sau vào Recovery Console, nhấn Enter sau khi gõ vào mỗi lệnh:
sửa chữa
fixmbr
Tháo đĩa cài đặt, khởi động lại máy tính và xem sự cố vẫn còn. Tôi cũng đã đăng một giải pháp tương tự ở đây, điều này sẽ giúp ích cho bạn.
Giải pháp 4: Kiểm tra xem thứ tự khởi động của máy tính của bạn có chính xác không
Khởi động lại máy tính của bạn. Nhập cài đặt BIOS (hoặc UEFI) của máy tính ngay khi khởi động. Phím mà bạn cần nhấn để nhập các cài đặt này tùy thuộc vào nhà sản xuất bo mạch chủ của máy tính và có thể là bất kỳ thứ gì từ Esc, Delete hoặc F2 đến F8, F10 hoặc F12. Điều hướng đến Boot.
Thay đổi thứ tự khởi động của máy tính của bạn và cấu hình nó để thử khởi động từ ổ đĩa cứng của bạn (HDD) đầu tiên và bất kỳ và tất cả các tùy chọn khác sau này.
Giải pháp 5: Kiểm tra cáp IDE trên đĩa cứng của bạn
Một cáp IDE lỏng hoặc bị lỗi - cáp kết nối ổ đĩa cứng của máy tính với bo mạch chủ của nó - cũng có thể sinh ra lỗi NTLDR bị thiếu. Vì đó là trường hợp, hãy chắc chắn rằng cả hai đầu của cáp IDE được gắn chặt an toàn và an toàn vào cổng của chúng. Chỉ cần chắc chắn, cũng thay thế cáp IDE bằng cáp mới và xem có khắc phục được sự cố không.
Giải pháp 6: Thay thế các tệp NTLDR và NTDETECT.COM
Nhiều người dùng Windows bị ảnh hưởng bởi vấn đề này cũng đã thành công trong việc sửa chữa nó bằng cách thay thế các tệp NTLDR và NTDETECT.COM của họ bằng các tệp mới.
Đưa đĩa cài đặt Windows vào máy tính bị ảnh hưởng, khởi động lại và sau đó khởi động từ đĩa.
Khi bạn đã khởi động từ đĩa và nằm trên menu Tùy chọn Windows, nhấn R để vào Bàn điều khiển Phục hồi .
Nhập mật khẩu quản trị viên cho máy tính.
Bây giờ, gõ các lệnh sau vào Recovery Console, nhấn Enter sau khi gõ vào mỗi lệnh:
sao chép D: \ i386 \ ntldr C: \
sao chép D: \ i386 \ ntdetect.com C: \
Lưu ý: D là ký tự ổ đĩa tương ứng với đĩa cài đặt Windows . Điều này có thể khác trong trường hợp của bạn, do đó hãy thay thế D bằng bất kỳ ký tự nào tương ứng với đĩa cài đặt Windows trong trường hợp của bạn.
Tháo đĩa cài đặt, khởi động lại máy tính và xem sự cố vẫn còn.
Giải pháp 7: Xây dựng lại MBR, BootDOTini và Set C làm phân vùng hoạt động
Lỗi Bootmgr thiếu cũng có thể được gây ra trên bất kỳ và tất cả các phiên bản của Hệ điều hành Windows khi ổ đĩa C của bạn (hoặc về cơ bản là ổ đĩa có cài đặt Windows của bạn trên đó) không hoạt động. Đây là lý do tại sao kích hoạt phân vùng ổ đĩa cứng của họ, nơi họ cài đặt Windows được quản lý để khắc phục vấn đề này cho một tỷ lệ phần trăm đáng kể hơn của người dùng Windows đã bị nó trong quá khứ. (xem các bước hoàn chỉnh tại đây)
Giải pháp 8: Cài đặt lại Windows
Nếu không có giải pháp nào được liệt kê và mô tả phù hợp với bạn, bạn có thể giả định rằng điều duy nhất có thể giải quyết NTLDR là thiếu lỗi cho bạn là cài đặt lại hoàn toàn Windows. Bạn chắc chắn nên cài đặt lại Windows một shot vì nó có thể khắc phục sự cố cho bạn, nhưng hãy hiểu rằng cài đặt lại Windows trên máy tính của bạn sẽ có nghĩa là bắt đầu từ đầu - mặc dù bắt đầu từ đầu không có vẻ xấu như vậy. vào một cân giấy nặng 10 pound quá đắt.
Cần lưu ý rằng một giải pháp cho NTLDR bị thiếu cũng tồn tại. Nếu bạn tình cờ có đĩa cài đặt Windows XP / 7 / Vista / 8/10 (tùy thuộc vào hệ điều hành đã cài đặt), chỉ cần chèn nó vào máy tính của bạn, khởi động lại, cấu hình nó để khởi động từ CD / DVD-ROM và khi nào yêu cầu nhấn bất kỳ phím nào để khởi động từ các phương tiện truyền thông, chỉ đơn giản là không làm gì cả. Đợi một khoảng thời gian ngắn và máy tính của bạn sẽ tự động khởi động. Điều này chắc chắn không phải là một sửa chữa vĩnh viễn cho vấn đề, nhưng nó chắc chắn sẽ có ích nếu bạn muốn cứu tất cả dữ liệu trên hệ thống của bạn như là một biện pháp an toàn trước khi thử bất kỳ giải pháp nào được liệt kê và mô tả ở trên.
Mẹo CHUYÊN NGHIỆP: Nếu vấn đề xảy ra với máy tính của bạn hoặc máy tính xách tay / máy tính xách tay, bạn nên thử sử dụng phần mềm Reimage Plus có thể quét các kho lưu trữ và thay thế các tệp bị hỏng và bị thiếu. Điều này làm việc trong hầu hết các trường hợp, nơi vấn đề được bắt nguồn do một tham nhũng hệ thống. Bạn có thể tải xuống Reimage Plus bằng cách nhấp vào đây