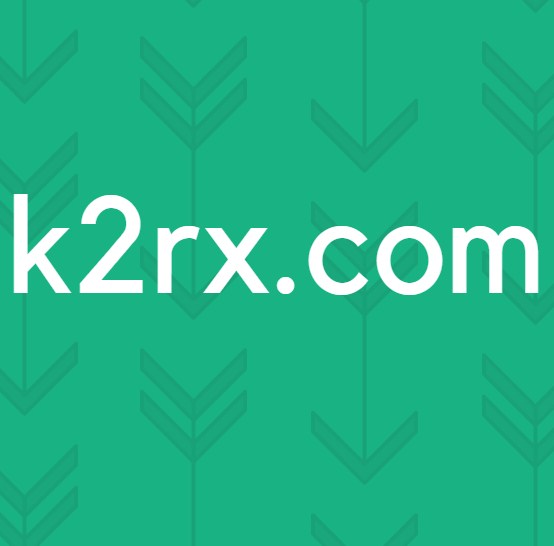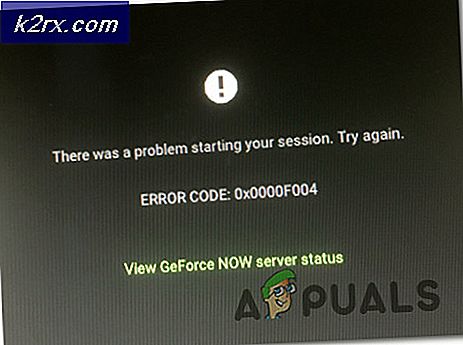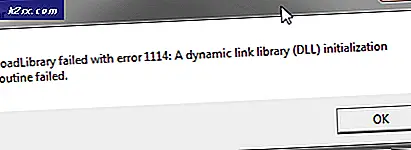Khắc phục: Bạn sẽ cần một ứng dụng mới để mở liên kết MS- Screenclip này
Bạn có thể gặp phải sự cố MS-Screenclip nếu cài đặt ứng dụng Snip & Sketch bị hỏng hoặc bị xóa (bằng trình xóa tập lệnh) khỏi hệ thống của bạn. Hơn nữa, các tệp hệ điều hành thiết yếu đã lỗi thời hoặc bị hỏng cũng có thể gây ra lỗi đang được thảo luận.
Sự cố phát sinh khi người dùng cố gắng sử dụng ứng dụng Snip & Sketch (từ menu khởi động Windows hoặc phím tắt) nhưng gặp thông báo sau:
Bạn sẽ cần một ứng dụng mới để mở liên kết MS- Screenclip này
Mặc dù ứng dụng Snip & Sketch được hiển thị trong sổ đăng ký của hệ thống trong khi giao thức MS-Screenclip-Link không được hiển thị trong cửa sổ Defaults Apps by Protocol.
Giải pháp 1: Cập nhật Windows của hệ thống của bạn lên bản dựng mới nhất
Microsoft bổ sung các tính năng mới (để bắt kịp với những tiến bộ công nghệ mới nhất) và các bản vá lỗi được báo cáo (như lỗi gây ra sự cố) thông qua kênh cập nhật Windows. Phiên bản Windows 10 lỗi thời có thể gây ra sự không tương thích giữa các mô-đun hệ điều hành và do đó dẫn đến lỗi. Trong bối cảnh này, cập nhật Windows của hệ thống lên phiên bản mới nhất có thể giải quyết được sự cố.
- Cập nhật thủ công hệ điều hành của hệ thống của bạn lên phiên bản mới nhất và kiểm tra xem điều đó có giải quyết được sự cố Snip & Sketch hay không.
- Nếu không, thì bạn thủ công phải tải xuống trình cài đặt ngoại tuyến của bản cập nhật mới nhất của Windows 10 từ Danh mục Windows và cài đặt bản cập nhật để kiểm tra xem điều đó có giải quyết được sự cố hay không.
Giải pháp 2: Đặt lại và đăng ký lại ứng dụng Snip & Sketch
Bạn có thể gặp sự cố MS-Screenclip nếu cài đặt ứng dụng Snip & Sketch bị hỏng. Trong trường hợp này, việc đặt lại hoặc đăng ký lại ứng dụng Snip & Sketch có thể giải quyết được sự cố.
- Nhấn phím Windows và trong tìm kiếm Windows, nhập Snip & Sketch. Sau đó, trong danh sách kết quả, nhấp chuột phải vào Snip & Sketch và chọn Cài đặt ứng dụng.
- Bây giờ cuộn xuống và nhấp vào Chấm dứt cái nút.
- Sau đó nhấp vào Cài lại và sau đó xác nhận để đặt lại ứng dụng Snip & Sketch (lưu ý rằng thao tác này sẽ xóa tất cả dữ liệu ứng dụng).
- Bây giờ, hãy kiểm tra xem hệ thống của bạn có xóa sự cố MS-Screenclip hay không.
- Nếu không, hãy nhấp chuột phải vào phím Windows để mở menu Truy cập nhanh và chọn Windows PowerShell (Quản trị viên).
- Hiện nay hành hình sau đây:
Get-AppXPackage -AllUsers | Foreach {Add-AppxPackage -DisableDevelopmentMode -Register "$ ($ _. InstallLocation) \ AppXManifest.xml"} - Sau đó khởi động lại PC của bạn và kiểm tra xem sự cố MS-Screenclip đã được giải quyết chưa.
Nếu điều đó không thành công, hãy kiểm tra xem gỡ cài đặt ứng dụng Snip & Sketch và sau đó cài đặt lại nó từ Microsoft Store giải quyết vấn đề.
Giải pháp 3: Sử dụng các lệnh SFC và DISM
Bạn có thể gặp phải sự cố liên kết MS-Screenclip nếu các tệp hệ thống thiết yếu của bạn bị hỏng. Trong bối cảnh này, việc chạy các lệnh SFC và DISM có thể xóa lỗi của tệp và do đó giải quyết được vấn đề. Nhưng hãy nhớ rằng các lệnh này có thể mất một khoảng thời gian để hoàn thành, vì vậy, hãy thử chúng khi bạn có thể dành thời gian cho hệ thống của mình.
- Thực hiện quét SFC hệ thống của bạn và kiểm tra xem sự cố liên kết MS-Screenclip đã được giải quyết chưa.
- Nếu không, hãy nhấn phím Windows và trong hộp tìm kiếm, nhập Command Prompt. Sau đó, trong kết quả hiển thị, nhấp chuột phải vào kết quả của Command Prompt và chọn Chạy như quản trị viên.
- Hiện nay, hành hình sau đây:
DISM / Online / Add-Capability /CapabilityName:Windows.Client.ShellComponents~~~~0.0.1.0
- Sau đó, kiểm tra xem sự cố MS-Screenclip đã được giải quyết chưa.
Nếu sự cố vẫn còn, thì bạn có thể phải sử dụng lệnh dọn dẹp trực tuyến DISM.
Giải pháp 4: Thực hiện nâng cấp tại chỗ
Nếu không có giải pháp nào giải quyết được sự cố của bạn, thì bạn có thể phải thực hiện nâng cấp tại chỗ hệ thống của mình để khắc phục sự cố ngay lập tức.
- Khởi chạy trình duyệt web và điều hướng đến trang tải xuống Windows 10 trên trang web của Microsoft.
- Bây giờ hãy nhấp vào Cập nhật bây giờ và để quá trình tải xuống hoàn tất.
- Sau đó, khởi chạy tệp đã tải xuống với tư cách quản trị viên và để tệp hoàn tất quá trình.
- Bây giờ hãy kiểm tra xem sự cố kẹp màn hình đã được giải quyết chưa.
- Nếu không, hãy mở trang tải xuống Windows 10 (bước 1) và trong Tạo phương tiện cài đặt Windows 10, nhấp vào Tải xuống công cụ ngay bây giờ cái nút. Sau đó, hãy để quá trình tải xuống hoàn tất.
- Sau đó khởi chạy tệp đã tải xuống với tư cách quản trị viên và chấp nhận thỏa thuận cấp phép.
- Bây giờ, trên Bạn muốn làm gì cửa sổ, chọn Nâng cấp PC này ngay và nhấp vào nút Tiếp theo.
- Sau đó theo lời nhắc trên màn hình của bạn để hoàn tất quá trình nâng cấp.
- Bây giờ, hãy kiểm tra xem hệ thống của bạn có thoát khỏi vấn đề Screenclip hay không.
- Nếu không, hãy lặp lại các bước từ 5 đến 7 nhưng trên cửa sổ Bạn Muốn Làm gì, hãy chọn Tạo phương tiện cài đặt cho một PC khác.
- Bây giờ, trên cửa sổ lựa chọn loại phương tiện, hãy chọn ISO, và theo lời nhắc để hoàn tất quá trình tải xuống.
- Sau đó giải nén tệp ISO và khởi chạy Setup.exe dưới dạng người quản lý.
- Hiện nay theo lời nhắc hoàn tất nâng cấp tại chỗ và kiểm tra xem nó có giải quyết được sự cố không.
Nếu sự cố vẫn còn thì bạn có thể phải thực hiện khôi phục hệ thống hoặc tạo USB khởi động từ tệp ISO đã tải xuống (bước 11) và sử dụng nó để thực hiện nâng cấp tại chỗ.