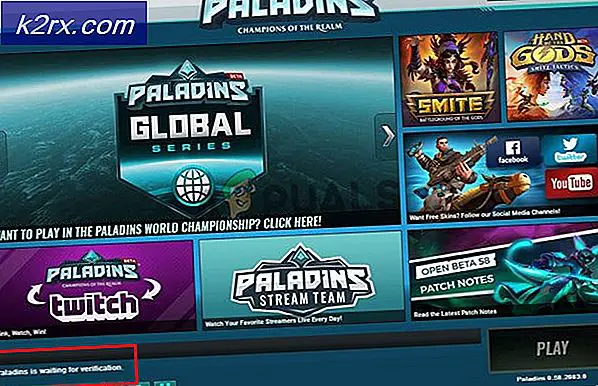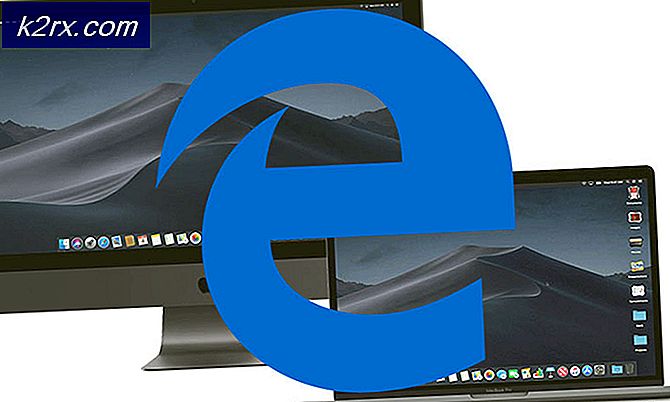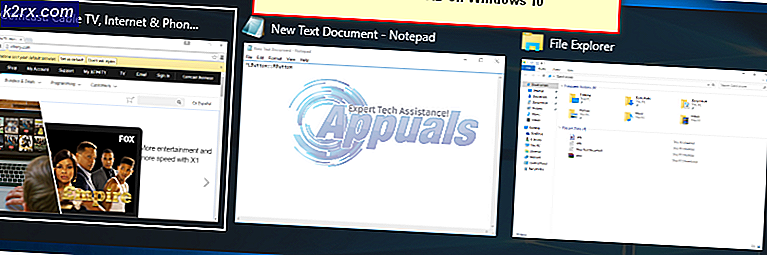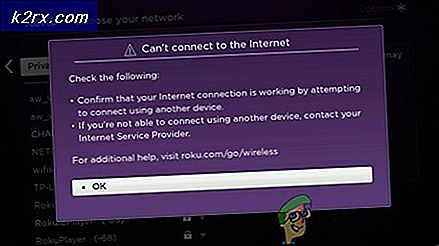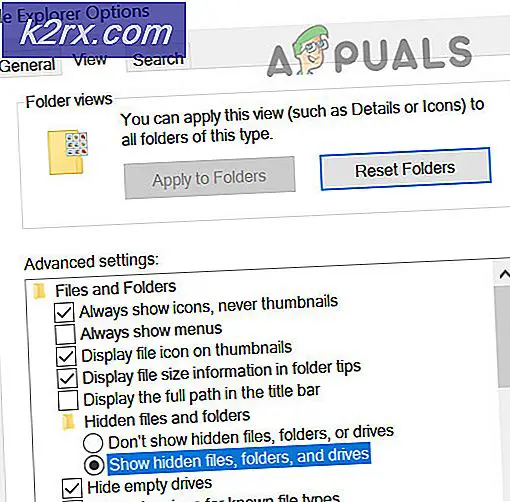Các bản sửa lỗi xảy ra khi cập nhật (Tệp nội dung bị hỏng) trong Steam
Một số người dùng Windows đang gặp phải 'Đã xảy ra lỗi khi cập nhật (tệp nội dung bị hỏng)' nhắn tin bất cứ khi nào họ cố gắng cài đặt bản cập nhật mới cho trò chơi mà họ sở hữu thông qua Steam. Trong khi một số người dùng đang gặp phải sự cố này với một tựa game duy nhất, thì những người dùng khác lại thấy thông báo lỗi này với mọi trò chơi mà họ cố gắng cập nhật.
Sau khi điều tra vấn đề cụ thể này, hóa ra là có một số trường hợp khác nhau có thể gây ra mã lỗi cụ thể này. Dưới đây là danh sách rút gọn các thủ phạm tiềm ẩn có thể gây ra sự cố của bạn:
Bây giờ bạn đã biết tất cả các nguyên nhân tiềm ẩn, đây là cách bạn có thể khắc phục sự cố:
Phương pháp 1: Điều tra sự cố máy chủ
Cách lý tưởng để bắt đầu hướng dẫn khắc phục sự cố này là điều tra và xem liệu có sự cố máy chủ đang diễn ra mà bạn có thể phải lo lắng hay không. Rốt cuộc, sự cố này thường liên quan đến sự cố máy chủ đã ngăn máy khách Steam của người dùng cuối tải xuống các bản cập nhật trò chơi.
May mắn thay, có một số dịch vụ mà bạn có thể sử dụng để xác minh xem Steam hiện đang gặp bất kỳ sự cố máy chủ nào hay không. Bạn nên kiểm tra SteamStat.us và DownDetector để xem liệu Steam hiện có đang giải quyết các sự cố máy chủ đang ảnh hưởng đến người dùng trong khu vực của bạn hay không.
Ghi chú: Nếu 2 trang web đang báo cáo sự cố với Hơi nước máy chủ, bạn cũng nên kiểm tra tài khoản Twitter hỗ trợ Steam chính thức để biết bất kỳ thông báo chính thức nào.
Trong trường hợp cuộc điều tra đã phát hiện ra sự cố máy chủ lan rộng, phương pháp duy nhất có thể giúp bạn khắc phục sự cố là làm theo phương pháp 3 và thay đổi máy chủ tải xuống mặc định.
Nếu cách đó không hiệu quả, bạn sẽ phải đợi cho đến khi các kỹ sư phần mềm của Steam quản lý để khắc phục sự cố máy chủ của họ.
Phương pháp 2: Mở Steam với tư cách Quản trị viên
Nếu bạn đã chắc chắn rằng sự cố này không phải do sự cố máy chủ, thì thủ phạm tiềm ẩn đầu tiên mà bạn cần xem xét là sự cố về quyền. Chúng tôi đã quản lý để xác định nhiều báo cáo của người dùng nói rằng trong trường hợp của họ, sự cố xảy ra do ứng dụng khách Steam không có quyền cần thiết để cài đặt các tệp trò chơi mới sau khi tải xuống bản cập nhật.
Nếu trường hợp này có thể áp dụng, bạn có thể khắc phục sự cố bằng cách buộc Steam mở như với quyền quản trị. Nếu phương pháp này thành công, bạn nên đặt đây là hành vi mặc định.
Để buộc Steam mở với các đặc quyền quản trị, hãy nhấp chuột phải vào tệp thực thi hoặc lối tắt mà bạn yêu thích khi khởi chạy trò chơi và nhấp vàoChạy như quản trị viêntừ menu ngữ cảnh mới xuất hiện.
Nếu thao tác này thành công, bạn có thể muốn sửa đổi hành vi mặc định của Steam để ngăn những sự cố tương tự xảy ra lần nữa. Để thực hiện việc này, hãy làm theo hướng dẫn bên dưới:
- Đảm bảo rằng Steam đã được đóng và hiện không chạy ở chế độ nền.
- Tiếp theo, mở File Explorer (hoặc Máy tính của tôi) và điều hướng đến vị trí chứa tệp thực thi Steam chính. Theo mặc định, vị trí đó là:
C: \ Program Files (x86) \ Steam
Ghi chú: Nếu bạn đã cài đặt hơi nước ở một vị trí tùy chỉnh, hãy điều hướng đến đó.
- Khi bạn đến vị trí chính xác, hãy nhấp chuột phải vào steam.exe và sau đó nhấp vào Thuộc tính từ menu ngữ cảnh mới xuất hiện.
- Khi bạn đã ở bên trong Tính chất màn hình, nhấp vào Khả năng tương thích từ menu ruy-băng ở trên cùng, sau đó di chuyển xuống Cài đặt và chọn hộp được liên kết vớiChạy chương trình này với tư cách quản trị viên.
- Nhấp chuột Ứng dụng để lưu các thay đổi, sau đó khởi chạy lại Steam thông qua tệp thực thi tương tự và xem sự cố hiện đã được khắc phục chưa.
Nếu sự cố này vẫn không được giải quyết, hãy chuyển xuống phần sửa chữa tiềm năng tiếp theo bên dưới.
Phương pháp 3: Thay đổi khu vực tải xuống
Nếu cuộc điều tra ở trên cho thấy sự cố máy chủ, những gì bạn có thể làm là thay đổi khu vực Tải xuống mặc định để ứng dụng khách Steam của bạn buộc phải sử dụng một máy chủ khác khi phải tải xuống các bản cập nhật mới cho trò chơi của bạn.
Hoạt động này đã được xác nhận là thành công bởi rất nhiều người dùng bị ảnh hưởng mà chúng tôi đang gặp phải ‘Đã xảy ra lỗi khi cập nhật (tệp nội dung bị hỏng)với mọi tựa game mà họ cố gắng cập nhật.
Nếu sự cố là do sự cố máy chủ, việc thực hiện sửa đổi này sẽ giải quyết vấn đề.
Nếu bạn chưa thử cách khắc phục tiềm năng này, hãy làm theo hướng dẫn bên dưới để thay đổi Khu vực tải xuống mà ứng dụng khách Steam của bạn được định cấu hình để sử dụng và xem liệu điều đó có khắc phục được sự cố hay không:
- Mở ra của bạn hơi nước khách hàng, sau đó nhấp vào hơi nước bằng cách sử dụng thanh ruy-băng ở đầu màn hình. Sau đó, từ menu ngữ cảnh mới xuất hiện, hãy nhấp vào Cài đặt.
- Khi bạn đã ở bên trong Cài đặt menu, truy cập vào Tải xuống mục nhập từ menu dọc ở bên phải. Tiếp theo, chuyển sang ngăn bên phải và thay đổiKhu vực tải xuốngđến một Quốc gia khác bằng cách sử dụng menu thả xuống được liên kết.
Ghi chú: Khi chọn một quốc gia khác, bạn nên chọn một vị trí gần với máy chủ Tải xuống lý tưởng của mình để không làm ảnh hưởng quá nhiều đến tốc độ tải xuống Steam của mình. - Lưu sửa đổi, sau đó cố gắng cập nhật trò chơi mà trước đó không thành công để xem sự cố hiện đã được khắc phục hay chưa.
Nếu bạn đã cố gắng thay đổi Máy chủ tải xuống và bạn vẫn thấy như vậy các tệp nội dung bị hỏng , hãy chuyển xuống phần sửa chữa tiềm năng tiếp theo bên dưới.
Phương pháp 4: Chuyển sang kết nối có dây (nếu có)
Nếu bạn đang sử dụng kết nối không dây, một giải pháp nhanh chóng có thể cho phép bạn di chuyển 'Đã xảy ra lỗi khi cập nhật (tệp nội dung bị hỏng)'thông báo lỗi là chuyển sang kết nối có dây. Nó không nhất thiết phải là một thay đổi vĩnh viễn.
Các bản cập nhật Steam không nhất quán qua mạng không dây là một điều khá phổ biến trên Windows 7. May mắn thay, bạn có thể chỉ cần chuyển sang kết nối có dây và sử dụng nó để tải xuống các bản cập nhật trò chơi trước khi chuyển trở lại kết nối không dây.
Vì vậy, nếu bạn chưa thử cách này, hãy cắm cáp ethernet vào PC, khởi động lại hơi nước khách hàng và bắt đầu tải xuống lại. Nếu thông báo lỗi không trả về, hãy hoàn tất quá trình cài đặt mọi bản cập nhật trước khi quay lại kết nối không dây thông thường của bạn.
Mặt khác, nếu cùng 'Đã xảy ra lỗi khi cập nhật (tệp nội dung bị hỏng)'vẫn đang xảy ra lỗi, hãy chuyển xuống phần sửa chữa tiềm năng tiếp theo bên dưới.
Phương pháp 5: Danh sách trắng Steam trong Windows Firewall
Hóa ra, tùy thuộc vào các tùy chọn bảo mật được thực thi trên Windows Firewall của bạn, bộ bảo mật tích hợp đôi khi có thể quyết định cách ly các tệp thực thi trò chơi hợp pháp và chặn Steam giao tiếp với các máy chủ tải xuống - đây là điều thường xảy ra với tệp thực thi Rage 2 .
Tất nhiên, sự cố này cũng có thể xảy ra với tường lửa của bên thứ 3 và bộ AV, nhưng phương pháp này sẽ tập trung vào giải quyết trường hợp Tường lửa Windows đang chặn tải xuống do dương tính giả.
Nếu tình huống này có thể áp dụng cho trường hợp cụ thể của bạn, bạn sẽ có thể khắc phục sự cố bằng cách thiết lập quy tắc danh sách trắng trong Tường lửa của mình để đảm bảo rằng Steam không ngăn cản việc tải xuống và cài đặt các bản cập nhật trò chơi đang chờ xử lý.
Để thực hiện việc này, hãy làm theo hướng dẫn bên dưới để đưa Steam vào danh sách trắng, thư mục tải xuống và các cổng được sử dụng để khắc phục lỗi 'Đã xảy ra lỗi khi cập nhật (tệp nội dung bị hỏng)':
- Mở ra một Chạy hộp thoại bằng cách nhấn Phím Windows + R. Khi bạn được hộp văn bản nhắc nhở, hãy nhập ‘Control firewall.cpl' và hãy nhấn Đi vào để mở ra Tường lửa Windows cửa sổ.
- Khi bạn đã ở bên trong menu chính của Tường lửa của Bộ bảo vệ Windows, truy cập menu ở phía bên trái và nhấp vàoCho phép một ứng dụng hoặc tính năng thông qua tường lửa của Bộ bảo vệ Windows.
- Khi bạn đã ở bên trongỨng dụng được phépmenu, nhấp vàoThay đổi cài đặtcái nút. Khi bạn được nhắc bởi Kiểm soát tài khoản người dùng (UAC) nhắc nhở, bấm vào Đúng để cấp quyền truy cập quản trị viên.
- Một khi Ứng dụng được phép menu cuối cùng cũng có thể chỉnh sửa được, hãy vào bên dưới Đã cho phép một ứng dụng khác và nhấp vào Trình duyệttrước khi điều hướng đến vị trí lắp đặt hơi nước. Theo mặc định, vị trí của tệp thực thi Steam chính là C: \ Program Files \ Steam \ bin.
- Khi bạn đã đảm bảo rằng bạn đã loại trừ cả hai yếu tố chính hơi nước có thể thực thi và tệp thực thi của trò chơi không cập nhật được, hãy đảm bảo rằng Riêng tư và Công cộng các hộp liên kết với mỗi mục nhập được chọn.
- Sau khi thực hiện việc này, bạn có thể đóng Ứng dụng được phép và làm theo hướng dẫn ở bước 1 một lần nữa để quay lại menu tường lửa ban đầu.
- Khi bạn quản lý để quay lại Ứng dụng được phép menu, nhấp vàoCài đặt nâng cao(từ menu bên trái) và nhấp vào Đúng khi được nhắc nhở bởi UAC (Kiểm soát tài khoản người dùng).
- Từ Cài đặt nâng cao menu, nhấp vào Quy tắc mới từ menu bên trái được liên kết với Luật nội bộ.
- Tiếp theo, từ Quy tắc đến mới cửa sổ, chọn Hải cảng Dưới Loại quy tắc và bấm vào Kế tiếp.
- Ở màn hình tiếp theo, chọn TCP từ danh sách các tùy chọn có sẵn, sau đó bậtCác cổng cục bộ cụ thểchuyển đổi.
- Khi bạn đến đúng menu, hãy dán các cổng sau để ngăn chúng bị chặn:
27015--27030 27036 27015
- Tiếp theo, thêm một quy tắc khác cho UDP, sau đó chọn Các cổng cục bộ cụ thể một lần nữa và dán thông tin sau vào hộp nhập liệu:
27015--27030 27000--27100 27031-2703 4380 27015 3478 4379 4380
- Khi bạn quản lý để thêm mọi cổng vào danh sách ngoại lệ, hãy nhấn Kế tiếp hạ cánh trực tiếp vàoLời nhắc hành độngcửa sổ, sau đó nhấp vàoCho phép kết nốivà đánh Kế tiếp một lần nữa.
- Đặt tên cho các quy tắc bạn vừa thiết lập, sau đó nhấn Hoàn thành để lưu các thay đổi trước khi khởi động lại máy tính của bạn và cố gắng khắc phục sự cố trên Steam.
Nếu sự cố tương tự vẫn xảy ra, hãy chuyển xuống phần sửa chữa tiềm năng tiếp theo bên dưới.
Phương pháp 6: Thực hiện Thiết lập lại Winsock
Nếu không có bản sửa lỗi tiềm năng nào phù hợp với bạn, hãy bắt đầu xem xét sự cố TCP / IP tiềm ẩn và thực hiện thiết lập lại Winsock để khắc phục sự cố'Đã xảy ra lỗi khi cập nhật (tệp nội dung bị hỏng)' nếu nó là do thời gian chờ truyền dữ liệu hoặc lỗi giao thức gây ra.
Trong hầu hết các trường hợp được ghi nhận, các vấn đề của vị vua này thực sự là do bộ điều hợp mạng gặp trục trặc hoặc trường hợp sai phạm vi DNS. Nếu tình huống này có thể áp dụng, bạn sẽ có thể khắc phục sự cố bằng cách chạy một loạt lệnh từ dấu nhắc lệnh nâng cao sẽ đặt lại tất cả dữ liệu TCP / IP và thực hiện Winsock cài lại.
Để thực hiện việc này, hãy làm theo hướng dẫn bên dưới:
- nhấn Phím Windows + R để mở ra một Chạy hộp thoại. Tiếp theo, gõ ‘Cmd’ bên trong hộp văn bản và nhấn Ctrl + Shift + Enter để mở ra một Dấu nhắc lệnh. Khi bạn được nhắc bởi Kiểm soát tài khoản người dùng (UAC), nhấp chuột Đúng để cấp quyền truy cập quản trị viên.
- Khi bạn đang ở trong Dấu nhắc lệnh nâng cao, hãy nhập các lệnh sau riêng lẻ bên trong dấu nhắc CMD nâng cao theo cùng một thứ tự và nhấn Đi vàosau mỗi lệnh để chạy chúng một cách chính xác:
ipconfig / flushdns nbtstat -R nbtstat -RR netsh int reset all netsh int ip reset netsh wonock reset
- Sau khi mọi lệnh cần thiết được xử lý thành công, hãy đóng Dấu nhắc lệnh nâng cao và khởi động lại ứng dụng khách Steam của bạn để xem sự cố hiện đã được khắc phục chưa.
Trong trường hợp bạn vẫn thấy như vậy 'Đã xảy ra lỗi khi cập nhật (tệp nội dung bị hỏng)', hãy chuyển xuống phần sửa chữa tiềm năng tiếp theo bên dưới.
Phương pháp 7: Giải phóng dung lượng RAM
Nếu bạn đang gặp phải sự cố này trên một máy tính không có nhiều bộ nhớ RAM để làm việc, lỗi cũng có thể xuất hiện do Steam không được cấp đủ dung lượng RAM để tạo điều kiện cho việc tải xuống và cài đặt cập nhật trò chơi.
Chúng tôi đã quản lý để xác định một số báo cáo người dùng khác nhau đã quản lý để khắc phục 'Đã xảy ra lỗi khi cập nhật (tệp nội dung bị hỏng)'lỗi sau khi đóng bất kỳ ứng dụng không cần thiết nào và giải phóng bộ nhớ RAM quý giá.
Để làm điều này, hãy nhấn Ctrl + Shift + Enter mở ra Quản lý công việc. Tiếp theo, truy cập vào Quy trình tab và Nhấp chuột phải> Kết thúc nhiệm vụ trên mọi quy trình đang chiếm ưu thế Ký ức không gian.
Đặc biệt lưu ý đến các quy trình thuộc về trình duyệt web vì chúng nổi tiếng là bộ lưu trữ bộ nhớ khổng lồ.
Khi bạn đã đảm bảo rằng mọi quy trình không cần thiết đều đã đóng, hãy khởi động lại Steam và lặp lại hành động trước đó đã gây ra sự cố.
Nếu mã lỗi tương tự vẫn xuất hiện khi bạn cố gắng tải xuống và cài đặt phiên bản mới hơn của trò chơi, hãy chuyển xuống phương pháp tiếp theo bên dưới.
Phương pháp 8: Xóa appcache danh mục
Theo một số người dùng bị ảnh hưởng, sự cố này cũng có thể xảy ra trong trường hợp sự cố thực sự là do các tệp tạm thời bị hỏng hiện được lưu trữ bên trong appcache thư mục của Steam.
Nếu tình huống này có thể áp dụng, bạn sẽ có thể khắc phục sự cố bằng cách điều hướng đến vị trí của thư mục này và xóa nó trước khi khởi động lại máy tính của bạn và khởi động lại Steam. Như một số người dùng đã xác nhận, điều này có thể kết thúc việc sửa lỗi các tệp nội dung bị hỏng trong trường hợp sự cố được bắt nguồn từ tệp tạm thời.
Dưới đây là hướng dẫn nhanh về cách xóa appcache thư mục của Steam:
- Mở Chương trình quản lý dữ liệu (Máy tính của tôi trên Windows 7 và Windows 8.1) và điều hướng đến vị trí sau:
C: \ Program Files (x86) \ Steam
Ghi chú: Nếu bạn đã cài đặt Steam ở một vị trí tùy chỉnh, hãy điều hướng đến đó.
- Bên trong hơi nước thư mục, tìm appcache thư mục, sau đó nhấp chuột phải vào nó và chọn Xóa bỏ từ menu ngữ cảnh mới xuất hiện.
Ghi chú: Điều này sẽ làm là về cơ bản nó sẽ buộc cài đặt Steam của bạn tạo một appcache thư mục (một thư mục không bị ô nhiễm bởi tham nhũng).
- Một khi appcache thư mục đã được xóa thành công, hãy khởi động lại máy tính của bạn và xem sự cố đã được khắc phục hay chưa sau khi hoàn tất lần khởi động tiếp theo bằng cách cố gắng cài đặt bản cập nhật đã bị lỗi trước đó.
Phương pháp 9: Cập nhật / Gỡ cài đặt trình điều khiển cạc Mạng không dây
Nếu không có phương pháp nào ở trên hiệu quả với bạn và bạn được kết nối với mạng không dây, bạn cũng nên xem xét thực tế là sự cố thực sự có thể do trình điều khiển không nhất quán gây ra.
Một số người dùng bị ảnh hưởng đã tìm cách khắc phục sự cố bằng cách cập nhật hoặc bằng cách gỡ cài đặt trình điều khiển mạng không dây hiện tại. Hãy nhớ rằng nếu bạn gỡ cài đặt trình điều khiển không dây, bạn sẽ buộc hệ điều hành của mình sử dụng trình điều khiển chung có thể khắc phục sự cố trong một số trường hợp.
Nếu bạn chưa thử cách này, hãy làm theo hướng dẫn bên dưới để cập nhật hoặc gỡ cài đặt trình điều khiển mạng không dây hiện tại:
- Mở ra một Chạy hộp thoại bằng cách nhấn Phím Windows + R. Tiếp theo, gõ 'Devmgmt.msc' bên trong hộp văn bản và nhấn Đi vào mở ra Quản lý thiết bị. Khi bạn nhìn thấy UAC (Kiểm soát tài khoản người dùng) nhắc nhở, bấm vào Đúng để cấp quyền truy cập quản trị viên.
- Khi bạn đã vào trong Quản lý thiết bị, cuộn xuống qua danh sách các ứng dụng đã cài đặt và mở rộng menu thả xuống của Bộ điều hợp mạng.
- Phía trong Bộ điều hợp mạng, nhấp chuột phải vào trình điều khiển mạng không dây của bạn và chọn Cập nhật driver từ menu ngữ cảnh mới xuất hiện.
- Ở màn hình tiếp theo, nhấp vào Tự động tìm kiếm phần mềm trình điều khiển được cập nhật, sau đó làm theo hướng dẫn trên màn hình để tải xuống và cài đặt phiên bản trình điều khiển không dây mới nhất có sẵn.
Ghi chú: Nếu Quản lý thiết bị không thể xác định phiên bản trình điều khiển mới, hãy nhấp lại chuột phải vào trình điều khiển không dây và chọn Gỡ cài đặt trình điều khiển từ trình đơn ngữ cảnh. Điều này sẽ buộc các trình điều khiển chung phải nhấp vào trong đó có thể khắc phục sự cố trong trường hợp này.
- Khởi động lại máy tính của bạn và xem sự cố có được khắc phục hay không sau khi hoàn tất lần khởi động tiếp theo.