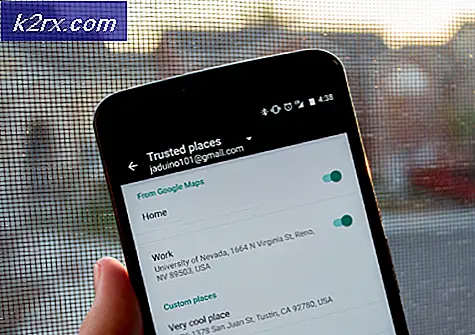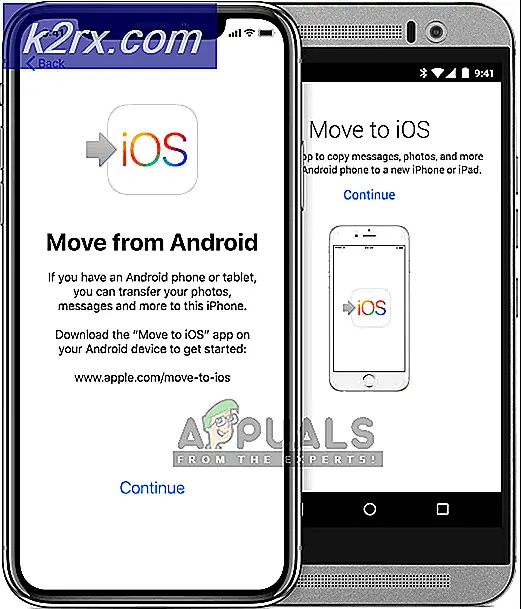Khắc phục: Các vấn đề về trình điều khiển bộ điều hợp đồ họa VGA chuẩn
Nếu bạn thấy một mục của Bộ điều hợp đồ họa chuẩn VGA trong danh mục Bộ điều hợp hiển thị trong trình quản lý thiết bị của bạn, điều đó có nghĩa là trình điều khiển phần cứng đồ họa của bạn không được cấu hình đúng hoặc bị hỏng. Giải pháp phổ biến nhất cho vấn đề này là cập nhật trình điều khiển.
Vấn đề này đặc biệt phát sinh trong trường hợp bạn cài đặt phần cứng đồ họa chuyên dụng (như NVIDIA hoặc AMD) nhưng máy tính của bạn không phát hiện đúng và bạn chỉ thấy mục bộ điều hợp đồ hoạ VGA.
Giải pháp 1: Cài đặt trình điều khiển mặc định
Trước khi cập nhật trình điều khiển bằng cách tải xuống, chúng tôi có thể thử khôi phục trình điều khiển mặc định cho phần cứng bằng cách gỡ cài đặt nó trước.
- Nhấn Windows + R, gõ devmgmt. msc trong hộp thoại và nhấn Enter.
- Khi ở trong trình quản lý thiết bị, hãy mở rộng danh mục của Bộ điều hợp hiển thị . Nhấp chuột phải vào bộ điều hợp và chọn Gỡ cài đặt .
- Bộ điều hợp hiển thị sẽ biến mất khỏi trình quản lý thiết bị. Điều này có nghĩa là thiết bị đã được gỡ cài đặt thành công.
- Nhấp chuột phải vào bất kỳ khoảng trống nào và chọn Quét các thay đổi phần cứng . Bây giờ máy tính của bạn sẽ quét tất cả phần cứng được kết nối. Sau khi nó đi qua phần cứng hiển thị, nó sẽ tự động cài đặt các trình điều khiển mặc định.
- Mở lại Danh mục bộ điều hợp hiển thị và kiểm tra xem trình điều khiển đã được cài đặt thành công chưa.
- Bây giờ bạn có thể kiểm tra xem tùy chọn có quay lại trong cài đặt hay không. Nếu không, hãy khởi động lại máy tính của bạn và kiểm tra lại. Lưu ý rằng bạn có thể phải quét các thay đổi phần cứng nhiều hơn một lần nếu nó không phát hiện ra nó trong lần thử đầu tiên.
Giải pháp 2: Cập nhật trình điều khiển
Nếu cài đặt trình điều khiển mặc định không khắc phục được bất cứ điều gì, chúng tôi có thể thử cập nhật trình điều khiển theo cách thủ công sau khi tải xuống trình điều khiển mới nhất từ trang web của nhà sản xuất. Bạn chỉ nên tải xuống trình điều khiển cụ thể cho phần cứng của mình và đảm bảo rằng bạn đang tải xuống trình điều khiển mới nhất. Lưu nó vào một vị trí có thể truy cập mà bạn có thể dễ dàng truy cập sau này.
- Làm theo hướng dẫn trên bài viết của chúng tôi về cách khởi động máy tính của bạn ở chế độ an toàn. Hãy chắc chắn để vô hiệu hóa Antivirus của bạn và kết nối internet của bạn trước khi tiếp tục.
- Sau khi khởi động ở chế độ an toàn, nhấn chuột phải vào phím Windows và chọn Device Manager từ danh sách các tùy chọn có sẵn.
Một cách khác để khởi chạy trình quản lý thiết bị là bằng cách nhấn Windows + R để khởi động ứng dụng Chạy và gõ devmgmt.msc.
- Nhấp chuột phải vào bộ điều hợp và chọn Update Driver .
- Bây giờ một cửa sổ mới sẽ bật lên yêu cầu bạn cập nhật trình điều khiển bằng tay hoặc tự động. Chọn Duyệt máy tính của tôi để tìm phần mềm trình điều khiển .
- Bây giờ duyệt qua các thư mục đến nơi bạn tải xuống trình điều khiển. Chọn nó và Windows sẽ cài đặt các trình điều khiển cần thiết. Khởi động lại máy tính của bạn và kiểm tra xem sự cố đã được giải quyết chưa.
Mẹo CHUYÊN NGHIỆP: Nếu vấn đề xảy ra với máy tính của bạn hoặc máy tính xách tay / máy tính xách tay, bạn nên thử sử dụng phần mềm Reimage Plus có thể quét các kho lưu trữ và thay thế các tệp bị hỏng và bị thiếu. Điều này làm việc trong hầu hết các trường hợp, nơi vấn đề được bắt nguồn do một tham nhũng hệ thống. Bạn có thể tải xuống Reimage Plus bằng cách nhấp vào đây