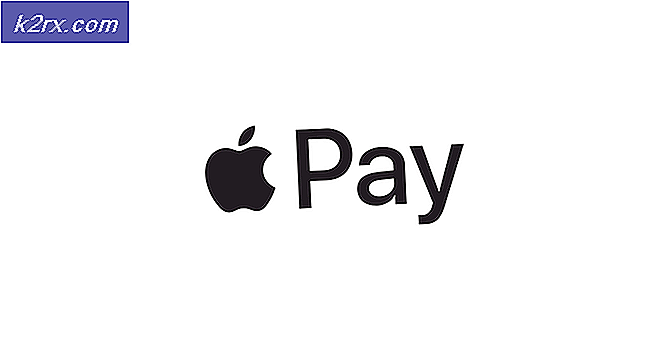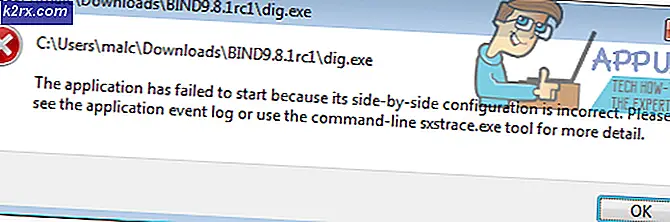Khắc phục: Chuyển sang iOS không hoạt động
Chuyển sang iOS là một ứng dụng có sẵn trong Google Play cho phép người dùng chuyển dữ liệu Android hiện có của họ sang thiết bị iOS một cách dễ dàng. Điều này bao gồm dữ liệu từ danh bạ Liên hệ, Tin nhắn, Ảnh và video trên máy ảnh, dấu trang web, ảnh và video máy ảnh, v.v.
Mặc dù Apple đã theo dõi chặt chẽ ứng dụng, chúng tôi đã thấy một số trường hợp ứng dụng không hoạt động bình thường. Mã chữ số không ghép nối các thiết bị hoặc ứng dụng gửi thông báo lỗi ‘Không thể kết nối với thiết bị'. Trong bài viết này, chúng ta sẽ xem xét tất cả các lý do tại sao ứng dụng không hoạt động và các giải pháp thay thế có sẵn là gì.
Nguyên nhân nào khiến ứng dụng ‘Move to iOS’ không hoạt động?
Sau cuộc khảo sát ban đầu, chúng tôi đã đi đến kết luận rằng ứng dụng đã ngừng hoạt động hoặc hiển thị hoạt động thất thường do một số lý do khác nhau. Một số trong số họ được liệt kê dưới đây:
Trước khi chúng tôi bắt đầu với các giải pháp, bạn nên sao lưu tất cả dữ liệu của mình hoặc lưu nó qua đám mây để tránh bất kỳ sự bất tiện nào.
Giải pháp 1: Bật Chế độ trên máy bay
Chuyển sang ứng dụng iOS truyền dữ liệu bằng kết nối không dây mà cả hai thiết bị đều được kết nối. Nếu có bất kỳ sự gián đoạn nào đối với mạng, quá trình truyền có thể tạm dừng hoặc hoàn toàn không xảy ra. Android được biết là tạm thời ngừng sử dụng mạng Không dây không có kết nối. Đây có thể là trường hợp cho bạn.
Vì vậy, trong giải pháp này, bạn nên thử cho phép các Máy bay trong thiết bị của bạn. Điều này sẽ ngăn điện thoại thông minh chuyển sang mạng di động hoặc tìm kiếm các mạng khả dụng khác có truy cập internet. Bật Chế độ trên máy bay và thử sử dụng ứng dụng Di chuyển sang iOS trên cả hai thiết bị. Bạn có thể tắt Chế độ trên máy bay sau khi dữ liệu được chuyển thành công.
Giải pháp 2: Kiểm tra yêu cầu lưu trữ
Một điều khác mà bạn nên kiểm tra trước khi chuyển tất cả dữ liệu là yêu cầu lưu trữ của bạn. Nếu dữ liệu bạn đang cố gắng truyền quá lớn, bạn sẽ không thể chuyển tất cả dữ liệu.
Do đó sau khi nhấp vào Chuyển dữ liệu từ Android, kiểm tra không gian mà mỗi mục đang sử dụng. Trong hầu hết các trường hợp, Thư viện ảnh của bạn chiếm nhiều dung lượng. Ví dụ: nếu Thư viện ảnh chiếm 20 GB và giới hạn iPhone của bạn là 16, bạn sẽ không thể chuyển. Ở đây bạn nên xóa các mục hoặc chuyển chúng đến một nơi khác.
Giải pháp 3: Tắt Trình tối ưu hóa Kết nối
Trình tối ưu hóa kết nối là một tùy chọn trong các thiết bị Android để chuyển đổi giữa mạng di động và Wi-Fi của bạn để có kết nối tốt hơn. Ví dụ: nếu bạn có kết nối không dây hạn chế (sẽ có trong khi sử dụng Move to iOS), thiết bị di động có thể bắt đầu sử dụng dữ liệu mạng di động của bạn để cải thiện trải nghiệm.
Điều này phá vỡ kết nối với ứng dụng chuyển và khiến quá trình truyền tạm dừng. Làm theo các bước được nêu dưới đây để tắt trình tối ưu hóa kết nối trên điện thoại thông minh của bạn. Tùy chọn có thể là một thiết bị khác với thiết bị.
- Trượt thanh thông báo xuống và nhấp vào bánh răng biểu tượng để truy cập Cài đặt.
- Khi ở trong cài đặt, hãy nhấp vào Kết nối Sau đó bấm vào Wifi và chọn Ba chấm hiển thị ở phía trên bên phải của màn hình và chọn Nâng cao.
- Hiện nay bỏ chọn sự lựa chọn Chuyển sang dữ liệu di động.
- Bây giờ hãy khởi động lại ứng dụng Move to iOS và bắt đầu lại quá trình để bắt đầu kết nối. Kiểm tra xem sự cố đã được giải quyết chưa.
Ghi chú: Một con đường khác mà bạn có thể tìm thấy tùy chọn ở bên trong Kết nối> Mạng di động> Trình tối ưu hoá Kết nối.
Giải pháp 4: Làm việc trên Android 9.0
Như đã đề cập trước đây, có vẻ như Android 9.0 không hoạt động tốt với ứng dụng Move to iOS. Tại đây nếu bạn có một thiết bị Android dự phòng không phải là 9.0, bạn có thể thử sử dụng thiết bị đó để chuyển thông tin của mình sang thiết bị iOS mới. Ở đây chúng tôi giả định rằng thiết bị Android cũ của bạn là phiên bản cũ hơn và ứng dụng di chuyển hoạt động hoàn hảo trong đó.
Để kiểm tra xem phiên bản Android của bạn có phải là 9.0 hay không, hãy làm theo hướng dẫn bên dưới.
- Trượt thanh thông báo xuống và nhấp vào bánh răng biểu tượng để truy cập Cài đặt.
- Khi ở trong Cài đặt, hãy nhấp vào Về điện thoại và trong cửa sổ tiếp theo, hãy chọn Thông tin phần mềm.
- Tại đây, phiên bản thiết bị Android của bạn sẽ được liệt kê. Nếu nó không phải là 9.0 hoặc cao hơn, bạn có thể chuyển sang giải pháp tiếp theo.
Bây giờ chúng ta sẽ đi qua các bước về cách chuyển thông tin của bạn từ Android 9.0 sang thiết bị iOS của bạn bằng một thiết bị Android cũ hơn 9.0.
- Trong thiết bị 9.0, hãy mở Cửa hang tro chơi và tìm kiếm Sao lưu SMS
- Chọn bất kỳ ứng dụng nào và cài đặt ứng dụng đó trên điện thoại di động của bạn.
- Sau khi cài đặt ứng dụng, hãy sao lưu tin nhắn của bạn trên ứng dụng.
Bây giờ chúng tôi đã sao lưu tin nhắn của bạn, chúng tôi sẽ sao lưu ảnh và video của bạn vào Google Drive.
- Đảm bảo rằng Google Drive được cài đặt trong thiết bị 9.0 của bạn và được đăng nhập bằng tài khoản của bạn.
- Bây giờ điều hướng đến Thư viện của bạn và mở bất kỳ Album nào mà bạn muốn chuyển. Mở nó và nhấp vào Ba chấm hiển thị ở phía trên bên phải của màn hình. Nhấp vào nó và chọn Chia sẻ.
- Bây giờ chọn Google Drive và tải lên tất cả các hình ảnh / video vào đó.
Bây giờ chúng tôi đã tải lên ảnh / video và tin nhắn của bạn, chúng tôi sẽ thử tải tất cả các địa chỉ liên hệ của bạn lên Tài khoản Google của bạn. Tại đây, chúng tôi sẽ điều hướng đến cài đặt Android của bạn và đảm bảo rằng danh bạ đang được sao lưu.
- Mở Cài đặt như chúng ta đã làm trước đó và nhấp vào Đám mây và Tài khoản
- Sau khi mở, nhấp vào Tài khoản tùy chọn một lần nữa.
- Tại đây, tất cả các tài khoản được liên kết với thiết bị Android của bạn sẽ được liệt kê. Chọn Tài khoản Google và nhấp vào Đồng bộ hóa tài khoản từ cửa sổ tiếp theo.
- Trong cửa sổ tiếp theo, kiểm tra tất cả các tùy chọn. Điều này sẽ bao gồm Danh bạ, Lịch, v.v. Sau khi bật tất cả các tùy chọn, hãy đợi một lúc để mọi thứ đồng bộ hóa.
Bây giờ vì chúng tôi đã sao lưu tất cả dữ liệu của bạn qua đám mây, chúng tôi sẽ mở Thiết bị Android khác của bạn và tải tất cả dữ liệu vào đó.
- Tải xuống và khúc gỗ vào Google Drive và Tài khoản Google của bạn vào thiết bị khác. Sau khi chọn các thư mục, hãy tải chúng xuống thiết bị từ Google Drive.
- Tài khoản Google của bạn sẽ tự động tải tất cả các chi tiết liên hệ từ đám mây xuống bộ nhớ cục bộ của điện thoại di động của bạn. Chờ một lúc để quá trình hoàn tất.
- Tải xuống giống nhau Sao lưu SMS vào điện thoại cũ hơn và tải tin nhắn xuống bộ nhớ cục bộ của điện thoại.
- Sau khi mọi thứ được tải xuống, hãy cài đặt Chuyển sang iOS ứng dụng trong thiết bị Android cũ hơn và thử chuyển tất cả dữ liệu sang thiết bị iOS của bạn. Bây giờ hãy kiểm tra xem sự cố đã được giải quyết chưa.
Giải pháp 5: Sử dụng các tùy chọn thay thế
Nếu ứng dụng vẫn không hoạt động, bạn có thể sử dụng các lựa chọn thay thế khác sẽ giúp bạn chuyển dữ liệu từ thiết bị Android sang thiết bị iPhone một cách dễ dàng. Bạn có thể dễ dàng tìm kiếm từ khóa liên quan trong Google Play và sử dụng một trong nhiều ứng dụng chuyển có sẵn.
Bạn cũng có thể Di chuyển từ Điện thoại Android sang iPhone. Ngoài ra còn có các lựa chọn thay thế có sẵn bên cạnh việc chuyển bằng Move to iOS.
Giải pháp 6: Bộ định tuyến đạp xe điện và điện thoại thông minh
Nếu không có phương pháp nào ở trên hiệu quả, những gì bạn có thể làm là thử bật nguồn hoàn toàn cho bộ định tuyến và điện thoại thông minh. Đạp điện là một hành động trong đó bạn tắt các thiết bị, tiêu hao năng lượng của chúng và khôi phục chúng trở lại. Thao tác này sẽ khởi tạo lại tất cả các cấu hình tạm thời được lưu trữ trong thiết bị của bạn. Nếu sự cố kết nối là do các cấu hình này, nó sẽ được giải quyết.
- Tắt bộ định tuyến và điện thoại thông minh của bạn. Đối với bộ định tuyến, hãy tháo công tắc nguồn.
- Đối với bộ định tuyến của bạn, hãy nhấn và giữ nút nguồn trong khi công tắc tắt trong khoảng 5-10 giây.
- Bây giờ bật lại tất cả các thiết bị và thử sử dụng chuyển sang iOS. Xem nếu vấn đề được giải quyết.