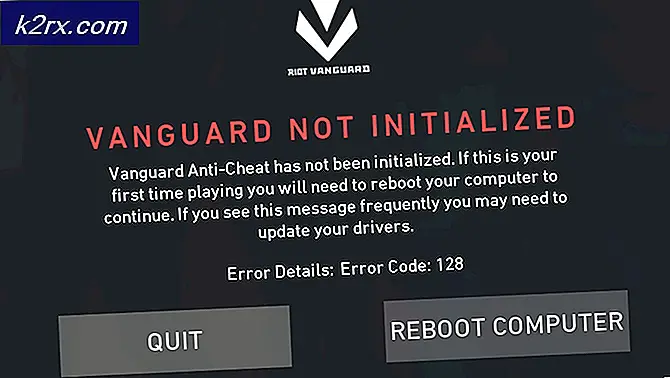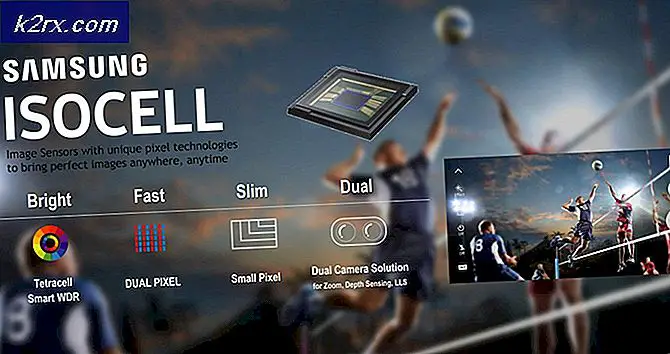Cách đặt iPhone 4, 5, 6 và 7 vào Chế độ DFU
Cập nhật chương trình cơ sở thiết bị hoặc Chế độ DFU ngắn là loại khôi phục sâu nhất mà bạn có thể thực hiện trên iPhone . Khi đặt iDevice của bạn vào Chế độ DFU, nó KHÔNG tải iOS trước khi thử khôi phục. Nó bỏ qua bộ nạp khởi động iOS (iBoot), nhưng nó vẫn giao tiếp với iTunes trên Mac hoặc Windows. Chế độ này cho phép bạn khôi phục iPhone, iPad hoặc iPod Touch của bạn từ gần như mọi trạng thái.
Sự khác biệt chính giữa DFU và chế độ Recovery nằm trong iBoot . Trong khi chế độ DFU bỏ qua iBoot, chế độ Khôi phục sẽ sử dụng chế độ này trong khi nâng cấp hoặc khôi phục iPhone của bạn. Đó là lý do tại sao bạn có thể sử dụng chế độ DFU ngay cả khi hạ cấp firmware hiện tại của bạn.
Trong khi iPhone, iPad hoặc iPod Touch của bạn ở chế độ DFU, màn hình của nó sẽ vẫn hoàn toàn đen . Và, đây là chỉ báo cho bạn thấy nếu bạn đang làm đúng hay không.
Những điều bạn cần biết trước khi thực hiện khôi phục chế độ DFU
Khi bạn khôi phục iPhone của mình ở chế độ DFU, máy tính của bạn sẽ xóa và tải lại mọi bit mã kiểm soát phần cứng và phần mềm trên iPhone của bạn . Và, có một cơ hội cho một cái gì đó để đi sai.
Nếu phần cứng iPhone của bạn bị hỏng theo bất kỳ cách nào, đặc biệt nếu phần cứng bị hư hại do nước, khôi phục DFU có thể làm hỏng thiết bị của bạn. Một chiếc iPhone có thể sử dụng được với một vấn đề nhỏ có thể trở nên hoàn toàn không sử dụng được nếu chế độ DFU không thành công do hư hỏng nước.
Nếu bạn không nhớ, tôi sẽ lặp lại nó . Một DFU khôi phục DELETES tất cả các dữ liệu từ iDevice của bạn . Vì vậy, trước khi thực hiện nó, tôi khuyên bạn nên sao lưu dữ liệu của bạn. Bạn có thể làm điều đó ngay cả khi không sử dụng máy tính. Kiểm tra bài viết sau để biết thêm chi tiết Cách sao lưu một iPhone không có Wi-Fi hoặc máy tính. Bây giờ chúng ta hãy đi sâu vào các thủ tục để đưa iPhone của bạn vào chế độ DFU.
Cách đặt iPhone vào chế độ DFU
Bước # 1 Khởi chạy iTunes
Khởi chạy iTunes trên PC hoặc Mac của bạn. Và, hãy chắc chắn rằng nó được cập nhật lên phiên bản mới nhất.
Bước # 2 Kết nối iDevice
Cắm iPhone, iPad hoặc iPod Touch vào máy tính của bạn. (Nó không quan trọng nếu iDevice của bạn là bật hoặc tắt)
Nếu bạn có iPhone 8/8 Plus hoặc iPhone X, hãy làm theo các bước được giải thích trong bài viết sau Cách khởi động iPhone X ở Chế độ DFU.
Nếu bạn có iPhone 7 trở lên, iPad hoặc iPod Touch, hãy tiếp tục với Bước # 3.
Bước # 3 Nhấn phím
iPhone 6S trở xuống: Nhấn và giữ nút Báo thức / Ngủ (Nguồn) và nút Màn hình chính cùng nhau.
iPhone 7 hoặc 7 Plus: Nhấn và giữ nút Báo thức / Ngủ (Nguồn) và nút Giảm âm lượng cùng nhau.
Bước # 4 Phím phát hành
Sau 8 giây, nhả nút Wake / Sleep. Tuy nhiên, tiếp tục giữ nút Home (iPhone 6s hoặc thấp hơn) HOẶC, nút Giảm âm lượng (iPhone 7 hoặc iPhone 7 Plus) cho đến khi iTunes bật lên một thông báo cho biết rằng bạn đã phát hiện iPhone ở chế độ khôi phục.
Bước # 5 Phím phát hành .2
Nhả nút Home hoặc nút Giảm âm lượng . Màn hình iPhone của bạn sẽ vẫn đen nếu bạn đã nhập thành công chế độ DFU . Nếu nó không phải là màu đen, lặp lại quá trình từ đầu.
Nói chung, tôi giữ các nút và nhả nút Home ngay trước khi tôi nghĩ logo của Apple sẽ xuất hiện. Nếu bạn tiếp tục giữ cả hai nút và bạn thấy biểu trưng của Apple trên màn hình, bạn sẽ giữ chúng quá lâu. Chế độ DFU đòi hỏi một chút thực hành và thời gian để có được quyền. Vì vậy, nếu bạn không thành công ở lần thử đầu tiên, đừng ngại thử và thử lại.
Từ cuối cùng
Nếu tôi có thể chọn, tôi sẽ luôn luôn chọn khôi phục DFU qua chế độ khôi phục hoặc khôi phục thường xuyên. Một số iFolks sẽ nói rằng nó quá mức cần thiết, nhưng nếu một iDevice có một vấn đề có thể được giải quyết với một khôi phục, một khôi phục DFU có cơ hội tốt nhất để sửa chữa nó.
Tôi hy vọng bài viết này làm rõ một số thông tin sai lệch về cách đưa iPhone của bạn vào chế độ DFU mà bạn có thể có. Tôi khuyến khích bạn nắm lấy tính cách giảng dạy bên trong của bạn và chia sẻ nếu bạn có bất kỳ câu hỏi nào trong phần bình luận bên dưới.
Mẹo CHUYÊN NGHIỆP: Nếu vấn đề xảy ra với máy tính của bạn hoặc máy tính xách tay / máy tính xách tay, bạn nên thử sử dụng phần mềm Reimage Plus có thể quét các kho lưu trữ và thay thế các tệp bị hỏng và bị thiếu. Điều này làm việc trong hầu hết các trường hợp, nơi vấn đề được bắt nguồn do một tham nhũng hệ thống. Bạn có thể tải xuống Reimage Plus bằng cách nhấp vào đây