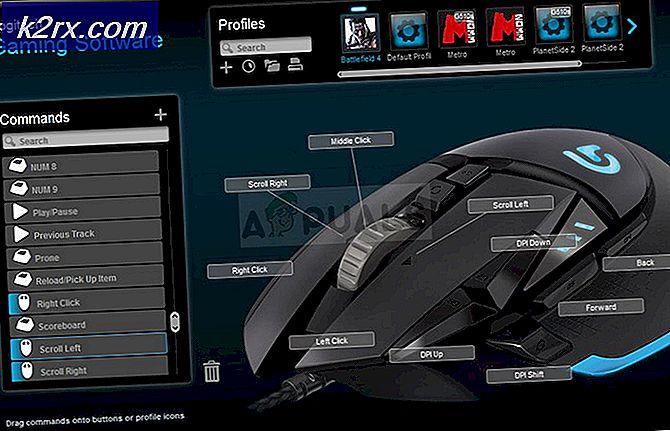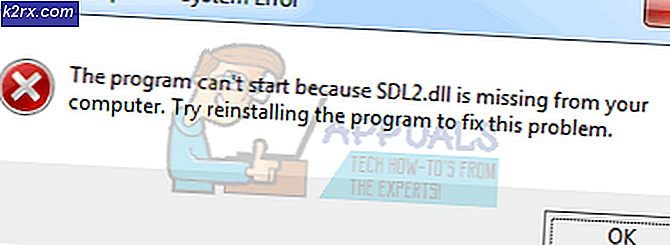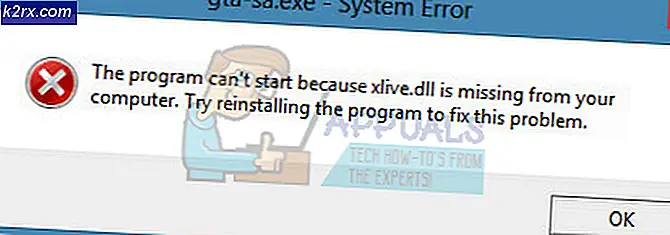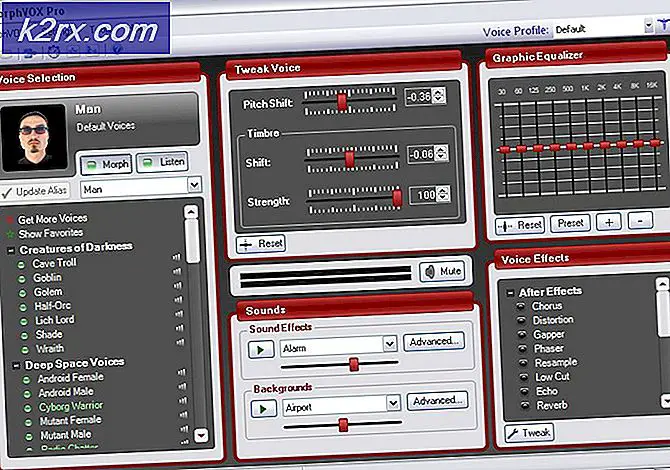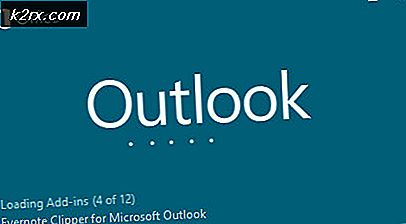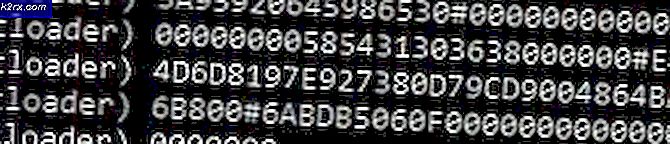Thiếu VCRUNTIME140_1.dll
Người dùng nhận được loại lỗi này khi một trong các tệp Thư viện liên kết động (.dll) bị thiếu trong hệ điều hành Windows. Các tệp này là một phần của hệ điều hành và được Windows yêu cầu để chạy một số chương trình khác. Các tệp này được chia sẻ bởi nhiều chương trình và hoạt động như một thư viện dùng chung để cung cấp các tài nguyên như hàm, lớp, biến và các tài nguyên khác như biểu tượng và hình ảnh, v.v.
Nếu VCRUNTIME140_1.dll bị thiếu có thể là do một số chương trình khác đặt nhầm chỗ hoặc các chương trình độc hại đã làm hỏng tệp hoặc làm hỏng Windows Registry. Bạn có thể nhận được lỗi như “Chương trình không thể khởi động vì thiếu vcruntime140_1.dll trên máy tính của bạn. Hãy thử cài đặt lại chương trình để khắc phục sự cố này ”.
Phương pháp 1: Tải xuống Bản sao mới của VCRUNTIME140_1.dll
Trong phương pháp này, chúng tôi sẽ tải xuống VCRUNTIME140_1.dll từ trang web chính thức và cài đặt nó trên hệ thống. Vì đây là một cài đặt mới nên nó sẽ ghi đè lên tệp bị hỏng hoặc tạo Windows Registry mới nếu nó bị thiếu.
- Tải xuống tệp VCRUNTIME140_1.dll Thiếu từ trang web chính thức tại đây
- Mở thư mục nén và giải nén tệp VCRUNTIME140_1.dll
- Nếu bạn đang sử dụng phiên bản Windows 64 bit, hãy truy cập đường dẫn sau và dán tệp đã giải nén vào đây
C: \ Windows \ System32
- Nếu bạn đang sử dụng phiên bản Windows 32 bit, hãy truy cập đường dẫn sau và dán tệp đã giải nén vào đây
C: \ Windows \ SysWOW64
Phương pháp 2: Gỡ cài đặt và cài đặt lại các chế độ VC cần thiết
Microsoft Visual C ++ Redistributable là một bộ Thư viện Liên kết Động (tệp .dll) mà các chương trình khác nhau yêu cầu để chạy trên hệ điều hành Windows. Đôi khi VCRUNTIME140_1.dll Thiếu có thể bị thiếu trong thư viện chia sẻ Microsoft Visual C ++ hoặc có thể bị hỏng hoặc bị hỏng. Giải pháp duy nhất là cài đặt Microsoft Visual C ++. Làm theo các bước bên dưới để tải xuống tất cả các VC Runtimes cần thiết.
- Nhấn và giữcác cửa sổ sau đó nhấn phím “R” để mở chương trình Chạy.
- Khi chương trình đang chạy được mở, gõ“Appwiz.cpl” và nhấn enter.
- Tìm và gỡ cài đặt tất cả Thời gian chạy VC được cài đặt trên máy tính của bạn.
- Bây giờ khởi động lại máy tính của bạn (Quan trọng)
- Bây giờ chúng tôi sẽ cài đặt lại tất cả các thời gian chạy một lần nữa để đảm bảo mọi thứ đang hoạt động trơn tru.
- Bạn có thể tải xuống gói thời gian chạy tất cả trong một từ liên kết này (tại đây).
- Sau khi tệp được tải xuống, bạn sẽ phải giải nén tệp.
- Khi thư mục được giải nén, hãy mở thư mục.
- Nhấp chuột phải vào tệp có tên “Install_all.bat” và bấm vào "Chạy như quản trị viên".
- Bây giờ, hãy đợi tất cả VC Runtimes cài đặt thành công và sau đó khởi động lại máy tính của bạn.
- Kiểm tra xem sự cố vẫn tiếp diễn.
Phương pháp 3: Cài đặt lại chương trình bị ảnh hưởng
Nếu bạn vẫn gặp sự cố này, rất có thể ứng dụng bạn đã tải xuống chưa được cài đặt đúng cách hoặc bạn đã tải xuống từ một nguồn trái phép. Điều này có thể dẫn đến chương trình bị phần mềm chống vi-rút của bạn gắn cờ giả và có thể gây ra sự cố. Chúng tôi thực sự khuyên bạn nên gỡ cài đặt chương trình và cài đặt lại nó. Thao tác này sẽ làm mới các tệp DLL bị ảnh hưởng và khắc phục mọi sự cố có thể xảy ra.
Phương pháp 4: Đăng ký lại VCRUNTIME140.dll
Bạn có thể thử đăng ký lại tệp DLL đang gây ra sự cố. Chúng tôi có các lệnh để bạn đăng ký lại nó đúng cách. Làm theo các bước sau: -
- Tìm kiếm Command Prompt trong thanh Windows Search của bạn và nhấp vào “Chạy với tư cách quản trị viên”.
- Trong cửa sổ Command Prompt, gõ từng lệnh sau: -
Regsvr32 C: \ Windows \ SysWOW64 \ vcruntime140.dll Regsvr32 C: \ Windows \ System32 \ vcruntime140.dll
- Khởi động lại máy tính của bạn và kiểm tra xem sự cố vẫn tiếp diễn.
Phương pháp 5: Sử dụng lệnh SFC và DISM
Ngay cả khi cài đặt lại chương trình và tất cả các thời gian chạy không hoạt động với bạn. Có thể Windows của bạn có một số lỗi đang xảy ra với DLL bạn có thể cố gắng sử dụng các lệnh sửa chữa Windows như SFC và DISM để sửa lỗi. Làm theo các bước sau: -
- Tìm kiếm dấu nhắc lệnh trong thanh Tìm kiếm Windows của bạn và chạy nó với tư cách quản trị viên.
- Gõ lệnh sau và nhấn enter: -
sfc / scannow
- Chờ cho quá trình kết thúc, quá trình này sẽ mất một lúc.
- Bây giờ khởi động lại máy tính của bạn.
- Mở lại dấu nhắc lệnh với tư cách quản trị viên và chạy lệnh sau: -
DISM / Trực tuyến / Cleanup-Image / RestoreHealth
- Khởi động lại máy tính của bạn và kiểm tra xem sự cố vẫn tiếp diễn.