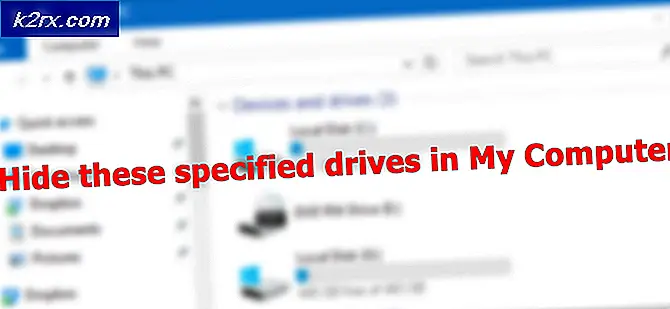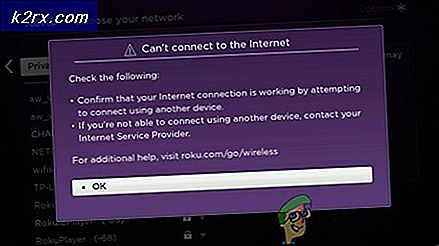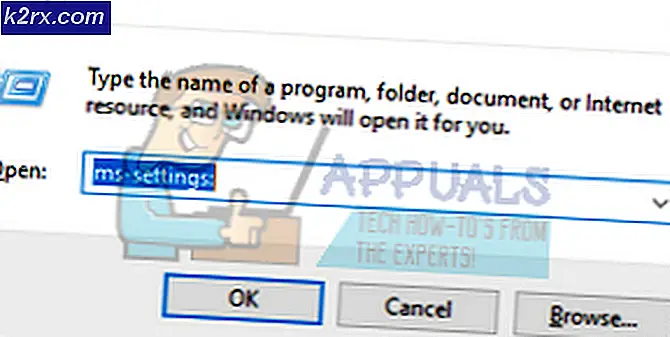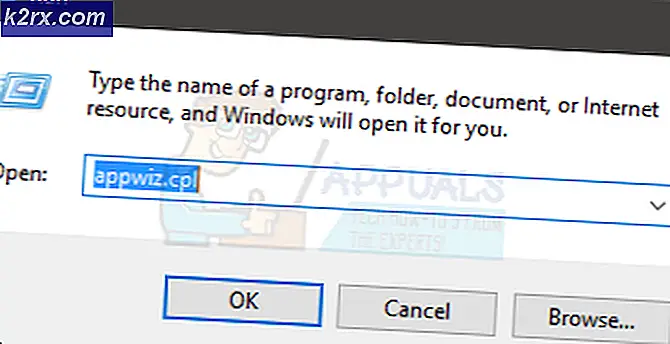Khắc phục: Âm thanh không hoạt động trong Minecraft
Một số người chơi đã báo cáo nhận thấy một lỗi khi chơi Minecraft, nơi họ không thể nghe thấy bất kỳ âm thanh nào từ trò chơi. Họ có thể nghe thấy âm thanh thông qua Windows và các ứng dụng khác nhưng không nghe thấy gì từ trò chơi.
Âm thanh biến mất khỏi Minecraft không phải là một vấn đề mới và chủ yếu xảy ra khi người chơi cập nhật trò chơi của họ lên bản vá mới nhất do nhà phát triển cung cấp. Đây là một vấn đề đang diễn ra và thường xuất hiện thỉnh thoảng. Không có gì phải lo lắng vì đây thường là một lỗi hoặc một số cấu hình sai nhỏ xung đột với cài đặt của trò chơi.
Nguyên nhân nào khiến Âm thanh không hoạt động trong Minecraft?
Chúng tôi đã xem xét vấn đề này bằng cách phân tích một số trường hợp khác nhau thông qua các báo cáo người dùng khác nhau và các bản sửa lỗi được sử dụng để giải quyết vấn đề trước mắt. Dựa trên nghiên cứu và thử nghiệm của chúng tôi, có một số thủ phạm được biết là gây ra vấn đề cụ thể này. Một số trong số họ được liệt kê dưới đây:
Ghi chú: Bài viết này chỉ nhắm mục tiêu các cách khắc phục sự cố khi âm thanh từ Minecraft không truyền. Nếu bạn không thể nghe thấy âm thanh từ bất kỳ ứng dụng nào của máy tính, bạn nên xem bài viết của chúng tôi Cách khắc phục: Windows 10 Không có âm thanh
Giải pháp 1: Làm mới trò chơi và kết cấu của trò chơi
Giải pháp đầu tiên mà chúng tôi sẽ thử là làm mới trò chơi và kết cấu của nó. Như tất cả các bạn có thể đã biết, Minecraft sử dụng hàng trăm kết cấu khác nhau, trong đó mỗi kết cấu được kết hợp với một âm thanh độc đáo và cách âm thanh sẽ được truyền đi bất cứ khi nào người chơi tương tác với đối tượng. Nếu bất kỳ trong số chúng ở trạng thái lỗi, trò chơi sẽ không phát ra bất kỳ âm thanh nào.
Bạn nên bắt đầu bằng cách nhấn F3 + S trên bàn phím của bạn. Nếu điều này không hiệu quả, hãy nhấn F3 + T. Các lệnh này tải lại kết cấu, mô hình, âm thanh và nội dung gói tài nguyên khác được liên kết với trò chơi Minecraft của bạn. Việc tải lại hoàn toàn thường giải quyết được vấn đề không có âm thanh khi bất kỳ mô-đun nào ở trạng thái lỗi hoặc không được khởi tạo đúng cách.
Hãy cực kỳ kiên nhẫn khi các kết cấu đang được áp dụng lại vì đây là một công việc tẻ nhạt. Sau khi màn hình đã tải lên đúng cách, hãy kiểm tra xem sự cố âm thanh đã được khắc phục chưa.
Giải pháp 2: Kiểm tra xem Minecraft có bị tắt tiếng vô tình không
Giống như tất cả các trò chơi khác, Minecraft cũng có tùy chọn bộ trộn âm lượng riêng trong máy tính. Bộ trộn âm lượng cho phép bạn kiểm soát âm lượng được xuất ra từ một số ứng dụng hoặc chương trình khác nhau. Nếu ngẫu nhiên, Minecraft bị tắt tiếng, bạn sẽ không thể nghe thấy bất kỳ âm thanh nào ngoại trừ âm thanh do các ứng dụng khác tạo ra. Trong giải pháp này, chúng tôi sẽ điều hướng đến bộ trộn âm lượng của bạn và kiểm tra xem Minecraft có thực sự bị tắt tiếng hay không.
- Nhấp chuột phải vào biểu tượng âm thanh có trên Màn hình của bạn và chọn Mở Bộ trộn âm lượng.
- Sau khi mở bộ trộn âm lượng, hãy kiểm tra xem có cửa sổ mini Minecraft không.
- Sau khi định vị bộ trộn âm lượng, hãy đảm bảo rằng bạn tăng âm lượng của Minecraft lên hết mức. Sau khi bộ trộn âm lượng ở mức cao nhất, hãy thử khởi chạy trò chơi và kiểm tra xem bạn có thể nghe âm thanh hoàn hảo hay không.
Giải pháp 3: Kiểm tra âm thanh trong Minecraft
Cũng có một số trường hợp âm thanh bên trong Minecraft bị tắt hoặc giảm đến mức trò chơi không phát ra bất kỳ âm thanh nào. Đây là một tình huống rất phổ biến và đôi khi điều khiển âm thanh của trò chơi bị hạ xuống theo mặc định. Trong giải pháp này, chúng tôi sẽ điều hướng đến cài đặt của trò chơi và đảm bảo rằng cài đặt không được đặt sai.
- Phóng Minecraft trong máy tính của bạn và nhấp vào Tùy chọn khi màn hình tải lên hoàn toàn. Nếu bạn đã cài đặt Minecraft từ Windows store, hãy nhấp vào Cài đặt thay vào đó (nút Tùy chọn sẽ không khả dụng).
- Bây giờ khi các tùy chọn của trò chơi xuất hiện, hãy nhấp vào Âm nhạc và âm thanh. Nếu bạn đã tải xuống Minecraft từ Windows store, hãy nhấp vào Âm thanh.
- Bây giờ hãy đảm bảo rằng mỗi cài đặt được đặt thành 100%. Điều này bao gồm tất cả các tùy chọn âm thanh bao gồm Âm nhạc, thời tiết, khối, v.v.
- Sau khi thay đổi cài đặt, hãy chọn Làm xong. Bây giờ hãy khởi động lại trò chơi của bạn và kiểm tra xem bạn có thể nghe âm thanh bình thường mà không gặp bất kỳ vấn đề gì không.
Giải pháp 4: Thay đổi cấp độ Mipmap
Mipmapping làm giảm chất lượng của các kết cấu ở xa trên trò chơi của bạn. Nó làm giảm nhấp nháy và răng cưa trên chính kết cấu. Các cấp độ mipmap xác định trò chơi sẽ làm mờ kết cấu so với vị trí của bạn (bạn đang ở đâu) trên bản đồ. Mặc dù tùy chọn này không liên quan gì đến trò chơi, nhưng có một số báo cáo rằng việc thay đổi tùy chọn này đã giải quyết được vấn đề ngay lập tức và âm thanh lại truyền trở lại. Trong giải pháp này, chúng tôi sẽ điều hướng đến cài đặt của trò chơi và thay đổi cấp độ mipmap.
- Phóng Minecraft và nhấp vào Tùy chọn.
- Khi các tùy chọn đã mở, hãy chọn Cài đặt video.
- Bây giờ xác định vị trí mipmap Bạn sẽ thấy một thanh trượt. Bạn phải di chuyển nó để thay đổi mức mipmap. Thay đổi nó thành 4 và sau đó khởi động lại trò chơi của bạn. Nếu cách này không hiệu quả, hãy thử thay đổi nó sang một cấp độ khác rồi kiểm tra lại.
- Khi bạn đã phát hiện ra cấp mipmap chính xác mà không có bất kỳ sự cố nào, hãy lưu các thay đổi của bạn và tận hưởng trò chơi.
Giải pháp 5: Thay đổi âm thanh thành âm thanh nổi
Một trường hợp thú vị khác mà chúng tôi đã gặp là nơi âm thanh, nếu được đặt thành vây quanh khiến Minecraft không hoạt động bình thường và không truyền tải bất kỳ âm thanh nào. Đây có vẻ như là một lỗi bên trong trò chơi vì tất cả các trò chơi đều có khả năng truyền âm thanh mà không phụ thuộc vào bất kỳ cài đặt âm thanh nào được chọn. Ở đây trong giải pháp này, chúng tôi sẽ điều hướng đến cài đặt âm thanh của bạn và thay đổi cài đặt thành Âm thanh nổi thay vì Âm thanh vòm.
- Nhấn Windows + S, nhập “âm thanh”Trong hộp thoại và mở ứng dụng.
- Khi ở trong cài đặt âm thanh, hãy nhấp vào loa đầu ra của bạn và nhấp vào Định cấu hình hiển thị ở phía dưới cùng bên trái của màn hình.
- Chọn tùy chọn Âm thanh nổi và hãy nhấn Kế tiếp.
- Hoàn tất thiết lập. Bạn có thể để lại cài đặt mặc định và tiếp tục nhấn Tiếp theo.
- Sau khi cài đặt âm thanh được thay đổi, hãy khởi động lại máy tính của bạn và kiểm tra xem sự cố đã được giải quyết chưa và bạn có thể nghe thấy Minecraft một cách hoàn hảo.
Giải pháp 6: Tắt các tính năng nâng cao âm thanh
Một số trình điều khiển âm thanh sử dụng các phụ kiện để cố gắng cải thiện chất lượng âm thanh của bạn. Nếu các thuộc tính này không tương thích với Minecraft, điều này có thể dẫn đến một số vấn đề lớn. Chúng tôi có thể thử tắt các cải tiến âm thanh và kiểm tra xem vấn đề âm thanh đã được giải quyết chưa. Không phải tất cả các trình điều khiển âm thanh đều thực hiện chức năng này. Chúng có thể có tab Cải tiến được đổi tên thành sound blaster. Trong trường hợp đó, chúng tôi có thể thử tắt tất cả các hiệu ứng đối với âm thanh.
- nhấn Windows + R nút để khởi động Chạy Trong hộp thoại, nhập “Bảng điều khiển”Để khởi chạy ứng dụng.
- Khi ở trong bảng điều khiển, hãy nhập “âm thanh”Trên thanh tìm kiếm hiện ở phía trên bên phải của màn hình. Mở các tùy chọn âm thanh trả về trong kết quả tìm kiếm.
- Khi các tùy chọn âm thanh được mở, hãy nhấp vào thiết bị âm thanh được kết nối với máy tính của bạn. Nhấp chuột phải và chọn Tính chất.
- Bây giờ hãy đi đến Tab cải tiến và bỏ chọn tất cả các cải tiến đã bật (bạn cũng có thể chọn hộp có nội dung “Tắt tất cả các tính năng nâng cao”).
- Bây giờ hãy chọn Nâng cao chuyển hướng và bỏ chọn chế độ độc quyền nơi các ứng dụng được phép ghi đè cài đặt. Lưu các thay đổi của bạn và thoát.
- Bây giờ, hãy thử xuất âm thanh từ Minecraft và kiểm tra xem sự cố đã được khắc phục chưa
Giải pháp 7: Cài đặt lại Trình điều khiển âm thanh
Nếu tất cả các phương pháp trên không hoạt động, chúng tôi có thể thử cài đặt lại trình điều khiển Âm thanh của bạn và xem chúng có thực hiện được thủ thuật hay không. Trình điều khiển âm thanh là thành phần chính được sử dụng để tạo liên kết giữa phần cứng âm thanh và hệ điều hành. Nếu trình điều khiển có vấn đề và không hoạt động bình thường, bạn sẽ không thể nghe thấy bất kỳ âm thanh nào hoặc gặp sự cố trung gian (như vấn đề đang được thảo luận). Trong giải pháp này, chúng tôi sẽ cài đặt lại trình điều khiển Âm thanh của bạn và kiểm tra xem sự cố có được giải quyết hay không.
Đầu tiên, chúng tôi sẽ đơn giản thử Vô hiệu hóa và Cho phéptrình điều khiển âm thanh. Nếu cách này không hiệu quả, chúng tôi sẽ cố gắng cài đặt các trình điều khiển mặc định. Nếu trình điều khiển mặc định cũng không hoạt động, chúng tôi sẽ cập nhật trình điều khiển lên phiên bản mới nhất và xem liệu điều này có khắc phục được sự cố hay không.
- Nhấn Windows + R, nhập “devmgmt.msc”Trong hộp thoại và nhấn Enter.
- Khi ở trong trình quản lý thiết bị, hãy mở rộng danh mục Đầu vào và đầu ra âm thanh, nhấp chuột phải trên thiết bị âm thanh của bạn và chọn Tắt thiết bị.
- Bây giờ, hãy đợi một vài giây trước khi Cho phép thiết bị một lần nữa. Bây giờ hãy kiểm tra xem sự cố đã được giải quyết chưa.
Nếu chỉ bật / tắt thiết bị âm thanh không hoạt động, chúng tôi sẽ tiếp tục và cài đặt trình điều khiển âm thanh mặc định.
- Nhấp chuột phải vào phần cứng âm thanh và chọn Gỡ cài đặt thiết bị.
- Bây giờ hãy nhấp chuột phải vào bất kỳ đâu trên màn hình và chọn Quét các thay đổi phần cứng. Máy tính sẽ không quét tìm bất kỳ phần cứng nào chưa được cài đặt và sẽ tìm thấy mô-đun âm thanh. Nó sẽ tự động cài đặt các trình điều khiển mặc định.
Bây giờ, hãy kiểm tra xem bạn có thể nghe đúng âm thanh của Minecraft không. Nếu bạn vẫn không thể, hãy nhấp chuột phải vào phần cứng âm thanh và chọn Cập nhật driver. Sau đó, bạn có thể nhắc cập nhật tự động. Bạn cũng có thể điều hướng đến trang web của nhà sản xuất và tải xuống trình điều khiển âm thanh mới nhất và cài đặt chúng cho phù hợp trong máy tính của bạn.
Giải pháp 8: Cài đặt lại Minecraft
Nếu không có phương pháp nào ở trên hoạt động trên máy tính của bạn và bạn vẫn không thể tạo ra bất kỳ đầu ra âm thanh nào từ Minecraft, bạn nên tiếp tục và cài đặt lại toàn bộ trò chơi. Đảm bảo rằng bạn lưu tiến trình của mình và sao lưu bất kỳ tệp nào bạn có thể cần trong tương lai. Ngoài ra, hãy đảm bảo rằng bạn đã đăng nhập với tư cách quản trị viên trên máy tính của mình.
- Nhấn Windows + R, nhập “appwiz.cpl”Trong hộp thoại và nhấn Enter.
- Khi ở trong trình quản lý ứng dụng, hãy xác định vị trí Minecraft, nhấp chuột phải vào nó và chọn Gỡ cài đặt.
Bạn cũng có thể gỡ cài đặt trò chơi bằng cách thực hiện trình gỡ cài đặt từ thư mục thư mục. Đảm bảo rằng bạn cũng xóa tất cả các tệp mod và tệp cài đặt tạm thời. - Bây giờ, hãy điều hướng đến trang web chính thức của Minecraft, nhập thông tin đăng nhập và tải xuống lại trò chơi. Sau khi cài đặt, hãy khởi chạy trò chơi và kiểm tra xem sự cố đã được giải quyết chưa.