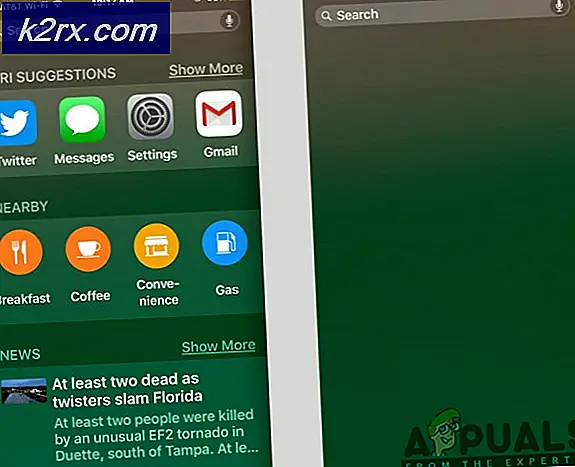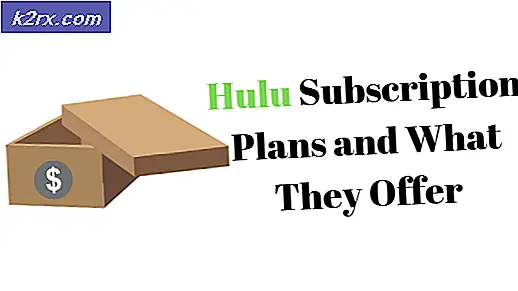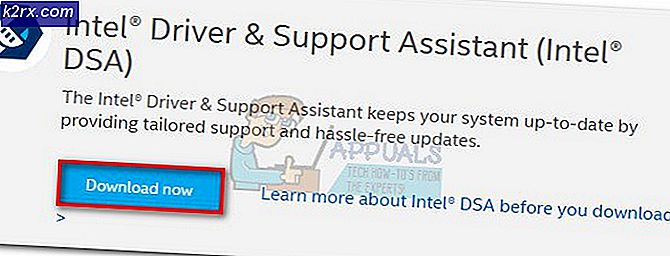Cách khắc phục Màn hình không tương thích với Windows 10
Người dùng gặp thông báo lỗi 'Màn hình không tương thích' trong Windows 10 trong hai trường hợp khác nhau; hoặc khi họ đang cài đặt bản sao mới của hệ điều hành trong máy tính bằng ổ đĩa có khả năng khởi động hoặc khi họ đang cài đặt bằng công cụ cập nhật Windows 10 được tích hợp sẵn.
Nguyên nhân chính xuất hiện là sự cố với trình điều khiển hiển thị của bên thứ ba, trình điều khiển hiển thị phần mềm truy cập từ xa và lỗi trong chính ứng dụng GWX. Vì những điều này, vấn đề tương thích màn hình đã được hiển thị.
Giải pháp 1: Gỡ cài đặt Bộ điều hợp hiển thị phần mềm truy cập từ xa
Phần mềm truy cập từ xa như LogMeIn và Người xem nhóm có trình điều khiển màn hình của riêng họ để phản chiếu màn hình của máy tính từ xa. Tuy nhiên, trong quá trình nâng cấp, Windows bị nhầm lẫn khi nhìn thấy các trình điều khiển này và nhầm lẫn chúng với trình điều khiển hệ thống, từ đó gây ra sự cố. Đã có giải pháp được cung cấp bởi người dùng, trong đó việc gỡ bỏ các trình điều khiển hiển thị này và sau đó đăng ký nâng cấp lên Windows đã giải quyết được sự cố.
- Nhấn phím Windows và nhập Quản lý thiết bịvà mở ứng dụng với tư cách quản trị viên.
- Mở rộng Bộ điều hợp hiển thị. Nhấp chuột phải vào bộ điều hợp hiển thị của phần mềm truy cập từ xa đang được sử dụng.
- Bấm vào Gỡ cài đặt. Khởi động lại máy tính của bạn và thử lại quy trình cập nhật Windows.
Giải pháp 2: Gỡ cài đặt bên thứ ba và trình điều khiển hiển thị GPU
Một vấn đề khác được người dùng báo cáo là trình điều khiển cạc video của họ được hiển thị là không tương thích trong khi trên trang web của Microsoft, trình điều khiển tương ứng được hiển thị là tương thích. Nếu bạn chưa cài đặt bất kỳ trình điều khiển từ xa nào, thì chúng tôi có thể thử gỡ cài đặtbên thứ batrình điều khiển bao gồm NVIDIA, AMD, v.v. Khi chúng tôi làm điều này, Windows sẽ tự động chuyển sang trình điều khiển mặc định.
Thực hiện theo các bước chính xác như đã thực hiện trong giải pháp trước đó vàgỡ cài đặttrình điều khiển GPU / bên thứ ba. Đảm bảo khởi động lại máy tính của bạn hoàn toàn trước khi cố gắng nâng cấp lại lên Windows 10.
Giải pháp 3: Cài đặt Windows bằng cách ghi tệp ISO vào USB hoặc DVD
Một số người dùng đã báo cáo rằng ngay cả sau khi làm theo các bước nêu trên, thiết bị vẫn được hiển thị là không tương thích. Giải pháp sau đó đã hoạt động là cài đặt Windows bằng tệp ISO qua USB hoặc DVD. Giải pháp này đã được cung cấp và thử nghiệm bởi nhiều người dùng và chứng minh là thành công. Theo họ, vấn đề không nằm ở trình điều khiển màn hình mà là ở ứng dụng GWX.
Một trường hợp khác có thể sử dụng giải pháp này là Windows đang hiển thị thông báo lỗi đã nêu khi bạn đang cài đặt bằng ổ đĩa Windows 10 có thể khởi động. Ở đây, trong trường hợp này, vấn đề có thể là do tệp ISO bị hỏng bị ghi vào ổ đĩa. Làm mới nó có thể giải quyết vấn đề.
Bạn có thể tạo mộtKhởi động Windows 10lái xe và sau đóCài đặt Windowstừ nó cho phù hợp bằng cách khởi động thông qua nó.