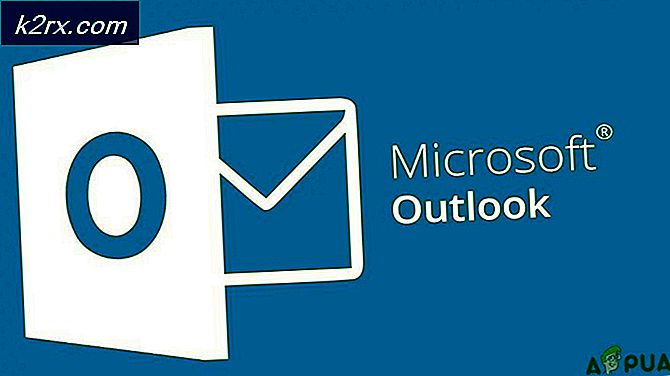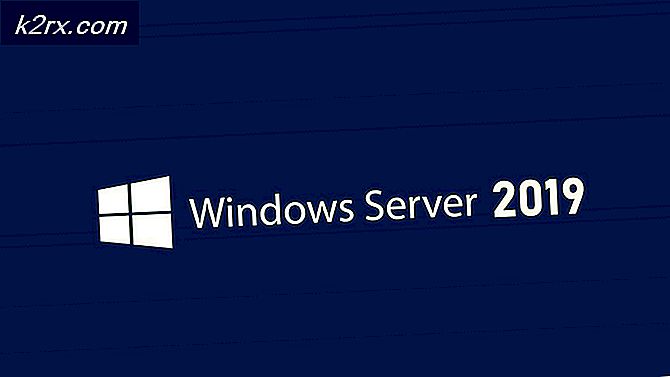Khắc phục: Loa máy tính xách tay Crackling
Popping, crackling, và các vấn đề âm thanh khác có thể được gây ra do một loạt các lý do khác nhau. Nó có thể là trình điều khiển xấu, cài đặt âm thanh không chính xác hoặc một số thiết bị phần cứng khác gây nhiễu. Đây là một vấn đề rất phổ biến với máy tính xách tay mà chủ yếu là bề mặt sau khi cập nhật.
Có những bản sửa lỗi rất đơn giản cho vấn đề. Chúng tôi đã liệt kê chúng xuống dễ dàng nhất ở trên cùng với độ khó tăng dần về phía đáy. Trước khi bạn bắt đầu khắc phục sự cố, hãy đảm bảo rằng phần cứng của bạn không bị hỏng. Điều này có thể được đoán nếu một số nước đã được gây ra trong loa hoặc nếu máy tính xách tay rơi xuống.
Giải pháp 1: Kiểm tra định dạng âm thanh
Windows có tùy chọn để thay đổi chất lượng âm thanh của bạn theo loa của bạn. Bạn có thể đặt chất lượng CD, chất lượng DVD hoặc chất lượng Studio. Các tần số khác nhau trong tất cả các tùy chọn này cho phù hợp. Tối đa là 192000 Hz với tần số thấp nhất là 44100 Hz. Có rất nhiều phản hồi khi thay đổi định dạng âm thanh của âm thanh sẽ giải quyết vấn đề tanh tách trong máy tính xách tay.
- Nhấn nút Windows + R để khởi chạy hộp thoại Chạy Trong hộp thoại, gõ Control Panel để khởi chạy ứng dụng.
- Khi ở trong bảng điều khiển, hãy nhập âm thanh trên thanh tìm kiếm có ở phía trên cùng bên phải của màn hình. Mở tùy chọn âm thanh trở lại trong kết quả tìm kiếm.
- Khi các tùy chọn âm thanh được mở ra, hãy nhấp vào thiết bị âm thanh được kết nối với máy tính của bạn. Nhấp chuột phải và chọn Thuộc tính .
- Chọn tab Advanced ở phía trên cùng của màn hình. Ở đây bạn sẽ thấy một phần của Định dạng mặc định . Nhấp vào nó và một thả xuống sẽ xuất hiện.
- Chọn chất lượng CD (tùy chọn đầu tiên hiện tại) và lưu thay đổi.
- Bạn có thể muốn khởi động lại máy tính của bạn ngay cả khi các hiệu ứng ngay lập tức. Kiểm tra xem sự cố của bạn có được khắc phục không.
Lưu ý : Bạn luôn có thể thử thay đổi định dạng âm thanh thành các giá trị khác nhau và tiếp tục kiểm tra xem điều này có khắc phục được sự cố của bạn hay không.
Giải pháp 2: Vô hiệu hóa tính năng nâng cao âm thanh và chế độ độc quyền
Một số trình điều khiển âm thanh sử dụng các tính năng nâng cao nhằm cải thiện chất lượng âm thanh của bạn. Nếu các thuộc tính này không tương thích hoặc nếu CPU của bạn đang bị quá tải, điều này có thể dẫn đến một số vấn đề lớn. Chúng tôi có thể thử tắt các cải tiến âm thanh và kiểm tra chất lượng âm thanh trở nên tốt hơn. Không phải tất cả các trình điều khiển âm thanh đều thực hiện chức năng này. Họ có thể có tab Nâng cao được đổi tên thành blaster âm thanh. Trong trường hợp đó, chúng tôi có thể thử vô hiệu hóa tất cả các hiệu ứng cho âm thanh.
- Nhấn nút Windows + R để khởi chạy hộp thoại Chạy Trong hộp thoại, gõ Control Panel để khởi chạy ứng dụng.
- Khi ở trong bảng điều khiển, hãy nhập âm thanh trên thanh tìm kiếm có ở phía trên cùng bên phải của màn hình. Mở tùy chọn âm thanh trở lại trong kết quả tìm kiếm.
- Khi các tùy chọn âm thanh được mở ra, hãy nhấp vào thiết bị âm thanh được kết nối với máy tính của bạn. Nhấp chuột phải và chọn Thuộc tính .
- Bây giờ, hãy truy cập tab Nâng cao và bỏ chọn tất cả các tính năng nâng cao được bật (bạn cũng có thể chọn hộp có nội dung Tắt tất cả các tính năng nâng cao).
- Bây giờ chọn tab Advanced và bỏ chọn chế độ độc quyền trong đó các ứng dụng được phép ghi đè lên các thiết lập. Lưu các thay đổi của bạn và thoát.
- Bây giờ, hãy thử xuất ra bất kỳ âm thanh nào và kiểm tra xem sự cố đã được khắc phục hay chưa
Giải pháp 3: Kiểm tra độ trễ DPC
Các âm thanh crackling trên máy tính xách tay của bạn cũng có thể được gây ra bởi DPC Latency. DPC còn được gọi là Cuộc gọi thủ tục trì hoãn và nó là một phần của Windows xử lý các trình điều khiển phần cứng. Nếu một số trình điều khiển mất quá nhiều thời gian để thực hiện thao tác của nó, nó có thể ngăn các trình điều khiển khác như trình điều khiển âm thanh của bạn hoạt động trơn tru. Điều này có thể dẫn đến các vấn đề về âm thanh chẳng hạn như ù, tanh tách, nhấp chuột, v.v.
Bạn nên tải xuống Trình kiểm tra độ trễ DPC trên máy tính của bạn và chạy nó. Nếu độ trễ ở các thanh màu xanh lá cây hoặc màu vàng, điều đó có thể có nghĩa là không có bất kỳ vấn đề độ trễ nào. Tuy nhiên, nếu độ trễ có màu đỏ, điều đó có nghĩa là một số trình điều khiển không hoạt động theo yêu cầu.
Trong ví dụ ở phía bên trái, có một trình điều khiển gây ra độ trễ cao sau mỗi ba giây hoặc lâu hơn. Nếu đây là một trường hợp, bạn phải khắc phục sự cố mà trình điều khiển gây ra sự cố bằng cách bật và tắt từng trình điều khiển một lúc.
Giải pháp 4: Vô hiệu hóa chương trình của bên thứ ba
Vấn đề bẻ khóa cũng có thể được truy ngược lại các chương trình của bên thứ ba. Có nhiều chương trình khác nhau có xu hướng xung đột với hệ thống âm thanh trên máy tính xách tay của bạn. Các chương trình của bên thứ ba này làm gián đoạn hoạt động ban đầu của các trình điều khiển âm thanh vì âm thanh phải đi qua chúng trước khi xuất ra loa hoặc cổng tai nghe.
Kiểm tra máy tính của bạn xem có bất kỳ chương trình âm thanh của bên thứ ba nào như Sonicmaster, Smartbyte, vv. Tắt tất cả các ứng dụng này. Nếu các ứng dụng quá nhiều, bạn có thể khởi động máy tính ở chế độ an toàn và thử khắc phục sự cố ở đó (tất cả các ứng dụng của bên thứ ba bị tắt theo mặc định trong Chế độ An toàn).
Giải pháp 5: Cài đặt thiết bị âm thanh độ nét cao
Nhiều người dùng đã báo cáo rằng việc cài đặt trình điều khiển Thiết bị Âm thanh Độ nét cao thay vì IDD Âm thanh Độ nét cao IDT hoặc Âm thanh Độ nét cao Realtek vv đã giải quyết được vấn đề cho họ. Chất lượng âm thanh của cả hai trình điều khiển là khá nhiều như nhau. Sự mất mát duy nhất của chức năng mà bạn sẽ nhận thấy là bảng điều khiển mà chỉ Realtek cung cấp.
- Bây giờ nhấn Windows + X để khởi động menu bắt đầu nhanh và chọn Trình quản lý Thiết bị từ danh sách các tùy chọn có sẵn.
- Khi ở trong Trình quản lý thiết bị, hãy mở rộng danh mục Bộ điều khiển âm thanh, video và trò chơi .
- Nhấp chuột phải vào thiết bị âm thanh của bạn và chọn Update Driver . Bây giờ một tùy chọn sẽ xuất hiện cho dù để cài đặt các trình điều khiển tự động hoặc bằng tay. Chọn Duyệt máy tính của tôi để tìm phần mềm trình điều khiển .
- Bây giờ chọn Hãy để tôi chọn từ danh sách các trình điều khiển có sẵn trên máy tính của tôi .
- Bỏ chọn tùy chọn hiển thị phần cứng tương thích để đảm bảo rằng tất cả các kết quả được liệt kê trong trình điều khiển của bạn Điều hướng đến Microsoft và sau đó cho đến khi bạn tìm thấy Thiết bị Âm thanh Độ nét cao . Chọn nó và nhấn Next.
- Thực hiện theo các hướng dẫn trên màn hình để hoàn tất cài đặt. Khởi động lại máy tính của bạn và kiểm tra xem sự cố đã được giải quyết chưa.
Lưu ý: Nếu cách này không hiệu quả, hãy thử tải xuống trình điều khiển từ trang web của nhà sản xuất và cài đặt chúng bằng phương pháp được liệt kê ở trên. Trong hầu hết các trường hợp, điều này cũng giải quyết được vấn đề.
Mẹo CHUYÊN NGHIỆP: Nếu vấn đề xảy ra với máy tính của bạn hoặc máy tính xách tay / máy tính xách tay, bạn nên thử sử dụng phần mềm Reimage Plus có thể quét các kho lưu trữ và thay thế các tệp bị hỏng và bị thiếu. Điều này làm việc trong hầu hết các trường hợp, nơi vấn đề được bắt nguồn do một tham nhũng hệ thống. Bạn có thể tải xuống Reimage Plus bằng cách nhấp vào đây