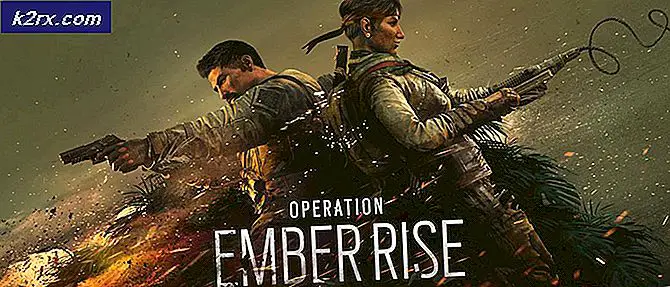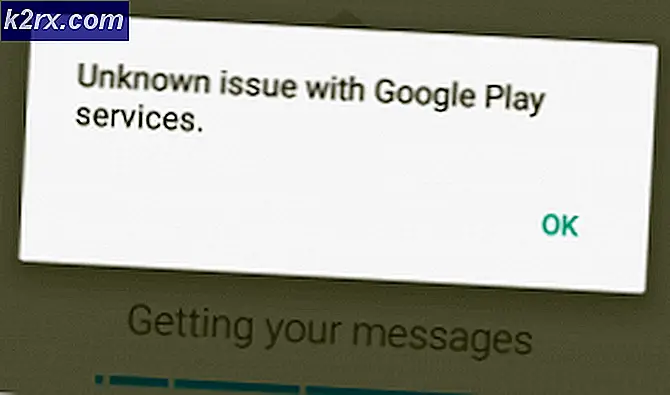Khắc phục: Kiểm tra dự phòng lỗi chu kỳ dữ liệu
Ổ đĩa USB, ổ cứng gắn ngoài và ổ cứng máy tính của bạn cung cấp một cách tốt để truyền hoặc lưu trữ các tệp có giá trị của bạn. Tuy nhiên, đôi khi bạn có thể thấy thông báo lỗi dự phòng lỗi vòng lặp Dữ liệu khi sử dụng một trong các đĩa này. Bạn sẽ gặp phải thông báo này khi bạn cố sao chép các tệp của mình giữa các thiết bị này. Ví dụ: bạn đã cố gắng sao chép dữ liệu của mình sang hoặc từ ổ USB. Bạn có thể thấy thông báo này nếu ổ đĩa ngoài của bạn bị ngắt kết nối trong khi các tệp đã được sao chép vào hoặc từ ổ cứng bên ngoài. Cuối cùng, người dùng cũng có thể gặp phải sự cố này trong khi chỉ cần sao chép hoặc tải tệp xuống ổ cứng của họ.
Cyclic Redundancy Error (CRC) thường chỉ ra một vấn đề phần cứng nhưng nó cũng có thể là một vấn đề liên quan đến phần mềm. Vì vậy, nó có thể là một trường hợp của ổ đĩa xấu hoặc họ có thể là một khu vực xấu trên ổ đĩa của bạn. Nó cũng có thể là một vấn đề cổng nhưng có thể dễ dàng được kiểm tra. Về phía phần mềm, dữ liệu bạn đang cố gắng chuyển có thể bị hỏng hoặc trình điều khiển ổ đĩa có thể có vấn đề. Có một vài lý do đằng sau lỗi này vì vậy chúng tôi sẽ đi qua một loạt các giải pháp để kiểm tra xem cái nào phù hợp với bạn.
Lời khuyên
Trước khi bạn đi sâu vào các giải pháp kỹ thuật, dưới đây là một vài điều có thể thu hẹp thủ phạm đằng sau vấn đề.
- Nếu sự cố xảy ra với ổ cứng gắn ngoài hoặc ổ USB thì hãy thử một cổng khác. Cổng của bạn có thể bị lỗi
- Cố gắng sao chép dữ liệu vào ổ đĩa khác. Nếu bạn đang cố sao chép dữ liệu từ USB sang ổ cứng của mình thì hãy thử sao chép vào một máy tính khác. Nếu bạn không thể sao chép dữ liệu trên bất kỳ ổ đĩa nào thì sự cố có thể xảy ra với tệp của bạn. Đây có thể là trường hợp dữ liệu bị hỏng.
Nếu bạn không thể nhìn thấy ký tự ổ đĩa
Một trong những phương pháp để giải quyết vấn đề là chạy Chkdsk. Tuy nhiên, Chkdsk yêu cầu một ký tự ổ đĩa để kiểm tra đĩa và giải quyết các lỗi. Có một số người dùng đã phàn nàn về việc không thể nhìn thấy các ký tự ổ đĩa ngăn cản họ sử dụng Chkdsk hoàn toàn. Vì vậy, đây là một vài điều mà bạn có thể thử nếu bạn không gặp vấn đề gì về ký tự ổ đĩa.
Kết nối ổ đĩa có vấn đề với máy tính. Nếu ổ đĩa cứng chính của bạn đang gây ra sự cố thì bạn có thể sử dụng một máy tính khác và gắn ổ cứng của bạn làm ổ đĩa thứ cấp. Các bước cho quá trình này nằm ngoài phạm vi của bài viết này. Vì vậy, bạn có thể sử dụng một số tài nguyên trực tuyến khác để được hướng dẫn từng bước.
- Giữ phím Windows và nhấn E
- Kiểm tra xem ổ đĩa có hiển thị trong File Explorer không
- Nếu thiết bị của bạn không hiển thị thì hãy giữ phím Windows và nhấn R
- Nhập devmgmt. msc và nhấn Enter
- Nhấp đúp vào Ổ đĩa
- Kiểm tra xem ổ đĩa được kết nối của bạn có xuất hiện trong danh sách này không. Nếu không, nhấp chuột phải vào Ổ đĩa và chọn Quét để thay đổi phần cứng . Nếu bạn thấy một dấu hiệu cảnh báo màu vàng thì đó là một dấu hiệu tốt. Điều đó có nghĩa là có một vấn đề trình điều khiển. Nhấp chuột phải vào ổ đĩa của bạn và chọn Cập nhật phần mềm trình điều khiển Bây giờ chọn Tự động tìm kiếm để cập nhật phần mềm trình điều khiển . Nếu điều đó không giải quyết được vấn đề thì hãy nhấp chuột phải, chọn Gỡ cài đặt và khởi động lại hệ thống hoặc kiểm tra phiên bản trình điều khiển cập nhật và cập nhật trình điều khiển.
- Bây giờ, giữ phím Windows và nhấn R
- Nhập diskmgmt. msc và nhấn Enter
- Xác định vị trí đĩa của bạn và chọn nó. Nếu có một thanh màu đen trên ổ đĩa của bạn thì điều đó có nghĩa là ổ đĩa không gian lưu trữ chưa được phân bổ. Nhấp chuột phải vào ổ đĩa của bạn và chọn Kích hoạt lại đĩa .
- Nhấn phím Windows một lần
- Nhập dấu nhắc lệnh trong thanh tìm kiếm
- Nhấp chuột phải vào Command Prompt từ kết quả tìm kiếm và chọn chạy với tư cách quản trị viên
- Nhập diskpart và nhấn Enter
- Nhập automount enable và nhấn Enter
Bây giờ gắn lại ổ đĩa có vấn đề và kiểm tra xem chữ cái có hiển thị không.
Phương pháp 1: Chkdsk
Chkdsk (phát âm là đĩa kiểm tra) là một công cụ kiểm tra đĩa riêng của Windows. Như tên gọi của nó, nó được sử dụng để kiểm tra ổ đĩa của bạn. Những điều tốt về công cụ này là nó không chỉ kiểm tra đĩa cho bất kỳ lỗi hoặc thành phần xấu, nhưng nó có thể sửa chữa những lỗi là tốt. Vì vậy, điều đầu tiên nên có trong danh sách công việc của bạn là chạy chkdsk trên ổ đĩa của bạn.
Để chạy chkdsk, bạn phải chỉ định ký tự ổ đĩa. Các ký tự ổ đĩa nên được của ổ đĩa mà bạn muốn kiểm tra tức là ổ đĩa USB hoặc ổ cứng chính của bạn. Bây giờ, ổ đĩa nào bạn muốn kiểm tra hoàn toàn tùy thuộc vào tình huống của bạn. Nếu bạn nghĩ rằng ổ đĩa ngoài của bạn là có vấn đề thì hãy kiểm tra ổ đĩa đó trước. Tuy nhiên, chúng tôi sẽ khuyên bạn nên kiểm tra ổ đĩa ngoài của bạn trước tiên trừ khi bạn có một số bằng chứng về ổ cứng chính của bạn không thành công. Chúng tôi khuyên bạn nên kiểm tra ổ đĩa ngoài của bạn trước tiên vì kiểm tra và sau đó sửa các lỗi cần có thời gian. Không có vấn đề gì trong việc chi tiêu vài giờ trong việc kiểm tra ổ đĩa cứng của bạn chỉ để phát hiện ra rằng sự cố xảy ra với ổ USB của bạn mà sẽ mất vài phút.
Vì vậy, đây là các bước để kiểm tra ổ đĩa bạn đã chọn cho bất kỳ vấn đề nào.
- Nhấn phím Windows một lần
- Nhập dấu nhắc lệnh trong thanh tìm kiếm
- Nhấp chuột phải vào Command Prompt từ kết quả tìm kiếm và chọn chạy với tư cách quản trị viên
- Gõ chkdsk C: / f và nhấn Enter . Lưu ý: Thay thế C bằng bộ điều khiển của bạn. Giữ phím Windows và nhấn E để mở File Explorer. Ở đó, bạn sẽ thấy ký tự ổ đĩa của ổ đĩa.
- Nếu bạn thấy thông báo này Chkdsk không thể chạy vì khối lượng đang được sử dụng bởi một quá trình khác. Bạn có muốn lên lịch âm lượng này để kiểm tra lần sau khi hệ thống khởi động lại không? (Y / N) rồi nhập Y và nhấn Enter.
- Bây giờ, chờ cho nó kết thúc.
Khi quá trình kết thúc, bạn sẽ thấy kết quả kiểm tra đĩa. Điều này sẽ giải quyết vấn đề của bạn nhưng nếu vấn đề vẫn tồn tại hoặc bạn phải đối mặt với bất kỳ lỗi nào thì hãy chạy chkdsk trước khi cửa sổ của bạn tải.
Dưới đây là các bước để chạy chkdsk trước khi đăng nhập vào Windows.
Mẹo CHUYÊN NGHIỆP: Nếu vấn đề xảy ra với máy tính của bạn hoặc máy tính xách tay / máy tính xách tay, bạn nên thử sử dụng phần mềm Reimage Plus có thể quét các kho lưu trữ và thay thế các tệp bị hỏng và bị thiếu. Điều này làm việc trong hầu hết các trường hợp, nơi vấn đề được bắt nguồn do một tham nhũng hệ thống. Bạn có thể tải xuống Reimage Plus bằng cách nhấp vào đây- Kết nối ổ đĩa khôi phục USB hoặc đĩa Cài đặt vào máy tính
- Khởi động lại máy tính của bạn
- Nhấn phím bất kỳ khi nó nói Nhấn phím bất kỳ để khởi động từ thiết bị
- Nếu nó không nói rằng sau đó bạn có thể phải thay đổi thứ tự khởi động từ bios. Làm điều đó bằng cách làm theo các bước đã cho
- Khi bạn khởi động lại máy tính, nhấn Esc, F8, F12 hoặc F10 khi logo của nhà sản xuất xuất hiện. Bạn cũng có thể kiểm tra nút nào sẽ nhấn vì nó được đề cập ở góc màn hình khi logo của nhà sản xuất xuất hiện. Nút thay đổi từ nhà sản xuất sang nhà sản xuất.
- Khi bạn nhấn nút, chọn thiết lập BIOS hoặc tiện ích cài đặt BIOS hoặc Tùy chọn khởi động Tùy chọn này có thể khác nhau tùy thuộc vào nhà sản xuất của bạn.
- Nếu bạn đã chọn tùy chọn Khởi động thì bạn sẽ được hiển thị một vài tùy chọn để chọn. Chọn khởi động từ USB (hoặc CD / DVD tùy thuộc vào những gì bạn đang sử dụng).
- Nếu bạn chọn Thiết lập BIOS, hãy sử dụng các phím mũi tên để di chuyển đến phần Khởi động .
- Đi vào thứ tự khởi động và đảm bảo ổ đĩa khôi phục USB của bạn nằm ở trên cùng của đơn đặt hàng
- Lưu các thay đổi và sau đó khởi động lại máy tính của bạn
- Lưu ý: Các tùy chọn thay đổi từ máy tính đến máy tính. Sử dụng hướng dẫn sử dụng máy tính của bạn để có hướng dẫn chính xác
- Nhấn phím bất kỳ khi nó nói Nhấn phím bất kỳ để khởi động từ thiết bị
- Chọn bố cục bàn phím của bạn
- Chọn ngôn ngữ, thời gian và phương thức bàn phím của bạn
- Nhấp vào Tiếp theo
- Trên trang Cài đặt Windows, chọn Sửa máy tính của bạn.
- Nhấp vào Nếu bạn có Windows 7, hãy nhấp vào Dấu nhắc Lệnh và chuyển đến bước 13
- Nhấp vào Tùy chọn nâng cao
- Nhấp vào Dấu nhắc lệnh
- Nhập chkdsk / r C: và nhấn Enter
Điều này nên kiểm tra ổ đĩa của bạn và giải quyết bất kỳ vấn đề với nó. Khi quá trình quét kết thúc, hãy đăng nhập vào Windows và kiểm tra xem sự cố đã được giải quyết chưa.
Phương pháp 2: Kiểm tra Tiện ích Disk
Windows cũng có một tiện ích Disk Check Disk có thể dễ dàng được sử dụng từ My Computer. Nó thực sự dễ sử dụng hơn so với phương pháp Chkdsk. Vì vậy, đây là các bước để sử dụng tiện ích này.
- Giữ phím Windows và nhấn E
- Ổ đĩa của bạn sẽ được hiển thị trên màn hình. Nhấp chuột phải vào ổ đĩa mà bạn muốn kiểm tra và chọn Thuộc tính
- Nhấp vào tab Công cụ
- Nhấp vào Kiểm tra trong kiểm tra lỗi
- Nếu bạn thấy hộp thoại mới, hãy chọn tùy chọn Tự động sửa lỗi hệ thống tệp và nhấp vào Bắt đầu
Lưu ý: Nếu bạn đã chọn ổ C thì máy tính sẽ yêu cầu bạn lên lịch kiểm tra đĩa. Điều này chỉ có nghĩa là đĩa sẽ được kiểm tra vào lần khởi động tiếp theo. Nhấp vào Kiểm tra lịch biểu đĩa . Bạn cũng có thể thấy một hộp thoại yêu cầu bạn tháo ổ đĩa. Điều này về cơ bản có nghĩa là ổ đĩa của bạn đang được sử dụng. Vì vậy, nhấp vào Buộc tháo dỡ để tiếp tục.
Đợi quá trình quét kết thúc. Như đã đề cập trước đó, có thể mất hơn một vài giờ. Vì vậy, đừng lo lắng nếu nó mất quá nhiều thời gian. Sau khi thực hiện, ổ đĩa của bạn sẽ ổn và bạn sẽ không gặp lại lỗi.
Lưu ý: Nếu điều này không giải quyết được vấn đề thì hãy lặp lại các bước từ 1-4 và kiểm tra tùy chọn Quét tìm và khôi phục các mục xấu . Bây giờ, hãy chọn tùy chọn Tự động sửa lỗi hệ thống tệp và Nhấp vào Bắt đầu.
Phương pháp 3: Định dạng nhanh
Lưu ý: Điều này là dành cho những người không thể giải quyết vấn đề hoặc ổ đĩa của họ là không thể truy cập từ chkdsk. Nếu bạn có dữ liệu có giá trị được lưu trữ trong ổ đĩa thì phương pháp này sẽ giúp bạn khôi phục dữ liệu đó.
Nếu không có gì khác làm việc và Chkdsk đã không giải quyết vấn đề của bạn thì đó là thời gian để làm một định dạng nhanh. Nếu bạn không muốn định dạng ổ đĩa thì đừng lo lắng, việc thực hiện Định dạng nhanh sẽ không xóa dữ liệu của bạn. Để đơn giản, Quick Format sẽ xóa bảng giúp xác định mọi thứ nằm trong ổ đĩa. Dữ liệu mà bạn có trên ổ đĩa không bị xóa trừ khi bạn sao chép nội dung mới sẽ thay thế dữ liệu cũ đó. Vì vậy, dữ liệu của bạn sẽ vẫn còn trên ổ đĩa nếu bạn thực hiện quét nhanh và không sao chép bất kỳ điều gì mới vào ổ đĩa. Sau đó, bạn có thể sử dụng công cụ khôi phục dữ liệu để khôi phục dữ liệu từ ổ đĩa của mình.
Vậy hãy bắt đầu
Kết nối ổ đĩa có vấn đề với máy tính. Nếu ổ đĩa cứng chính của bạn đang gây ra sự cố thì bạn có thể sử dụng một máy tính khác và gắn ổ cứng của bạn làm ổ đĩa thứ cấp. Các bước cho quá trình này nằm ngoài phạm vi của bài viết này. Vì vậy, bạn có thể sử dụng một số tài nguyên trực tuyến khác để được hướng dẫn từng bước.
- Giữ phím Windows và nhấn E
- Nhấp chuột phải vào ổ đĩa có vấn đề và chọn Định dạng
- Chọn tùy chọn Định dạng nhanh trong phần Tùy chọn định dạng và nhấp vào Bắt đầu .
- Đợi Định dạng nhanh kết thúc, quá trình này sẽ không mất nhiều thời gian.
- Khi định dạng hoàn tất, đã đến lúc khôi phục dữ liệu. Tuy nhiên, bạn vẫn nên thử chạy chkdsk để xem nó có hoạt động không (nếu nó không hoạt động trước đó). Chuyển đến phương pháp 1 hoặc 2 để biết hướng dẫn chi tiết.
- Nhấp vào đây để tải xuống Recuva. Recuve là một công cụ khôi phục dữ liệu và nó cũng có một phiên bản miễn phí. Tải xuống Recuva và cài đặt nó.
Điều này sẽ giúp bạn khôi phục dữ liệu của bạn từ ổ đĩa có vấn đề. Nếu Recuva không hữu ích hoặc không phục hồi tất cả dữ liệu, hãy liên hệ với chuyên gia CNTT để giúp khôi phục các tệp của bạn.
Mẹo CHUYÊN NGHIỆP: Nếu vấn đề xảy ra với máy tính của bạn hoặc máy tính xách tay / máy tính xách tay, bạn nên thử sử dụng phần mềm Reimage Plus có thể quét các kho lưu trữ và thay thế các tệp bị hỏng và bị thiếu. Điều này làm việc trong hầu hết các trường hợp, nơi vấn đề được bắt nguồn do một tham nhũng hệ thống. Bạn có thể tải xuống Reimage Plus bằng cách nhấp vào đây