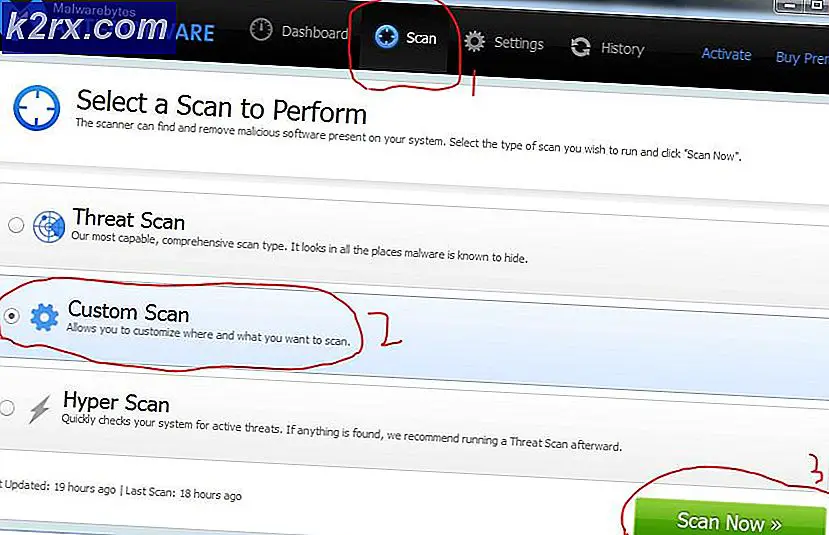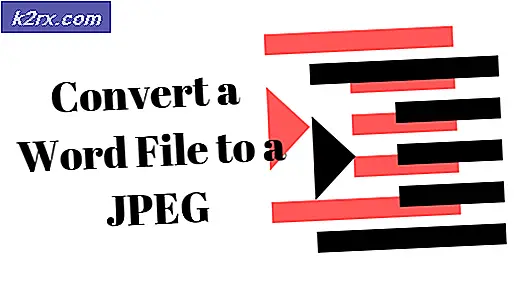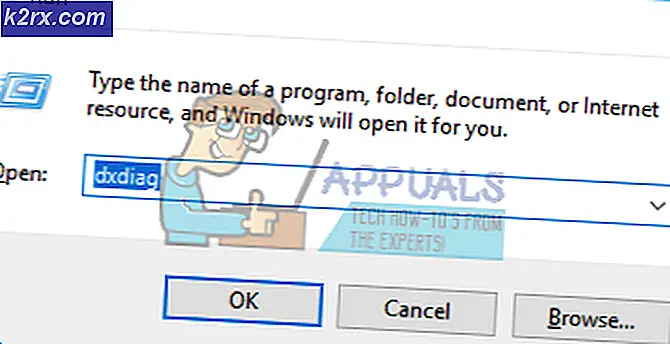Khắc phục: Skype dừng đáp ứng trên Windows
Skype là một trong những ứng dụng truyền thông được sử dụng phổ biến nhất được thiết kế cho Hệ điều hành Windows. Skype là đáng ngạc nhiên phổ biến trong cả hai cài đặt chuyên nghiệp và cá nhân, và một phần lớn của tất cả người dùng Windows ra có Skype cài đặt trên máy tính của họ. Như trường hợp với tất cả các ứng dụng của bên thứ ba được thiết kế cho Windows, Skype là hoàn hảo. Một vấn đề phổ biến mà người dùng Skype phải đối mặt trên hệ điều hành Windows trong khi sử dụng nền tảng giao tiếp là một nơi Skype đơn giản dừng đáp ứng, đóng băng và trở nên hoàn toàn không phản hồi với bất kỳ và tất cả các kích thích. Cách duy nhất cho người dùng bị ảnh hưởng bởi vấn đề này thậm chí đóng Skype khi nó không phản hồi là đóng mạnh nó thông qua Trình quản lý Tác vụ .
Trong hầu hết các trường hợp, Skype không phản hồi trên cơ sở hoàn toàn tự phát, đôi khi thậm chí làm việc hàng giờ trước khi trưng bày bất kỳ hành vi nào như vậy. Skype thường xuyên không phản hồi và buộc phải đóng cửa mỗi lần có thể do nhiều thứ khác nhau gây ra, từ lỗi tham nhũng AppData đến lịch sử Skype của người dùng chỉ đơn giản là lộn xộn và bất cứ thứ gì ở giữa. Skype đóng băng trên một người dùng trong khi họ đang sử dụng nó chắc chắn là một vấn đề đáng kể. Rất may, mặc dù, nó là một vấn đề mà người dùng bị ảnh hưởng thậm chí có thể sửa chữa trên của riêng mình. Tuy nhiên, trước khi bạn tiếp tục khắc phục sự cố này, bạn cần đảm bảo rằng phiên bản Skype bạn có trên máy tính của mình là phiên bản mới nhất có sẵn (bạn có thể tìm phiên bản Skype mới nhất hiện có tại đây ). Sau đây là các giải pháp hiệu quả nhất mà bạn có thể sử dụng để khắc phục Skype nếu nó thường không phản hồi trong quá trình sử dụng:
Giải pháp 1: Xóa các tệp nhất định khỏi thư mục AppData của bạn
- Nhấp chuột phải vào biểu tượng Skype trong khay hệ thống của bạn và nhấp vào Thoát trong trình đơn ngữ cảnh kết quả để đóng chương trình.
- Nhấn phím Logo Windows + R để mở hộp thoại Chạy
- Nhập thông tin sau vào hộp thoại Chạy và nhấn Enter :
% AppData% \ skype
- Tìm thư mục có cùng tên với tên người dùng Skype của bạn và nhấp đúp vào nó.
- Từng người một, nhấp chuột phải vào từng tệp và thư mục sau, nhấp vào Xóa và xác nhận hành động trong cửa sổ bật lên kết quả:
chatsync
media_messaging
thmanager
mmanager
- Khởi động lại máy tính của bạn.
- Đợi máy tính khởi động.
- Khởi chạy Skype .
- Sử dụng ứng dụng và xem liệu tại bất kỳ thời điểm nào trong quá trình sử dụng, ứng dụng sẽ không bị phản hồi hoặc tự động bị đóng băng.
Giải pháp 2: Gỡ cài đặt hoàn toàn và sau đó cài đặt lại Skype
Nếu Solution 1 không hiệu quả với bạn, bạn sẽ có cơ hội tốt hơn khi gỡ cài đặt hoàn toàn Skype (bao gồm việc đặt tất cả các tệp và thư mục của nó ra khỏi hoa hồng) và cài đặt lại nó. Để gỡ cài đặt hoàn toàn và sau đó cài đặt lại Skype, bạn cần phải:
Mẹo CHUYÊN NGHIỆP: Nếu vấn đề xảy ra với máy tính của bạn hoặc máy tính xách tay / máy tính xách tay, bạn nên thử sử dụng phần mềm Reimage Plus có thể quét các kho lưu trữ và thay thế các tệp bị hỏng và bị thiếu. Điều này làm việc trong hầu hết các trường hợp, nơi vấn đề được bắt nguồn do một tham nhũng hệ thống. Bạn có thể tải xuống Reimage Plus bằng cách nhấp vào đây- Nhấp chuột phải vào biểu tượng Skype trong khay hệ thống của bạn và nhấp vào Thoát trong trình đơn ngữ cảnh kết quả để đóng chương trình.
- Nhấn phím Biểu tượng Windows + R để mở hộp thoại Chạy .
- Nhập thông tin sau vào hộp thoại Chạy và nhấn Enter :
% AppData% \ skype
- Tìm tệp có tiêu đề được chia sẻ, nhấp chuột phải vào tệp đó, nhấp vào Xóa và xác nhận tác vụ trong cửa sổ bật lên kết quả.
- Tìm thư mục có cùng tên với tên người dùng Skype của bạn và nhấp đúp vào nó.
- Xác định vị trí một tập tin có tiêu đề cấu hình, bấm chuột phải vào nó, bấm vào Xóa và xác nhận hành động trong cửa sổ bật lên kết quả.
- Lặp lại các bước 2 và 3, nhưng lần này hãy nhập thông tin sau vào hộp thoại Chạy và nhấn Enter :
%Dữ liệu chương trình%
- Xác định thư mục Skype, kích phải vào nó, kích Rename, đổi tên thư mục thành Skype_old và nhấn Enter . Làm điều này đạt được hai điều - tất cả các tệp và thư mục Skype cũ của bạn sẽ bị bỏ qua khi bạn cài đặt lại Skype và nó sẽ giống như bạn đang cài đặt chương trình lần đầu tiên và các tệp cũ cũng sẽ được giữ lại để bạn có quyền truy cập với họ trong trường hợp xảy ra sự cố hoặc bạn chỉ cần họ vì một lý do nào đó.
- Mở Start Menu, tìm kiếm thêm hoặc xóa chương trình, nhấp vào kết quả tìm kiếm có tiêu đề Thêm hoặc xóa chương trình, định vị Skype trong danh sách chương trình đã cài đặt, nhấp chuột phải vào Skype, nhấp vào Gỡ cài đặt và làm theo hướng dẫn kết thúc để gỡ cài đặt ứng dụng. Sau khi hoàn tất, khởi động lại máy tính của bạn.
- Khi máy tính khởi động, hãy vào đây, nhấp vào Tải Skype cho Windows, tải xuống và chạy trình cài đặt, cài đặt Skype và sau đó kiểm tra xem sự cố đã được giải quyết thành công hay chưa.
Mẹo CHUYÊN NGHIỆP: Nếu vấn đề xảy ra với máy tính của bạn hoặc máy tính xách tay / máy tính xách tay, bạn nên thử sử dụng phần mềm Reimage Plus có thể quét các kho lưu trữ và thay thế các tệp bị hỏng và bị thiếu. Điều này làm việc trong hầu hết các trường hợp, nơi vấn đề được bắt nguồn do một tham nhũng hệ thống. Bạn có thể tải xuống Reimage Plus bằng cách nhấp vào đây