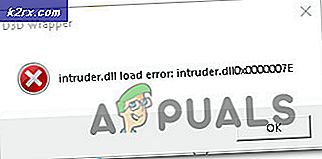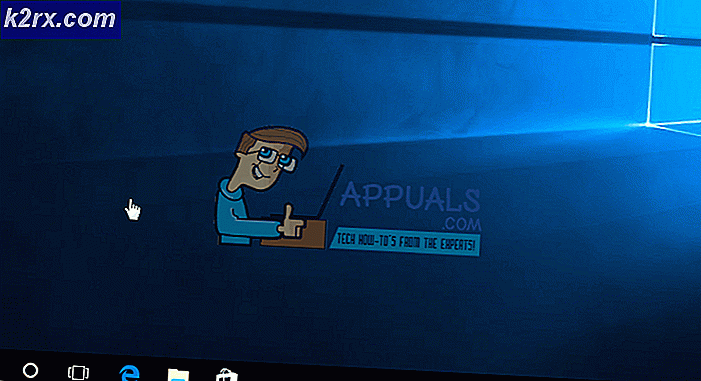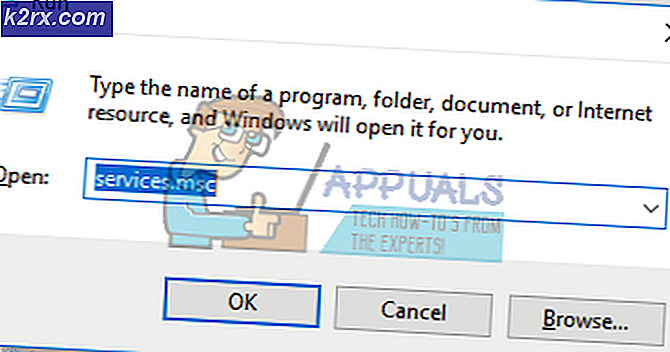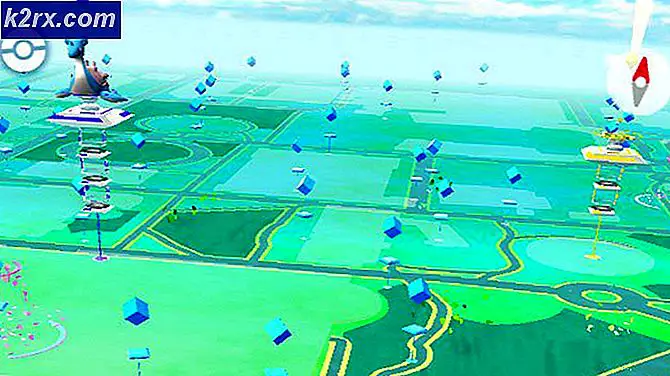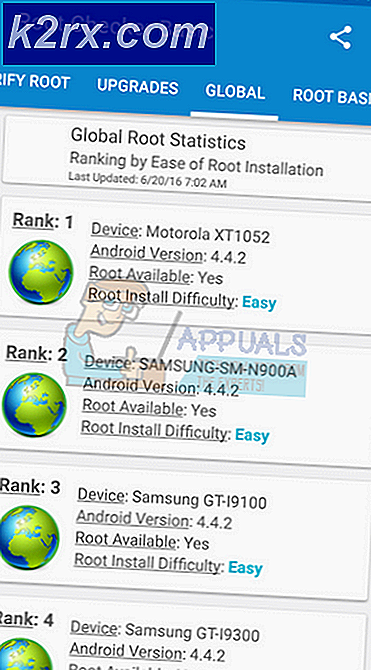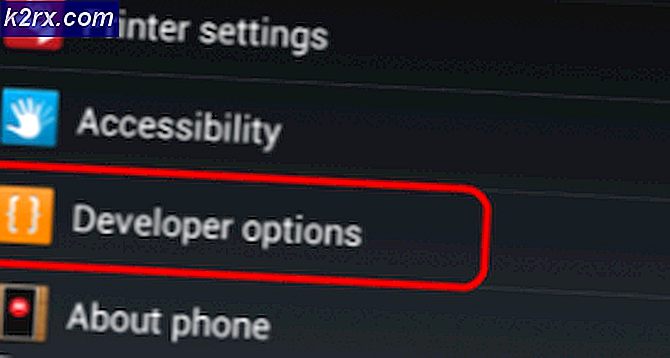Làm thế nào để ngăn chặn StartMenuExperienceHost.exe Đánh thức PC của tôi?
PC của bạn có thể tiếp tục hoạt động nếu quá trình bảo trì theo lịch trình của hệ thống đang bật nguồn. Hơn nữa, cấu hình cài đặt nguồn của hệ thống bị hỏng hoặc sai cũng có thể dẫn đến sự cố.
Người dùng gặp phải sự cố khi PC của họ thức dậy từ chế độ ngủ vào những thời điểm bất thường (không có bất kỳ sự can thiệp / chủ ý nào của người dùng) hoặc PC chỉ ngay lập tức trở lại từ chế độ ngủ (khi cố gắng chuyển sang chế độ ngủ). Khi kiểm tra, người dùng phát hiện ra rằng StartMenuExperienceHost.exe đang gây ra sự cố.
Trước khi tiếp tục với các giải pháp để loại bỏ StartMenuExperienceHost.exe, hãy đảm bảo Windows hoặc trình điều khiển của hệ thống của bạn cập nhật sang bản dựng mới nhất.
Giải pháp 1: Tắt bảo trì theo lịch trình của hệ thống của bạn
Hệ thống của bạn có thể tự động thức dậy vào một thời điểm nhất định nếu tính năng bảo trì tự động của hệ thống của bạn được cấu hình để thực hiện nhiệm vụ bảo trì tại một thời điểm cụ thể. Trong trường hợp này, việc tắt bảo trì theo lịch trình có thể giải quyết được sự cố.
- Nhấn phím Windows và nhập Bảo trì. Sau đó chọn Bảo mật và Bảo trì.
- Bây giờ hãy mở rộng Bảo trì và mở Thay đổi cài đặt bảo trì.
- Sau đó bỏ chọn tùy chọn 'Cho phép bảo trì theo lịch trình để đánh thức máy tính của tôi vào thời gian đã lên lịch'.
- Bây giờ hãy nhấp vào đồng ý và sau đó kiểm tra xem sự cố đánh thức của hệ thống đã được giải quyết chưa.
Giải pháp 2: Tắt chế độ ngủ kết hợp
Bạn có thể gặp phải lỗi này nếu trạng thái Hybrid Sleep (là trạng thái hỗn hợp giữa ngủ đông và ngủ) được bật vì nó có thể tạo ra cản trở trong hoạt động của các tùy chọn nguồn trong hệ thống của bạn. Trong bối cảnh này, tắt chế độ Ngủ kết hợp có thể giải quyết được vấn đề.
- Nhấn phím Windows và nhập Cài đặt Nguồn & Ngủ. Sau đó chọn Cài đặt Nguồn & Ngủ.
- Bây giờ, trong Cài đặt liên quan, hãy mở Cài đặt nguồn bổ sung (ở nửa bên phải của cửa sổ).
- Sau đó chọn Thay đổi cài đặt kế hoạch và mở ra Thay đổi cài đặt nguồn nâng cao.
- Bây giờ mở rộng Ngủ và sau đó Cho phép chế độ ngủ kết hợp.
- Sau đó, mở rộng danh sách thả xuống của Trên pin và chọn Tắt.
- Sau đó nói lại giống với Cắm vào và sau đó kiểm tra xem sự cố đánh thức của hệ thống đã được giải quyết chưa.
Giải pháp 3: Chạy Trình gỡ rối nguồn
Hệ thống của bạn có thể khởi động ngẫu nhiên nếu cài đặt nguồn của hệ thống bị hỏng hoặc không được định cấu hình đúng cách. Trong trường hợp này, chạy trình khắc phục sự cố về nguồn có thể giải quyết được sự cố.
- Nhấn phím Windows và nhập Khắc phục sự cố. Sau đó chọn Cài đặt khắc phục sự cố.
- Bây giờ, trong ngăn bên phải, hãy mở Trình gỡ rối bổ sung và mở rộng Quyền lực.
- Sau đó chọn Chạy Trình gỡ rối và theo lời nhắc để hoàn tất quy trình của trình khắc phục sự cố (nếu tìm thấy bất kỳ vấn đề nào, sau đó cố gắng khắc phục sự cố).
- Bây giờ hãy kiểm tra xem hệ thống có rõ ràng về vấn đề đánh thức hay không.
Giải pháp 4: Tắt Ô trực tiếp trong Menu Bắt đầu
Nhiều người dùng có xu hướng sử dụng các ô trực tiếp trên menu bắt đầu để xem thông tin về Thời tiết, Ảnh, Trò chơi, Hình thu nhỏ, v.v. Nhưng các ô trực tiếp này cố gắng làm mới dữ liệu của họ sau một thời gian cố định và do đó gây ra lỗi. Trong bối cảnh này, việc tắt các ô trực tiếp trong menu bắt đầu có thể giải quyết được vấn đề.
- Nhấn phím Windows và nhập Tiles. Bây giờ mở Hiển thị thêm ô khi bắt đầu.
- Sau đó, chuyển đổi công tắc của Hiển thị thêm ô khi bắt đầu đến tắt vị trí và kiểm tra xem sự cố Đánh thức đã được giải quyết chưa.
- Nếu không, hãy nhấn phím Windows và nhấp chuột phải vào bất kỳ Gạch sống (như Ảnh, Thư hoặc Văn phòng).
- Sau đó di chuột qua Hơn và nhấp vào Tắt ô trực tiếp.
- Hiện nay nói lại tương tự trên tất cả các ô Live và sau đó kiểm tra xem sự cố đánh thức của hệ thống đã được giải quyết chưa.
Giải pháp 5: Tắt quản lý nguồn bằng Windows Update
Bạn có thể gặp phải lỗi nếu Windows Update được phép đánh thức máy tính của bạn để cập nhật. Trong trường hợp này, việc tắt tùy chọn cập nhật Windows để bật hệ thống của bạn có thể giải quyết được sự cố.
- Nhấn phím Windows và nhập Group Policy. Sau đó chọn Chỉnh sửa Chính sách Nhóm.
- Hiện nay điều hướng theo sau:
Cấu hình máy tính >> Mẫu quản trị >> Thành phần Windows >> Cập nhật Windows
- Sau đó, trong ngăn bên phải, nhấn đúp chuột trên 'Bật quản lý năng lượng Windows Update để tự động đánh thức hệ thống để cài đặt bản cập nhật theo lịch trình' và chọn Tàn tật.
- Sau đó ứng dụng các thay đổi của bạn và kiểm tra xem sự cố đánh thức của hệ thống đã được giải quyết chưa.
Giải pháp 6: Tắt bộ hẹn giờ đánh thức hệ thống của bạn và đặt lại cài đặt nguồn về mặc định
Hệ thống của bạn có thể đánh thức đôi khi nếu bộ hẹn giờ đánh thức của hệ thống của bạn được định cấu hình để đánh thức PC vào những thời điểm đã lên lịch. Trong bối cảnh này, việc tắt bộ hẹn giờ đánh thức của hệ thống có thể giải quyết được vấn đề.
- Nhấn phím Windows và nhập Cài đặt Nguồn & Ngủ. Sau đó chọn Cài đặt Nguồn & Ngủ.
- Bây giờ, trong Cài đặt liên quan, hãy mở Cài đặt nguồn bổ sung (trong ngăn bên phải của cửa sổ).
- Sau đó chọn Thay đổi cài đặt kế hoạch (cho Gói đã Chọn) và mở Thay đổi cài đặt nguồn nâng cao.
- Bây giờ hãy mở rộng Sleep> Allow Wake Timmers. Sau đó, mở menu thả xuống của Trên pin và chọn Tắt.
- Bây giờ, hãy mở menu thả xuống của Cắm vào và chọn Tắt.
- Sau đó ứng dụng các thay đổi của bạn và kiểm tra xem sự cố đánh thức đã được giải quyết chưa.
- Nếu không, sau đó mở Thay đổi cài đặt kế hoạch (bước 1 đến bước 3).
- Sau đó, trên cửa sổ Thay đổi cài đặt kế hoạch, nhấp vào Khôi phục cài đặt mặc định cho gói này.
- Sau đó, hãy kiểm tra xem sự cố đánh thức của hệ thống đã được giải quyết chưa.
Giải pháp 7: Tắt 'Cho phép thiết bị này đánh thức máy tính' cho các thiết bị của bạn
Hệ thống của bạn có thể đánh thức vào những thời điểm bất thường nếu bất kỳ thiết bị hệ thống nào của bạn được định cấu hình để đánh thức hệ thống. Trong bối cảnh này, việc vô hiệu hóa khả năng đánh thức máy tính của thiết bị có thể giải quyết được sự cố.
- Nhấp chuột phải vào nút Windows để khởi chạy menu Truy cập nhanh và chọn Quản lý thiết bị.
- Bây giờ, mở rộng Bộ điều hợp mạng và nhấp chuột phải vào bất kỳ bộ điều hợp mạng nào.
- Sau đó chọn Tính chất và hướng đến Quản lý năng lượng chuyển hướng.
- Bây giờ bỏ chọn tùy chọn của Cho phép thiết bị này đánh thức máy tính và ứng dụng những thay đổi của bạn.
- Sau đó nói lại tương tự cho tất cả các thẻ mạng, chuột, bàn phím, thiết bị USB, bộ điều khiển trò chơi, v.v.
- Bây giờ hãy kiểm tra xem hệ thống của bạn có sạch lỗi đánh thức hay không.
Giải pháp 8: Sử dụng Registry Editor
Nếu bạn vẫn gặp sự cố, thì bạn có thể sử dụng một số chỉnh sửa Sổ đăng ký để giải quyết vấn đề đánh thức hệ thống.
Cảnh báo: Hãy tự chịu rủi ro vì việc chỉnh sửa sổ đăng ký hệ thống của bạn đòi hỏi một trình độ chuyên môn nhất định và nếu làm sai, bạn có thể gây ra thiệt hại vĩnh viễn cho PC / dữ liệu của mình.
Trước khi tiếp tục, hãy đảm bảo tạo bản sao lưu sổ đăng ký của hệ thống. Sau đó khởi chạy Registry Editor với tư cách là quản trị viên và kiểm tra xem các chỉnh sửa sổ đăng ký sau có giải quyết được sự cố đánh thức của hệ thống hay không.
Đặt giá trị CsEnabled thành Zero
- Điều hướng đến đường dẫn sau:
Máy tính \ HKEY_LOCAL_MACHINE \ SYSTEM \ CurrentControlSet \ Control \ Power
- Bây giờ, trong khung bên phải, nhấp chuột phải trong vùng màu trắng và chọn Mới> DWORD (giá trị 32-bit).
- Sau đó Tên mục nhập mới là CsEnabled và đặt nó giá trị đến 0.
- Sau đó lối ra trình chỉnh sửa và kiểm tra xem hệ thống có rõ ràng về vấn đề đánh thức hay không.
Tạo khóa đăng ký PlatformAoAcOverride
- Nhấn phím Windows và trong hộp Tìm kiếm, nhập Dấu nhắc lệnh. Sau đó, trong kết quả hiển thị, nhấp chuột phải vào kết quả của Command Prompt và chọn Run as Administrator.
- Hiện nay hành hình sau đây:
reg thêm HKLM \ System \ CurrentControlSet \ Control \ Power / v PlatformAoAcOverride / t REG_DWORD / d 0
- Hiện nay khởi động lại PC của bạn và kiểm tra xem sự cố đánh thức đã được giải quyết chưa (bạn có thể phải sử dụng trạng thái nguồn S3).
Giải pháp 9: Vô hiệu hóa các công việc đã lên lịch
Sự cố có thể phát sinh nếu một tác vụ đã lên lịch kích hoạt đánh thức PC của bạn. Trong bối cảnh này, việc vô hiệu hóa tác vụ đã lên lịch (hoặc khả năng đánh thức PC của bạn) có thể giải quyết được vấn đề.
- Khởi chạy Command Prompt nâng cao và hành hình sau (từng cái một):
powercfg -lastwake powercfg / awtimers powercfg -devicequery aw_armed
- Bây giờ hãy kiểm tra cái nào dịch vụ / quy trình đang gây ra sự cố. Sau đó, vô hiệu hóa dịch vụ gây ra sự cố hoặc khả năng đánh thức hệ thống của bạn.
Một số người dùng đã báo cáo rằng Cập nhật dịch vụ dàn nhạc đã gây ra vấn đề. . Để minh họa, chúng ta sẽ thảo luận về quy trình cập nhật Dịch vụ dàn nhạc.
- Nhấn phím Windows và trong hộp Tìm kiếm của Windows, nhập Bộ lập lịch tác vụ. Sau đó, mở Bảng kế hoạch.
- Bây giờ mở rộng Thư viện lịch biểu tác vụ > Microsoft > các cửa sổ và sau đó, trong ngăn bên trái, hãy chọn Cập nhật Bộ điều phối.
- Sau đó, trong ngăn bên phải, nhấn đúp chuột trên bất kỳ nhiệm vụ nào (ví dụ: Quét sao lưu) và điều hướng vào tab Điều kiện.
- Hiện nay bỏ chọn tùy chọn của Đánh thức máy tính để chạy tác vụ này và nhấp vào đồng ý cái nút.
- Sau đó nói lại tương tự với bất kỳ tác vụ nào khác có thể đánh thức máy tính và kiểm tra xem sự cố đánh thức của hệ thống có được giải quyết hay không.
Nếu Đánh thức máy tính để Chạy Tác vụ này là màu xám nhạt, thì bạn có thể phải sử dụng tiện ích như PsTools, PsExec hoặc PowerRun có thể cho phép người dùng khởi chạy Trình lập lịch tác vụ với Hệ thống hoặc là Đặc quyền của TrustedInstaller.
Để minh họa, chúng ta sẽ thảo luận về quy trình cho tiện ích PsExec.
- Tải xuống tiện ích PsExec và sau đó trích xuất nội dung của tệp đã tải xuống vào một thư mục.
- Sau đó, khởi chạy Command Prompt nâng cao và trong Command Prompt, điều hướng đến thư mục đã giải nén bằng cách sử dụng lệnh CD.
- Hiện nay, hành hình sau trong Command Prompt:
psexec.exe -i -s% SystemRoot% \ system32 \ cmd.exe
- Sau đó, một Command Prompt mới sẽ được khởi chạy với Hệ thống đặc quyền tài khoản. Bây giờ, trong Command Prompt mới này, hành hình sau đây để khởi chạy Trình lập lịch tác vụ với các đặc quyền của tài khoản Hệ thống:
taskchd.msc
- Hiện nay nói lại quy trình được thảo luận ở trên để tắt tùy chọn Đánh thức Máy tính cho tác vụ có vấn đề.
Nếu điều đó không thành công và bạn là người am hiểu công nghệ, thì bạn có thể tạo một nhiệm vụ đã lên lịch thực thi Command Prompt / tập lệnh PowerShell / tệp hàng loạt để dừng tác vụ gây ra sự cố.
Giải pháp 10: Chỉnh sửa Cài đặt BIOS của Hệ thống
Nếu không có giải pháp nào phù hợp với bạn, thì việc vô hiệu hóa khả năng đánh thức PC của thiết bị trong BIOS của hệ thống có thể giải quyết được sự cố. Nhưng hãy nhớ rằng các hướng dẫn được đề cập bên dưới có thể khác một chút đối với bạn.
Cảnh báo: Bạn phải tự chịu rủi ro vì việc chỉnh sửa BIOS của hệ thống đòi hỏi một mức độ thành thạo nhất định và nếu không được thực hiện đúng cách, bạn có thể làm hỏng hệ thống của mình và gây ra thiệt hại vĩnh viễn cho dữ liệu của bạn.
- Khởi động hệ thống của bạn vào BIOS của hệ thống và điều hướng / mở rộng Quản lý năng lượng chuyển hướng.
- Bây giờ mở Tự động đúng giờ và vô hiệu hóa nó.
- Sau đó mở Hỗ trợ đánh thức qua USB và chọn Tàn tật.
- Hiện nay ứng dụng những thay đổi và mở Đánh thức trên mạng LAN / WLAN.
- Sau đó chọn Tàn tật và ứng dụng những thay đổi của bạn.
- Hiện nay khởi động hệ thống của bạn trong các cửa sổ và kiểm tra xem sự cố đánh thức đã được giải quyết chưa.
Nếu sự cố vẫn còn, hãy kiểm tra xem chuyển đổi chế độ kết nối màn hình của bạn từ HDMI đến tương tự giải quyết vấn đề.