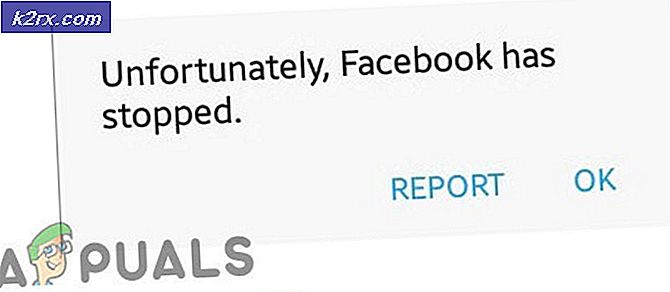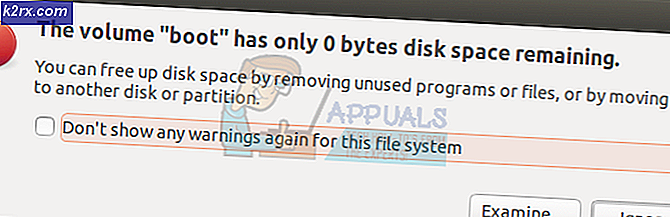Cách khắc phục lỗi 'Đã ngắt kết nối bởi VAC: Bạn không thể chơi trên máy chủ an toàn' trên Windows?
Lỗi “Disconnected by VAC” có thể xuất hiện khi chơi bất kỳ trò chơi nào sử dụng công cụ Valve Anti-Cheat (VAC) bao gồm DOTA 2, Counter-Strike: Global Offensive, Team Fortress 2, v.v. Lỗi này xuất hiện sau khi bạn bị kick từ máy chủ bị cáo buộc sử dụng gian lận.
Nếu không gian lận và lỗi xuất hiện, bạn nên xem xét kiểm tra bài viết này vì nó sẽ giúp bạn giải quyết vấn đề. Bài viết bao gồm các phương pháp mà những người khác thấy thành công và chúng tôi hy vọng họ cũng sẽ giúp bạn!
Nguyên nhân nào gây ra lỗi “Đã ngắt kết nối bởi VAC: Bạn không thể chơi trên máy chủ an toàn” trên Windows?
Thông báo lỗi này sẽ chỉ xuất hiện nếu bạn đang sử dụng gian lận trong khi chơi trò chơi được bảo vệ bởi VAC. Tuy nhiên, vấn đề này cũng ảnh hưởng đến những người dùng không gian lận do nhiều nguyên nhân khác nhau. Chúng tôi đã quyết định liệt kê những nguyên nhân này trong một bài viết duy nhất để bạn kiểm tra!
Giải pháp 1: Xác minh tính toàn vẹn của tệp trò chơi
Nếu bạn đã mua và cài đặt trò chơi qua Steam, bạn có quyền truy cập vào một tùy chọn tuyệt vời cho phép bạn kiểm tra cài đặt của trò chơi để tìm các tệp bị thiếu hoặc bị hỏng và tiện ích sẽ cho phép bạn tải xuống lại và thay thế các tệp này, điều này thực sự có thể giải quyết được nhiều các vấn đề liên quan đến trò chơi, bao gồm cả vấn đề "Đã ngắt kết nối bởi VAC". Hãy chắc chắn rằng bạn thử điều này!
- Khởi động Steam bằng cách nhấp đúp vào biểu tượng của nó trên Màn hình nền hoặc bằng cách tìm kiếm nó trong menu Bắt đầu. Đi đến Thư viện trong cửa sổ Steam bằng cách định vị tab Thư viện ở đầu cửa sổ và định vị trò chơi có vấn đề trong danh sách trò chơi bạn sở hữu trong thư viện của mình.
- Nhấp chuột phải vào mục nhập của nó và chọn Tính chất. Điều hướng đến tab Tệp cục bộ và nhấp vào Xác minh tính toàn vẹn của tệp trò chơi.
- Chờ cho công cụ hoàn thành công việc của nó và bạn có thể sẽ thấy rằng một vài tệp có thể đã được tải xuống. Sau đó, hãy khởi chạy lại trò chơi và kiểm tra xem bạn có còn gặp phải lỗi “Đã ngắt kết nối bởi VAC: Bạn không thể chơi trên máy chủ an toàn” trong khi chơi hay không!
Giải pháp 2: Thêm thư mục Steam vào danh sách ngoại lệ chống vi-rút của bạn
Các công cụ chống vi-rút không nên làm xáo trộn hoạt động của các chương trình bình thường, đáng tin cậy như Steam nhưng đôi khi chúng làm điều đó và đó là một thực tế đã diễn ra trong nhiều năm nay. Điều này thường xảy ra với các công cụ chống vi-rút miễn phí như Avast hoặc AVG nhưng vấn đề có thể được giải quyết đơn giản bằng cách thêm Steam vào danh sách ngoại lệ mà không cần gỡ cài đặt hoặc thay đổi chương trình chống vi-rút bạn đang sử dụng.
- Mở giao diện người dùng chống vi-rút bằng cách nhấp đúp vào biểu tượng của nó tại khay hệ thống (phần bên phải của thanh tác vụ ở cuối cửa sổ) hoặc bằng cách tìm kiếm nó trong Menu bắt đầu.
- Các Ngoại lệ hoặc là Loại trừ cài đặt nằm ở các vị trí khác nhau cho các công cụ chống vi-rút khác nhau. Nó thường có thể được tìm thấy một cách đơn giản mà không phức tạp nhiều nhưng đây là một số hướng dẫn nhanh về cách tìm nó trong các công cụ chống vi-rút phổ biến nhất:
Phần mềm diệt virus Kaspersky: Trang chủ >> Cài đặt >> Bổ sung >> Đe doạ và loại trừ >> Loại trừ >> Chỉ định ứng dụng đáng tin cậy >> Thêm.
Avast: Trang chủ >> Cài đặt >> Chung >> Loại trừ.
AVG: Trang chủ >> Cài đặt >> Thành phần >> Lá chắn web >> Ngoại lệ.
- Bạn sẽ cần thêm thư mục chính của Steam vào hộp sẽ xuất hiện nhắc bạn điều hướng đến thư mục. Nó phải nằm trong cùng một thư mục mà bạn đã cài đặt nó (C >> Tệp chương trình >> Steam là vị trí thông thường). Nếu bạn có lối tắt trên màn hình, hãy nhấp chuột phải vào lối tắt đó và chọn Mở vị trí file.
- Kiểm tra xem bây giờ bạn có thể chơi trò chơi mà không bị ngắt kết nối bởi VAC hay không. Nếu vẫn không được, hãy thử khởi động lại máy tính của bạn và thử lại.
Giải pháp 3: Cập nhật hoặc khôi phục trình điều khiển bộ điều hợp mạng của bạn
Sự cố thường có thể do sự cố trình điều khiển gây ra, cụ thể hơn là trình điều khiển mạng. Có một số tình huống có thể xảy ra liên quan đến trình điều khiển bộ điều hợp mạng. Một số người dùng có trình điều khiển cũ, lỗi thời và lỗi xuất hiện với các trò chơi mới yêu cầu cài đặt trình điều khiển mới nhất. Trong các trường hợp khác, việc cài đặt trình điều khiển mới nhất khiến sự cố xuất hiện. Dù bằng cách nào, hãy làm theo hướng dẫn bên dưới cho cả hai phương pháp!
- Mở menu Bắt đầu, nhập “Quản lý thiết bị”Sau khi nó mở ra và chọn nó từ danh sách các kết quả có sẵn. Bạn cũng có thể sử dụng Tổ hợp phím Windows + R để đưa ra Chạy Gõ vào "devmgmt.msc”Trong hộp thoại và nhấp vào OK để chạy nó.
- Vì đây là trình điều khiển bộ điều hợp mạng mà bạn muốn cập nhật trên máy tính của mình, hãy mở rộng Bộ điều hợp mạng , nhấp chuột phải vào một trong những bạn sử dụng để kết nối với Internet và chọn Gỡ cài đặt thiết bị.
- Xác nhận bất kỳ lời nhắc nào có thể yêu cầu bạn xác nhận việc gỡ cài đặt trình điều khiển thiết bị mạng hiện tại và đợi quá trình hoàn tất.
- Tìm trình điều khiển bộ điều hợp mạng của bạn trên trang web của nhà sản xuất. Nhập thông tin cần thiết về thiết bị và hệ điều hành của bạn và nhấp vào Tìm kiếm.
- Một danh sách tất cả các trình điều khiển có sẵn sẽ xuất hiện. Đảm bảo rằng bạn tải xuống cái mới nhất, nhấp vào tên của nó và Tải xuống sau đó. Lưu nó vào máy tính của bạn, mở nó và Làm theo các hướng dẫn trên màn hình.
- Kiểm tra xem sự cố đã được giải quyết chưa và nếu VAC bạn vẫn bị ngắt kết nối!
Thay thế: Khôi phục trình điều khiển
Đối với những người dùng mà sự cố bắt đầu xuất hiện sau khi họ đã cài đặt trình điều khiển mới nhất cho bộ điều hợp mạng của mình, có một phương pháp khác mà họ có thể sử dụng. Nó liên quan đến việc lăn trở lại người lái xe.
Quá trình này sẽ tìm kiếm các tệp sao lưu của trình điều khiển đã được cài đặt trước các bản cập nhật gần đây nhất và trình điều khiển đó sẽ được cài đặt thay thế.
- Trước hết, bạn sẽ cần gỡ cài đặt trình điều khiển mà bạn hiện đã cài đặt trên máy của mình.
- Mở menu Bắt đầu, nhập “Quản lý thiết bị”Sau khi nó mở ra và chọn nó từ danh sách các kết quả có sẵn. Bạn cũng có thể sử dụng Tổ hợp phím Windows + R để đưa ra Chạy Gõ vào "devmgmt.msc”Trong hộp thoại và nhấp vào OK để chạy nó.
- Mở rộng “Bộ điều hợp mạng" phần. Thao tác này sẽ hiển thị tất cả các bộ điều hợp mạng mà máy đã cài đặt tại thời điểm này.
- Nhấp chuột phải vào bộ điều hợp mạng bạn muốn khôi phục và chọn Tính chất. Sau khi cửa sổ Thuộc tính mở ra, hãy điều hướng đến Người lái xe tab và xác định vị trí Quay lại trình điều khiển
- Nếu nút chuyển sang màu xám, điều đó có nghĩa là thiết bị không được cập nhật gần đây hoặc thiết bị không có tệp sao lưu ghi nhớ trình điều khiển cũ.
- Nếu tùy chọn có sẵn để nhấp vào, hãy làm như vậy và Làm theo các hướng dẫn trên màn hình để tiếp tục quá trình.
Giải pháp 4: Kết thúc quá trình Powershell trong khi chơi
Bộ phận Hỗ trợ Steam chính thức đã đăng một thông báo cho biết rằng một số lần xuất hiện nhất định của lỗi “Đã ngắt kết nối bởi VAC: Bạn không thể chơi trên máy chủ an toàn” là do Powershell đang chạy cùng với trò chơi. Bạn không nên vô hiệu hóa Powershell vì chức năng của nó nhưng bạn có thể kết thúc quá trình của nó trong khi chơi trò chơi bằng cách làm theo các bước bên dưới!
- Sử dụng Tổ hợp phím Ctrl + Shift + Esc bằng cách nhấn các phím cùng lúc để mở tiện ích Task Manager.
- Ngoài ra, bạn có thể sử dụng Tổ hợp phím Ctrl + Alt + Del và chọn Trình quản lý tác vụ từ màn hình màu xanh lam bật lên sẽ xuất hiện với một số tùy chọn. Bạn cũng có thể tìm kiếm nó trong menu Bắt đầu.
- Bấm vào Thêm chi tiết ở phần dưới cùng bên trái của cửa sổ để mở rộng Trình quản lý tác vụ và tìm kiếm Windows PowerShell Nó phải được đặt ngay dưới Ứng dụng. Chọn nó và chọn Kết thúc nhiệm vụ từ phần dưới bên phải của cửa sổ.
- Kiểm tra xem sự cố đã được giải quyết chưa và nếu VAC bạn vẫn bị ngắt kết nối!
Giải pháp 5: Thêm một ngoại lệ cho Steam Executable trong Windows Firewall
Bản cập nhật Steam mới nhất đã được báo cáo là gây ra sự cố với Tường lửa của Bộ bảo vệ Windows. Nếu bạn có Windows Defender đang chạy trên máy tính của mình, bạn có thể muốn thêm một ngoại lệ cho tệp thực thi Steam để làm cho nó chạy bình thường.
- Mở ra Bảng điều khiển bằng cách tìm kiếm tiện ích trong nút Bắt đầu hoặc bằng cách nhấp vào nút Tìm kiếm hoặc nút Cortana ở phần bên trái của thanh tác vụ (phần dưới cùng bên trái của màn hình).
- Sau khi Bảng điều khiển mở ra, hãy thay đổi chế độ xem thành biểu tượng Lớn hoặc Nhỏ và điều hướng xuống dưới cùng để mở Tường lửa của Bộ bảo vệ Windows.
- Nhấp vào Tường lửa của Bộ bảo vệ Windows và nhấp vào Cho phép một ứng dụng hoặc tính năng thông qua Tường lửa của Windows tùy chọn từ danh sách tùy chọn bên trái. Một danh sách các ứng dụng đã cài đặt sẽ mở ra. Kiểm tra cuối cửa sổ để tìm Cho phép một ứng dụng khác cái nút. Phía dưới cái Con đường phần, chọn Duyệt qua. Điều hướng đến nơi bạn đã cài đặt Steam (C: \ Program Files (x86) \ Steam theo mặc định), mở thùng rác và chọn SteamService.exe tập tin.
- Nhấp vào OK và khởi động lại máy tính của bạn trước khi kiểm tra xem sự cố “Đã ngắt kết nối bởi VAC” có còn không!
Giải pháp 6: Kích hoạt Ngăn chặn Thực thi Dữ liệu (DEP) trên Máy tính của bạn.
Nếu bo mạch chủ của bạn có thể sử dụng DEP, bạn nên thử kích hoạt nó vì nhiều người dùng cho rằng điều này có thể giải quyết sự cố gần như ngay lập tức trên máy tính của họ. DEP là một tập hợp các công nghệ thực hiện kiểm tra bộ nhớ bổ sung để ngăn phần mềm độc hại chạy trên máy tính của bạn. Việc kích hoạt nó chắc chắn sẽ không gây hại gì, vì vậy hãy đảm bảo bạn làm theo các bước bên dưới!
- Nhấp chuột phải vào PC này mục nhập thường có thể được tìm thấy trên Máy tính để bàn của bạn hoặc trong Trình khám phá tệp của bạn. Chọn Tính chất.
- Nhấp vào nút “Thiết lập hệ thống nâng cao”Ở bên phải cửa sổ và điều hướng đến Nâng cao Phía dưới cái Hiệu suất phần, nhấp vào Cài đặt và điều hướng đến Ngăn chặn thực thi dữ liệu tab của cửa sổ này.
- Đảm bảo nút radio được đặt thành Chỉ bật DEP cho các chương trình và dịch vụ cần thiết của Windows. Ứng dụng các thay đổi sau đó, khởi động lại máy tính của bạn và kiểm tra xem lỗi “Đã ngắt kết nối bởi VAC: Bạn không thể chơi trên máy chủ an toàn” có xuất hiện trong khi chơi hay không!