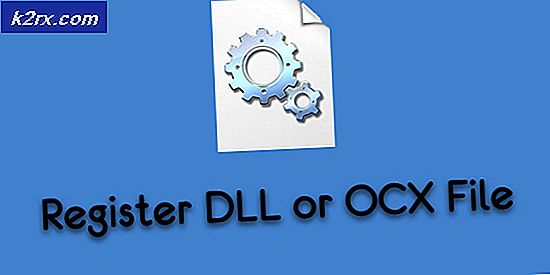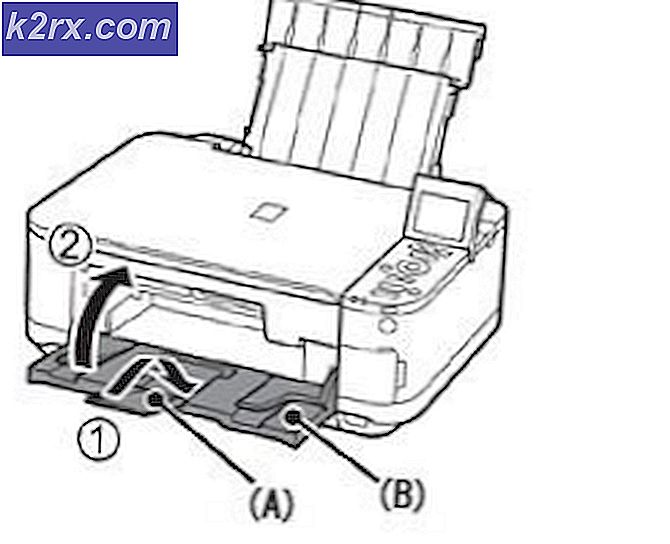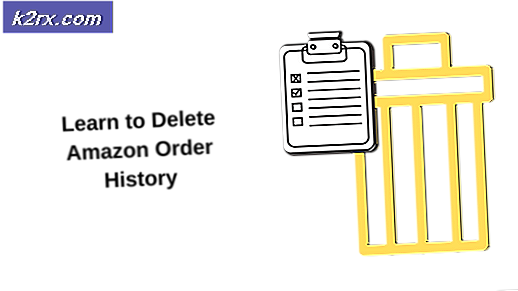Cách gỡ cài đặt Google Drive trên máy Mac
Một số người dùng Mac gặp khó khăn khi xóa Google Drive khỏi máy tính của họ. Ngay cả theo các hướng dẫn được tìm thấy trên trang web của Google cũng không khiến họ gỡ cài đặt thành công Google Drive khỏi máy Mac của họ. Nếu bạn gặp sự cố tương tự và bạn không thể xóa Google Drive khỏi máy Mac của mình thì dưới đây là cách thực hiện điều đó.
Phương pháp # 1 Xóa Google Drive
- Đầu tiên, nhấp vào biểu tượng Google Drive trên thanh menu của Mac (góc trên cùng bên phải).
- Chọn Tùy chọn từ trình đơn thả xuống.
- Chọn Ngắt kết nối tài khoản, trong cửa sổ Tùy chọn Google Drive.
- Thoát ứng dụng Google Drive bằng cách nhấp vào trình đơn Google Drive và chọn Thoát.
- Bây giờ, hãy vào Applications (Go> Applications).
- Kéo biểu tượng Google Drive vào Thùng rác .
- Lệnh + Nhấp vào Thùng rác (hoặc nhấp chuột phải) và chọn Dọn sạch Thùng rác .
Bước bổ sung: Nếu bạn vẫn thấy ứng dụng và thư mục Google Drive trong Trình tìm kiếm (dưới địa điểm), hãy nhấn Control (hoặc nhấp chuột phải) vào chúng và chọn Xóa khỏi Thanh bên từ trình đơn thả xuống. Các mục mà bạn có thể thấy trong thanh bên (bên dưới Địa điểm) là bí danh. Điều này thường xảy ra nếu bạn di chuyển Google Drive vào Thùng rác, nhưng bạn chưa dọn sạch. Tuy nhiên, đối với một số người dùng, họ có thể ở ngay cả Thùng rác trống.
Bạn có nhận được thông báo lỗi khi cố kéo Google Drive vào Thùng rác không? Nếu có, hãy thử phương pháp sau.
Mẹo CHUYÊN NGHIỆP: Nếu vấn đề xảy ra với máy tính của bạn hoặc máy tính xách tay / máy tính xách tay, bạn nên thử sử dụng phần mềm Reimage Plus có thể quét các kho lưu trữ và thay thế các tệp bị hỏng và bị thiếu. Điều này làm việc trong hầu hết các trường hợp, nơi vấn đề được bắt nguồn do một tham nhũng hệ thống. Bạn có thể tải xuống Reimage Plus bằng cách nhấp vào đâyPhương pháp # 2: Xóa Google Drive bằng Khởi động an toàn
Nếu biểu tượng Google Drive vẫn ở trong thanh Trình đơn, hãy nhấp vào biểu tượng đó và chọn Tùy chọn. Bây giờ, hãy đảm bảo bạn bỏ chọn mọi thứ để đồng bộ hóa. (Điều đó sẽ dừng bất kỳ quá trình nền nào).
- Tắt máy Mac của bạn .
- Khởi động nó trong Khởi động an toàn.
- Nhấn nút nguồn và đợi âm báo khởi động phát ra.
- Sau âm thanh ban đầu, bấm và giữ phím Shift .
- Giữ nó cho đến khi bạn thấy logo Apple màu xám trên màn hình của bạn.
- Nhả phím Shift và đợi cho đến khi nó khởi động (quá trình này có thể mất vài phút).
- Bây giờ bạn sẽ thấy màn hình đăng nhập với các từ SAFE BOOT. Tiếp tục đăng nhập.
- Khi bạn đã ở trong Khởi động an toàn, hãy thử kéo ứng dụng Google Drive vào Thùng rác và thực hiện Bước bổ sung từ phương pháp trước đó.
- Nếu vẫn nhận được thông báo lỗi và không thể xóa Google Drive khỏi máy Mac, hãy khởi chạy Trình giám sát hoạt động (Trình tìm kiếm mở> Ứng dụng> Tiện ích> Trình giám sát hoạt động) để xem có bất kỳ điều gì được kết nối với Google Drive vẫn chạy trong nền hay không.
- Nếu có một số quy trình từ Google Drive, hãy chọn chúng và nhấp vào Thoát (hoặc Buộc Quit).
- Khi bạn đóng tất cả, hãy thử kéo Google Drive vào Thùng rác một lần nữa .
Giờ đây, bạn đã xóa Google Drive khỏi máy Mac của mình. Hãy cho chúng tôi biết nếu các phương pháp này đã giúp bạn trong phần bình luận bên dưới.
Mẹo CHUYÊN NGHIỆP: Nếu vấn đề xảy ra với máy tính của bạn hoặc máy tính xách tay / máy tính xách tay, bạn nên thử sử dụng phần mềm Reimage Plus có thể quét các kho lưu trữ và thay thế các tệp bị hỏng và bị thiếu. Điều này làm việc trong hầu hết các trường hợp, nơi vấn đề được bắt nguồn do một tham nhũng hệ thống. Bạn có thể tải xuống Reimage Plus bằng cách nhấp vào đây