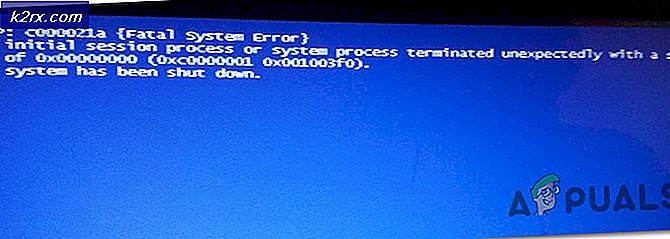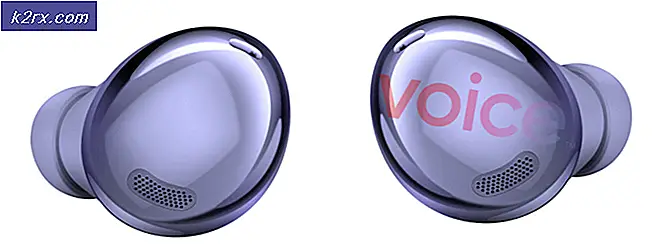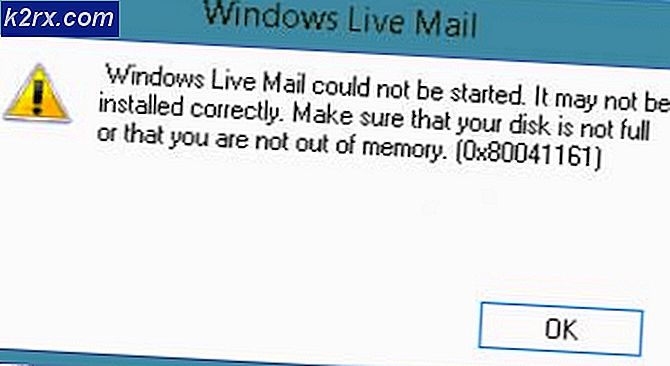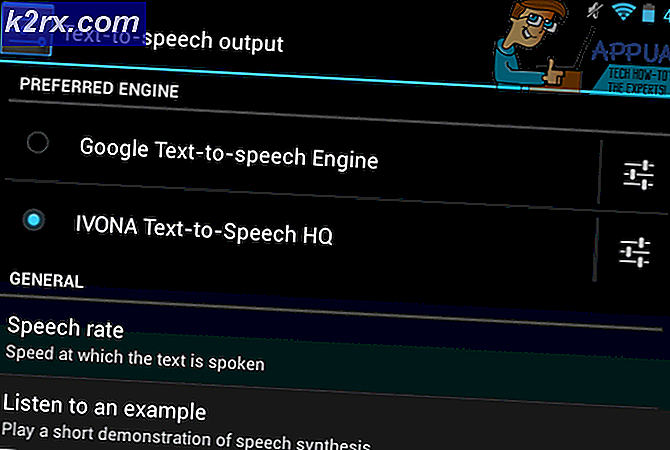Khắc phục: Routerlogin.net không hoạt động (Netgear)
Bạn có thể không truy cập được Routerlogin.net do phần sụn của bộ định tuyến bị hỏng. Hơn nữa, bộ nhớ cache của trình duyệt bị hỏng hoặc các trình duyệt không tương thích cũng có thể gây ra lỗi đang được thảo luận.
Người dùng bị ảnh hưởng gặp phải lỗi khi cố gắng truy cập bảng điều khiển quản lý của bộ định tuyến thông qua Routerlogin.net. Vấn đề không phải là cụ thể đối với một hệ điều hành hoặc một mô hình cụ thể của bộ định tuyến Netgear. Một số người dùng cũng gặp phải sự cố khi thiết lập bộ định tuyến cho lần sử dụng đầu tiên.
Trước khi tiếp tục quá trình khắc phục sự cố để đăng nhập vào bộ định tuyến Netgear, hãy đảm bảo rằng bạn đang sử dụng tên người dùng và mật khẩu thích hợp cho bộ định tuyến (quản trị và mật khẩu là giá trị mặc định). Ngoài ra, ngắt kết nối hệ thống của bạn từ tất cả các kết nối có dây, không dây, công ty hoặc VPN khác (chỉ một kết nối duy nhất không dây hoặc có dây với bộ định tuyến Netgear). Hơn thế nữa, tắt tất cả các trình chặn cửa sổ bật lên và tiện ích mở rộng chặn quảng cáo của trình duyệt của bạn.
Nếu bạn đang sử dụng Netgear Genie ứng dụng, gỡ bỏ và sau đó kiểm tra xem bạn có thể truy cập trang Routerlogin.net hay không. Ngoài ra, hãy thử truy cập Routerlogin.net bằng cáp và cổng khác nhau của bộ định tuyến của bạn.
Giải pháp 1: Khởi động lại Bộ định tuyến và Hệ thống
Sự cố bộ định tuyến có thể là do trục trặc phần mềm / giao tiếp tạm thời. Đây là một kịch bản rất phổ biến và có thể xảy ra thỉnh thoảng. Sự cố có thể được giải quyết bằng cách bật nguồn cho cả bộ định tuyến và hệ thống của bạn.
- Tắt nguồn của bạn bộ định tuyến và sau đó tắt nguồn của bạn hệ thống.
- Hiện nay, tẩy các dây cáp điện từ của bạn bộ định tuyến.
- Chờ ít nhất 30 giây và sau đó kết nối lại cáp nguồn tới bộ định tuyến.
- Hiện nay bật nguồn hệ thống của bạn và chờ đợi cho đến khi hệ thống của bạn được bật hoàn toàn.
- Sau đó bật nguồn bộ định tuyến của bạn và kiểm tra xem bạn có thể truy cập vào Routerlogin.net hay không.
Giải pháp 2: Sử dụng một chế độ kết nối khác
Bạn có thể gặp phải sự cố nếu chế độ kết nối (có dây hoặc không dây) của thiết bị của bạn không được định cấu hình đúng cách hoặc bộ định tuyến không cho phép chế độ cụ thể truy cập trang cài đặt của nó. Trong trường hợp này, sử dụng một chế độ kết nối khác có thể giải quyết được sự cố.
- Nếu bạn gặp sự cố với kết nối không dây, hãy kết nối bộ định tuyến và hệ thống của bạn với cáp ethernet để kiểm tra xem bạn có thể truy cập vào Routerlogin.net hay không.
- Tương tự, nếu bạn đang gặp sự cố với mạng có dây, hãy thử sử dụng kết nối không dây. Nếu bạn đang sử dụng băng tần 2,4 GHz, hãy thử kết nối với băng tần 5 GHz và kiểm tra xem sự cố bộ định tuyến đã được giải quyết chưa.
Giải pháp 3: Sử dụng Địa chỉ IP của Bộ định tuyến để Mở Bảng điều khiển Quản lý
Netgear sử dụng DNS để định tuyến bạn đến Routerlogin.net. Bạn có thể gặp phải lỗi nếu hệ thống của bạn không thể truy cập máy chủ DNS của nó và do đó địa chỉ không được giải quyết. Trong trường hợp này, sử dụng địa chỉ IP của bộ định tuyến để mở bảng điều khiển quản lý của nó có thể giải quyết được sự cố. Để minh họa, chúng ta sẽ thảo luận về quá trình PC Windows tìm địa chỉ IP của bộ định tuyến của bạn.
- Bấm vào các cửa sổ và trong Tìm kiếm trên Windows loại thanh, CMD. Sau đó, trong danh sách kết quả, hãy nhấp vào Dấu nhắc lệnh.
- Bây giờ trong dấu nhắc lệnh, kiểu lệnh sau và sau đó nhấn Nhập khóa:
ipconfig / all
- Bây giờ hãy kiểm tra giá trị của Gateway mặc định. Thông thường, nó là 192.168.0.1. hoặc 10.0.0.1.
- Sau đó khởi chạy một trình duyệt web và đi vào địa chỉ được lưu ý ở trên trong thanh địa chỉ (không có HTTP hoặc HTTPS) để kiểm tra xem bạn có thể truy cập bảng điều khiển quản lý hay không.
Giải pháp 4: Xóa bộ nhớ cache của trình duyệt
Trình duyệt của bạn, giống như nhiều ứng dụng khác, sử dụng bộ nhớ đệm để tăng tốc mọi thứ và cải thiện trải nghiệm người dùng. Bạn có thể không truy cập được trang quản lý bộ định tuyến nếu bộ nhớ đệm của trình duyệt bị hỏng. Trong bối cảnh này, việc xóa bộ nhớ cache của trình duyệt có thể giải quyết được sự cố.
Bạn có thể làm theo các hướng dẫn theo trình duyệt của mình, trong khi để minh họa, chúng tôi sẽ thảo luận về quy trình cho trình duyệt Chrome. Nếu bạn không muốn xóa bộ nhớ cache của trình duyệt, bạn có thể chọn sử dụng riêng tư / ẩn danh chế độ của trình duyệt của bạn (nếu không có tiện ích mở rộng nào được bật ở chế độ riêng tư / ẩn danh).
- Khởi chạy Trình duyệt Chrome trình duyệt và nhấp vào nút hình elip gần góc trên cùng bên phải của cửa sổ.
- Bây giờ trong menu, di chuột qua Thêm công cụ và sau đó nhấp vào Xóa dữ liệu truy cập.
- Sau đó, chọn Thể loại bạn muốn xóa và sau đó chọn phạm vi thời gian (sẽ tốt hơn nếu chọn tất cả các danh mục và chọn thời gian của Mọi thời đại).
- Bây giờ hãy nhấp vào Nút Xóa dữ liệu và sau đó chờ đợi hoàn thành của hoạt động.
- Sau đó kiểm tra nếu bạn có thể truy cập Routerlogin.net.
Giải pháp 5: Thử một trình duyệt khác hoặc sử dụng chế độ Internet Explorer của trình duyệt Edge
Sự cố đăng nhập có thể là do lỗi trong trình duyệt bạn đang sử dụng chưa được nhà phát triển khắc phục. Trong trường hợp này, sử dụng trình duyệt khác có thể giải quyết được sự cố.
- Tải xuống và Tải về trình duyệt khác (tốt nhất là Firefox).
- Hiện nay phóng trình duyệt mới được cài đặt và kiểm tra xem bạn có thể truy cập Routerlogin.net hay không.
Nếu bạn không muốn sử dụng trình duyệt khác, bạn có thể sử dụng Chế độ Internet Explorer của trình duyệt Edge.
- Phóng các Cạnh trình duyệt và nhấp vào thực đơn hamburger (gần góc trên cùng bên phải của cửa sổ).
- Bây giờ trong menu ngữ cảnh, hãy nhấp vào Cài đặt.
- Sau đó, trong ngăn bên trái của cửa sổ, nhấp vào Trình duyệt mặc định.
- Bây giờ hãy bật tùy chọn của Cho phép các trang web được tải lại ở chế độ Internet Explorer và sau đó khởi động lại trình duyệt Edge.
- Sau khi khởi động lại, kiểm tra nếu bạn có thể truy cập Routerlogin.net.
Giải pháp 6: Thử một thiết bị khác của một hệ điều hành khác
Sự cố Routerlogin.net cũng có thể là một sự cố dành riêng cho hệ điều hành. Trong trường hợp này, sử dụng một thiết bị khác của hệ điều hành khác có thể giải quyết được sự cố.
- Nếu bạn đang gặp sự cố trên Mac / PC, hãy thử sử dụng trình duyệt di động/ Ứng dụng tiêu điểm của Firefox của điện thoại Android hoặc bạn có thể sử dụng Netgear Nighthawk / Netgear Genie ứng dụng để kiểm tra xem bạn có thể truy cập vào Routerlogin.net hay không.
- Nếu bạn đang gặp sự cố trên Android, hãy thử sử dụng Mac / PC để kiểm tra xem bạn có thể truy cập vào Routerlogin.net không
Giải pháp 7: Gỡ cài đặt ứng dụng chống vi-rút của bạn
Ứng dụng chống vi-rút của bạn đóng một vai trò quan trọng trong việc bảo mật hệ thống và dữ liệu của bạn. Nhưng những ứng dụng này được biết là tạo ra nhiều vấn đề khi truy cập tài nguyên mạng. Bạn có thể gặp phải lỗi này nếu chương trình chống vi-rút của bạn đang chặn quyền truy cập vào Routerlogin.net. Kaspersky và Norton được biết là đã tạo ra vấn đề này. Để minh họa, chúng ta sẽ thảo luận về quy trình cho Kaspersky, bạn có thể làm theo hướng dẫn theo bộ chống vi-rút của mình.
- Nhấp chuột phải trên Kaspersky trong khay hệ thống của bạn và sau đó trong menu kết quả, hãy nhấp vào Sự bảo vệ tạm dừng.
- Sau đó bấm vào Theo yêu cầu của người dùng và một hộp thoại sẽ bật ra thông báo rằng Kaspersky đã tắt.
- Hiện nay kiểm tra nếu bạn có thể truy cập Routerlogin.net.
- Nếu không, hãy nhấp vào các cửa sổ và trong loại thanh Tìm kiếm của Windows Bảng điều khiển. Sau đó, trong kết quả, hãy mở Bảng điều khiển.
- Sau đó mở Gỡ bỏ cài đặt một chương trình.
- Bây giờ trong danh sách các ứng dụng đã cài đặt, hãy chọn Kaspersky và sau đó nhấp vào Gỡ cài đặt.
- Bây giờ, hãy làm theo lời nhắc trên màn hình của bạn để gỡ cài đặt Kaspersky và sau đó khởi động lại hệ thống của bạn.
- Sau khi khởi động lại, kiểm tra nếu bạn có thể mở Routerlogin.net.
- Nếu vậy, thì thay đổi IP mặc định của bộ định tuyến của bạn (thường là 192.168.0.1) và sau đó cài đặt lại Kaspersky. Hiện nay kiểm tra nếu bạn có thể truy cập URL của bộ định tuyến. Nếu không, bạn có thể phải sử dụng một sản phẩm chống vi-rút khác.
Giải pháp 8: Đặt lại bộ định tuyến về mặc định ban đầu
Nếu không có gì hiệu quả cho bạn cho đến nay, thì sự cố bộ định tuyến là do chương trình cơ sở của bộ định tuyến bị hỏng. Trong bối cảnh này, việc đặt lại bộ định tuyến về mặc định có thể giải quyết được sự cố. Nhưng hãy nhớ rằng sau khi thực hiện khôi phục cài đặt gốc, mọi cấu hình và cài đặt bộ định tuyến được cá nhân hóa sẽ bị mất; bao gồm tên người dùng, mật khẩu, SSID, v.v.
- Đảm bảo rằng bộ định tuyến của bạn bật nguồn và ngắt kết nối nó từ tất cả các thiết bị khác như PC, Máy tính xách tay, v.v. Ngoài ra, hãy đảm bảo rằng không có cáp nào được cắm vào bộ định tuyến ngoại trừ cáp nguồn.
- Bây giờ sử dụng một Cái kẹp giấy (hoặc cái gì đó tương tự) với nhấn và giữ các Cài lại nút hoặc Khôi phục cài đặt gốc nút (nằm ở mặt sau bộ định tuyến của bạn) cho bảy giây (đèn LED nguồn sẽ nhấp nháy trong quá trình này). Trong một số kiểu máy, có hai nút đặt lại, hãy đảm bảo bạn đang sử dụng đúng nút để đặt lại bộ định tuyến.
- Sau đó giải phóng nút Đặt lại và đợi bộ định tuyến khởi động lại đúng cách (đèn LED nguồn sẽ chuyển sang màu xanh lục).
- Hiện nay kết nối bộ định tuyến đến Internet và sau đó kết nối bộ định tuyến với một máy tính có cáp ethernet. Đảm bảo rằng máy tính không kết nối đến bất kỳ mạng / Wi-Fi nào khác.
- Sau đó, mở một trình duyệt web và kiểm tra xem bạn có thể truy cập Routerlogin.net hay không.
- Nếu thần đèn trang xuất hiện trong khi truy cập Routerlogin.net, nhấp vào Đúng.
- Bây giờ trên màn hình tiếp theo, hãy chọn Cho phép bạn chọn và sau đó chọn mô hình bộ định tuyến.
- Nếu được hỏi, bạn biết đấy cách tắt Wi-Fi của bộ định tuyến của bạn, hãy chọn Không.
- Sau đó theo lời nhắc trên màn hình để thiết lập bộ định tuyến của bạn.
Nếu bạn không thể truy cập Routerlogin.net ngay cả sau khi khôi phục cài đặt gốc, thì bạn cần thực hiện đặt lại 30-30-30 (thao tác này sẽ xóa NVRAM của bộ định tuyến và do đó giải quyết được sự cố).
- Đảm bảo rằng bộ định tuyến của bạn bật nguồn và không có cáp được kết nối với nó ngoại trừ cáp nguồn. Ngắt kết nối mọi thiết bị PC, máy tính xách tay, v.v. từ bộ định tuyến.
- Hiện nay nhấn và giữ (thông qua một cái kẹp giấy hoặc một vật tương tự) Cài lại nút cho 30 giây.
- Bây giờ, trong khi giữ nút đặt lại, hãy rút cáp nguồn của bộ định tuyến và giữ nút đặt lại cho nút khác 30 giây.
- Sau đó, trong khi giữ nút đặt lại, hãy cắm lại cáp nguồn và giữ nút đặt lại cho một 30 giây.
- Sau đó giải phóng nút đặt lại và chờ đợi trong một phút.
- Hiện nay rút phích cắm cáp nguồn của bộ định tuyến và đợi cái khác 30 giây.
- Sau đó cắm lại cáp nguồn và bật nguồn bộ định tuyến của bạn.
- Hiện nay kết nối bộ định tuyến với Internet và sau đó đến PC có cáp ethernet.
- Hiện nay phóng a trình duyệt web trên PC và hy vọng, bạn có thể truy cập vào Routerlogin.net. Nếu vậy, đừng quên cập nhật chương trình cơ sở của bộ định tuyến của bạn để tránh bất kỳ sự cố nào trong tương lai (Nâng cao> Cập nhật bộ định tuyến).
- Nếu bạn gặp sự cố với kết nối không dây, hãy thử chuyển sang Băng tần 5GHz sau khi khôi phục cài đặt gốc cho bộ định tuyến.
Nếu khôi phục cài đặt gốc không giúp được bạn, thì bạn có thể phải thay thế bộ định tuyến của bạn.