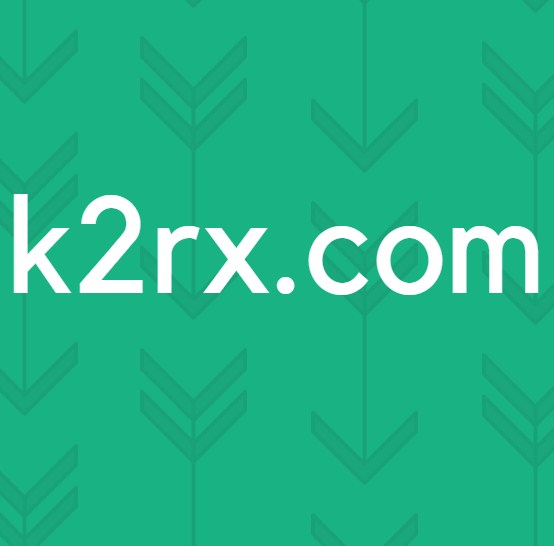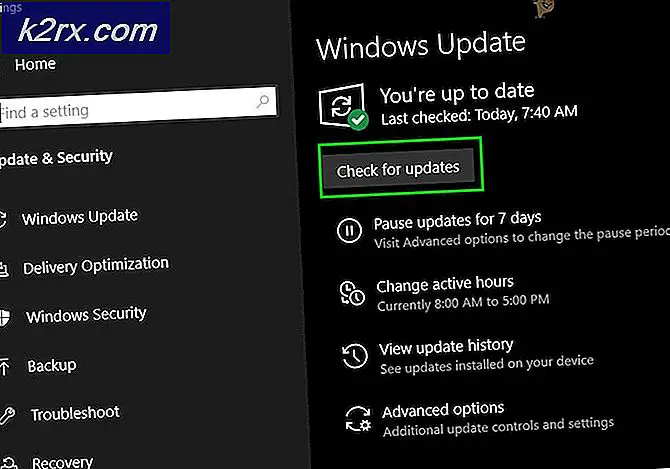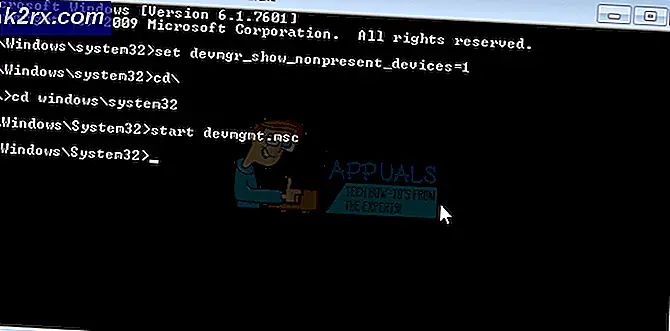Cách giám sát và quản lý máy chủ DNS trong trình quản lý địa chỉ IP
Máy chủ DNS có mặt trong mọi mạng lớn tồn tại. Đây là nơi lưu trữ các địa chỉ IP được gán cho các thiết bị được kết nối. Giao thức cấu hình máy chủ động chịu trách nhiệm cấp phát các địa chỉ có sẵn, còn được gọi là máy chủ DHCP. Mạng ngày càng lớn hơn và tất cả chúng ta đều nhận thức được tầm quan trọng của tốc độ. Tốc độ kết nối mạng hiện đang là nhu cầu cao nhất hơn bao giờ hết. Trong thế giới mạng, một lần ngừng hoạt động hoặc mất mạng đối với người dùng cuối đã khiến bạn gặp bất lợi khi so sánh với các đối thủ cạnh tranh của mình. Do đó, việc giám sát cơ sở hạ tầng địa chỉ IP của bạn có ý nghĩa to lớn và sẽ tiếp tục như vậy. Để giúp quản trị mạng dễ dàng hơn, có rất nhiều công cụ tự động hiện có giúp công việc của bạn dễ dàng hơn rất nhiều so với việc bạn phải làm thủ công.
Máy chủ DNS và DHCP đôi khi có thể xảy ra xung đột vì cả hai đều không biết về hành động của máy chủ kia. Điều này có nghĩa là máy chủ DNS không biết địa chỉ IP nào đã được gán cho thiết bị nào trong toàn bộ mạng cũng như các địa chỉ IP khả dụng là gì. Tương tự như vậy, DHCP không biết khi nào DNS (Hệ thống tên miền) hết địa chỉ IP. Bằng cách này, xung đột địa chỉ IP do địa chỉ IP trùng lặp có xu hướng phát sinh hầu hết thời gian. Do đó, đây là nơi Phần mềm quản lý địa chỉ IP hoặc các công cụ IPAM kêu vang. Nó giúp bạn theo dõi các địa chỉ IP đã được gán cho các thiết bị khác nhau được kết nối cũng như xác định các nút trái phép có thể đã xâm nhập. Nó cũng giúp các kỹ sư mạng đảm bảo rằng quy trình gán địa chỉ IP diễn ra suôn sẻ. Solarwinds IP Address Manager cung cấp cho bạn điều đó cùng với nhiều chức năng hơn mà bạn có thể tận dụng. Ngoài việc theo dõi các địa chỉ IP trên mạng của bạn, nó còn cho phép bạn giám sát và quản lý máy chủ DHCP cũng như một máy chủ DNS riêng. Hệ thống quản lý địa chỉ IP cũng cảnh báo bạn về bất kỳ vấn đề nào xuất hiện cùng với rất nhiều bộ công cụ tích hợp. Đây là một trong những lợi thế của việc sử dụng giải pháp quản lý địa chỉ IP.
Bạn cần gì?
Để có thể làm theo hướng dẫn này, bạn sẽ phải triển khai công cụ Solarwinds IPAM (tải xuống ở đây) trong mạng của bạn. Trình quản lý địa chỉ IP tích hợp với Trình theo dõi hiệu suất mạng để cung cấp thông tin chi tiết nâng cao về mạng của bạn. Nếu bạn không biết làm thế nào để làm điều đó, đừng lo lắng, chúng tôi đã có một bài viết đã được xuất bản trên trang web của chúng tôi sẽ hướng dẫn bạn từng bước. Theo "Theo dõi và quản lý địa chỉ IP bằng Trình quản lý địa chỉ IP”Trên trang web của chúng tôi để bắt đầu.
Một điều khác cần lưu ý ở đây là bạn phải đảm bảo rằng bạn có máy chủ DNS mà bạn muốn giám sát được thêm riêng vào Solarwinds IPAM dưới dạng một nút. Điều này có nghĩa là bạn sẽ phải thêm nó vào IPAM như một địa chỉ IP riêng biệt như được hiển thị trong bài viết ở trên, sau đó bạn sẽ có thể giám sát từng nút hoặc máy chủ DNS. Các máy chủ DNS được hỗ trợ bởi Trình quản lý địa chỉ IP là các máy chủ Windows DNS 2008, 2003, 2012, 2012R2 và 2016. Ngoài ra, Bind DNS 9.1 đến 9.11n cũng được hỗ trợ.
Thêm máy chủ DNS
Bây giờ bạn đã triển khai công cụ quản lý địa chỉ IP trong mạng của mình và thêm máy chủ DNS làm nút trong IPAM, bạn có thể bắt đầu thêm nút làm máy chủ DNS. Điều này khá dễ thực hiện thông qua giao diện thân thiện với người dùng mà Solarwinds cung cấp thông qua nền tảng Orion. Sau khi bạn thêm máy chủ DNS, các mục DNS trong Solarwinds IPAM sẽ tự động được cập nhật. Đây là cách thực hiện:
- Đăng nhập vào Bảng điều khiển web Orion với tư cách là quản trị viên.
- Sau khi bạn đã đăng nhập, hãy chuyển sang Trang tổng quan của tôi> Quản lý DHCP và DNS.
- Chuyển sang tab Máy chủ DNS, tab này sẽ hiển thị cho bạn danh sách các máy chủ DNS hiện tại đã được thêm vào. Nó sẽ trống vì bạn hiện chưa thêm bất kỳ máy chủ DNS nào.
- Để thêm máy chủ DNS, hãy nhấp vào Thêm mới và sau đó nhấn vào Máy chủ DNS từ danh sách thả xuống.
- Chọn nút mà bạn muốn thêm làm máy chủ DNS trong Chọn Máy chủ DNS phần.
- Sau đó, chọn phương thức thông tin xác thực cho máy chủ sẽ được sử dụng để truy cập nó. Đảm bảo nhấp vào Kiểm tra để xác nhận rằng thông tin xác thực được cung cấp là chính xác.
- Đánh dấu vào ô Bật quét tùy chọn để kích hoạt chuyển vùng DNS. Quản lý địa chỉ IP sẽ quét máy chủ DNS để tìm các vùng mới và các cài đặt khác dựa trên khoảng thời gian được cung cấp.
- Cuối cùng, nhấp vào Thêm máy chủ để thêm nút làm máy chủ DNS.
Thêm vùng DNS
Nếu bạn có máy chủ DNS có vùng DNS và máy chủ có quyền đối với vùng đó, bạn cũng có thể thêm vùng DNS vào IPAM. Một máy chủ DNS duy nhất có thể có quyền đối với nhiều vùng DNS. Ba loại vùng DNS được IPAM hỗ trợ, tức là vùng chính, vùng phụ và vùng sơ khai.
Thực hiện theo các hướng dẫn dưới đây để thêm một khu vực:
- Trên bảng điều khiển web Orion, điều hướng đến Trang tổng quan của tôi> Địa chỉ IP> Quản lý DHCP và DNS.
- Chuyển sang tab Vùng DNS. Bây giờ hãy nhấp vào Thêm mới và sau đó chọn Vùng DNS từ danh sách thả xuống.
- Trên Chọn Máy chủ DNS , chọn máy chủ DNS mà vùng sẽ được áp dụng từ danh sách thả xuống và sau đó nhấp vào Kế tiếp.
- Sau đó, chọn loại vùng. Nếu bạn chọn Sơ cấp Khu vực, bạn có thể lưu trữ vùng trong Active Directory nếu Máy chủ DNS là bộ điều khiển miền nếu bạn muốn. Đối với Thứ hai và sơ khai khu, bạn sẽ phải chỉ định một Máy chủ DNS Chính.
- Sau khi hoàn tất, hãy chọn Loại tra cứu DNS. Nếu bạn chọn Ở đằng trước tra cứu, bạn sẽ phải cung cấp tên DNS cho vùng. Đối với Đảo ngược tra cứu, bạn sẽ phải cung cấp IP Mạng hoặc tên vùng tra cứu ngược. Sau đó nhấn vào Kế tiếp.
- Cung cấp tên cho tập tin vùng hoặc bạn chỉ có thể sử dụng tên mặc định. Đây là nơi dữ liệu vùng DNS sẽ được lưu trữ trên máy chủ DNS.
- Bạn có thể chọn bật Chuyển vùng cũng như cung cấp một khoảng thời gian cho việc chuyển giao. Chuyển vùng về cơ bản được sử dụng để đồng bộ hóa vùng thứ cấp và vùng sơ khai với máy chủ DNS chính.
- Bạn cũng có thể chọn bật chuyển vùng gia tăng điều này sẽ chỉ kéo các thay đổi cần thiết để đồng bộ hóa nó với nguồn.
- Sau đó, nhấp vào Kế tiếp cái nút.
- Cuối cùng, hãy xem lại thông tin bạn đã cung cấp và đảm bảo rằng mọi thứ đã được kiểm tra. Sau đó, nhấp vào Tạo vùng cái nút. Nhấp chuột đồng ý khi hộp thoại xác nhận xuất hiện.
Chỉnh sửa và loại bỏ máy chủ hoặc vùng DNS
Khi bạn đã thêm máy chủ DNS và các vùng bạn muốn, bạn có thể thay đổi chi tiết bất cứ lúc nào bạn muốn bằng cách truy cập vào Quản lý DNS và DHCP trang. Từ đó, bạn cũng có thể chọn xóa vùng hoặc máy chủ DNS nếu bạn muốn xóa sau này.