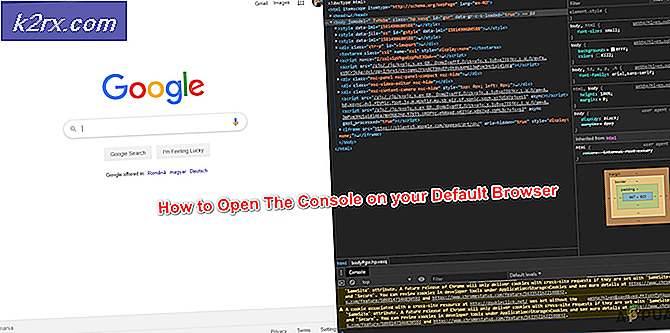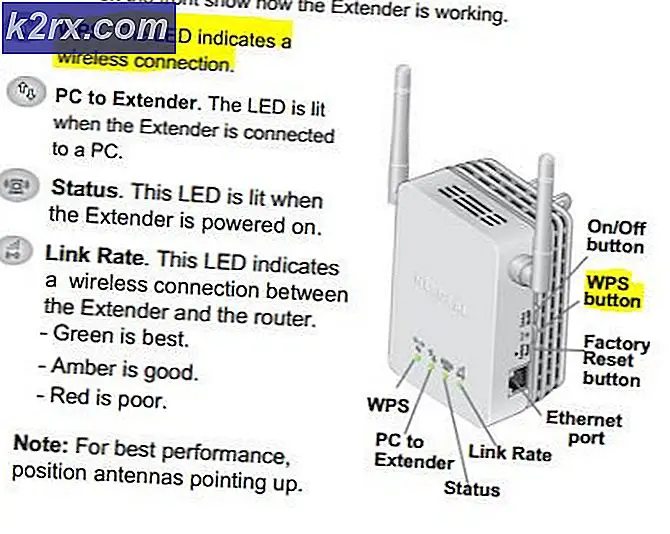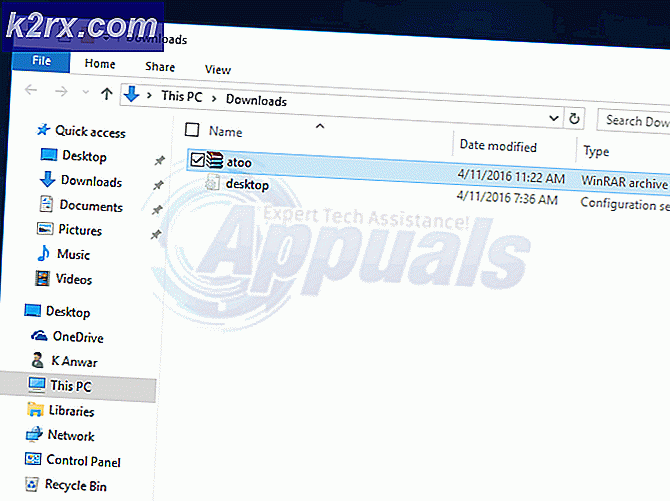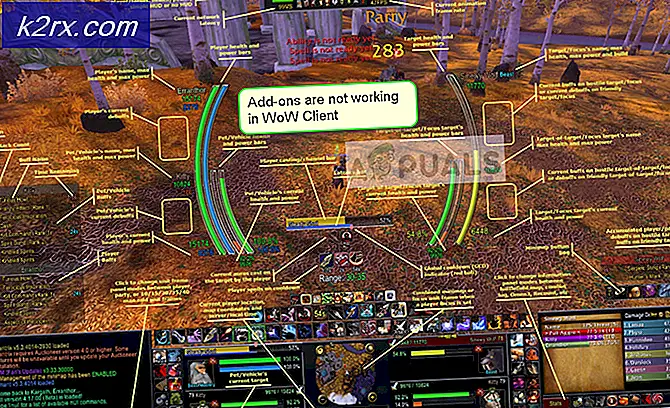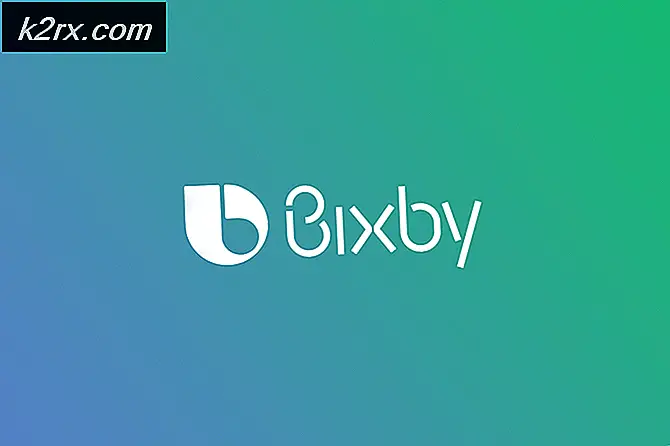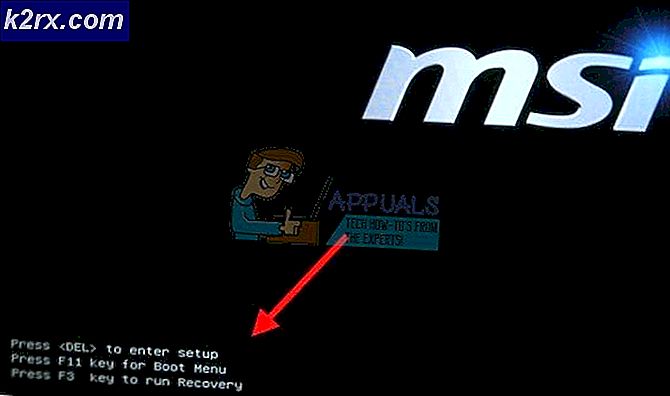Khắc phục: Bộ trộn âm lượng sẽ không mở
Trên máy tính Windows, biểu tượng Loa trong vùng thông báo có thể được sử dụng để điều khiển âm lượng và các thuộc tính liên quan đến âm thanh khác. Nhấp vào biểu tượng Loa sẽ hiển thị thanh trượt âm lượng chính điều khiển âm lượng cho toàn bộ Hệ điều hành Windows. Người dùng Windows cũng có thể thiết lập riêng khối lượng cho từng chương trình và ứng dụng đang chạy tại bất kỳ thời điểm nào bằng Trình trộn âm lượng . Khi mở Volume Mixer, bạn cần phải kích chuột phải vào biểu tượng Speaker trong vùng thông báo và nhấn vào Open Volume Mixer . Khi bạn thấy Bộ trộn âm lượng, bạn có thể cấu hình riêng các ổ đĩa khác nhau cho từng chương trình đang chạy trên máy tính của mình.
Thật không may, một số người dùng Windows đã gặp phải sự cố khi nhấp chuột phải vào biểu tượng Loa trong vùng thông báo và sau đó nhấp vào Mở bộ trộn âm lượng không thực sự xuất hiện bộ trộn âm lượng - thay vào đó, không có gì xảy ra người dùng chờ đợi. Trong một số trường hợp, người dùng bị ảnh hưởng bởi sự cố này cũng báo cáo rằng việc nhấp vào biểu tượng Loa không mang thanh trượt âm lượng chính và chỉ đơn giản là không làm gì thay thế. Vấn đề này được nhìn thấy trên tất cả các phiên bản hiện đang được hỗ trợ của Hệ điều hành Windows và, theo các báo cáo sớm nhất có sẵn, đã có từ những ngày của Windows Vista.
Không thể thiết lập riêng khối lượng cho các chương trình và ứng dụng của bạn có thể khá phiền phức. Rất may, sự cố này có thể được khắc phục và sau đây là một số giải pháp hiệu quả tuyệt đối nhất mà bạn có thể sử dụng để thử và khắc phục sự cố:
Giải pháp 1: Chạy quét SFC
Vấn đề này có thể, trong một số trường hợp, được gây ra bởi các tệp hệ thống Windows bị hỏng hoặc bị hỏng. Đây là nơi mà tiện ích System File Checker xuất hiện - SFC không chỉ có khả năng quét các máy tính Windows bị hỏng hoặc bị hỏng các tệp hệ thống mà còn được trang bị nhiều hơn để sửa chữa hoặc thay thế bất kỳ tệp hệ thống nào mà nó tìm thấy. Nếu bạn không biết cách chạy quét SFC, bạn có thể sử dụng hướng dẫn này để chạy quét SFC trên máy tính chạy trên Hệ điều hành Windows 10.
Giải pháp 2: Khởi động lại quá trình Windows Explorer
Trong nhiều trường hợp, một cái gì đó tầm thường như quá trình Windows Explorer chạy vào một trục trặc và kết thúc không phản hồi có thể khiến biểu tượng Loa trong khu vực thông báo của máy tính Windows trở nên hầu như vô dụng. Rất may, tuy nhiên, khởi động lại quá trình Windows Explorer là khá dễ dàng và nên chăm sóc của vấn đề này trong trường hợp nó hỏng hóc là gốc của vấn đề. Để khởi động lại quá trình Windows Explorer, bạn cần:
- Nhấn Ctrl + Shift + Esc để mở Trình quản lý tác vụ .
- Trong tab Processes, định vị quá trình Windows Explorer .
- Nhấp chuột phải vào quá trình Windows Explorer và nhấp vào Khởi động lại .
- Khi quá trình đã được khởi động lại thành công, hãy thử tương tác với biểu tượng Loa và cố mở Trình trộn âm lượng để xác định xem bản sửa lỗi có thực sự hoạt động hay không.
Giải pháp 3: Kết thúc quá trình SndVol.exe
Quá trình SndVol.exe là quá trình đằng sau tiện ích Volume Mixer hiển thị như trong Trình quản lý tác vụ của máy tính Windows. Nếu Volume Mixer không mở ra cho bạn khi bạn nhấp chuột phải vào biểu tượng Speaker và bấm vào Open Volume Mixer, có một cơ hội bạn có thể giải quyết vấn đề bằng cách kết thúc quá trình SndVol.exe và sau đó cố gắng mở Bộ trộn âm lượng . Để áp dụng giải pháp này, bạn cần:
- Nhấn Ctrl + Shift + Esc để mở Trình quản lý tác vụ .
- Trong các Quy trình tab, xác định vị trí quá trình SndVol.exe .
- Nhấn chuột phải vào tiến trình SndVol.exe và nhấn vào End task .
- Đóng Trình quản lý tác vụ .
- Nhấp chuột phải vào biểu tượng Loa trong vùng thông báo và nhấp vào Mở Bộ trộn âm lượng và xem Trình trộn âm lượng có thực sự hiển thị thời gian này hay không.
Giải pháp 4: Đảm bảo dịch vụ Windows Âm thanh đang chạy
Nguyên nhân hàng đầu của vấn đề này là dịch vụ Windows Audio, một dịch vụ trên các máy tính Windows chịu trách nhiệm về cơ bản mọi âm thanh liên quan, không chạy vì một lý do nào đó. Nếu đó là trường hợp, tất cả những gì cần phải được thực hiện để giải quyết vấn đề và mở thành công Bộ trộn âm lượng là đảm bảo rằng dịch vụ này đang chạy. Để đảm bảo rằng dịch vụ Windows Âm thanh đang chạy, bạn cần phải:
- Nhấn phím Biểu tượng Windows + R để mở hộp thoại Chạy .
- Gõ services.msc vào hộp thoại Run và nhấn Enter để mở trình quản lý Dịch vụ .
- Cuộn xuống danh sách dịch vụ và định vị dịch vụ Windows Audio .
- Bấm đúp vào dịch vụ Windows Audio để mở các thuộc tính của nó.
- Nhấp vào trình đơn thả xuống nằm ngay bên cạnh loại Khởi động: và nhấp vào Tự động để chọn nó.
- Nhấp vào Dừng để dừng dịch vụ.
- Tiếp theo, nhấp vào Bắt đầu để bắt đầu dịch vụ.
- Nhấp vào Áp dụng và sau đó nhấp vào OK .
- Đóng trình quản lý Dịch vụ và kiểm tra xem sự cố vẫn tiếp diễn.
Giải pháp 5: Chạy trình khắc phục sự cố phần cứng và thiết bị
Trình khắc phục sự cố phần cứng và thiết bị là trình khắc phục sự cố được cài sẵn trong Hệ điều hành Windows được thiết kế để tìm và giải quyết một loạt vấn đề liên quan đến thiết bị phần cứng và trình điều khiển thiết bị của họ. Chạy trình khắc phục sự cố phần cứng và thiết bị là một ý tưởng khá tốt khi cố gắng giải quyết vấn đề này. Để chạy trình gỡ rối Phần cứng và Thiết bị, bạn cần phải:
Mẹo CHUYÊN NGHIỆP: Nếu vấn đề xảy ra với máy tính của bạn hoặc máy tính xách tay / máy tính xách tay, bạn nên thử sử dụng phần mềm Reimage Plus có thể quét các kho lưu trữ và thay thế các tệp bị hỏng và bị thiếu. Điều này làm việc trong hầu hết các trường hợp, nơi vấn đề được bắt nguồn do một tham nhũng hệ thống. Bạn có thể tải xuống Reimage Plus bằng cách nhấp vào đây- Mở Menu Bắt đầu .
- Tìm kiếm khắc phục sự cố .
- Nhấp vào kết quả tìm kiếm có tiêu đề Khắc phục sự cố .
- Nhấp vào phần cứng và âm thanh .
- Nhấp vào phần cứng và thiết bị .
- Trong trình hướng dẫn khắc phục sự cố, hãy nhấp vào Tiếp theo và làm theo hướng dẫn trên màn hình, tất cả các cách thức đến hết trình khắc phục sự cố.
- Sau khi trải qua toàn bộ trình khắc phục sự cố, hãy kiểm tra xem sự cố đã được giải quyết hay chưa.
Giải pháp 6: Cập nhật trình điều khiển cho thiết bị âm thanh của máy tính
- Nhấn phím Biểu tượng Windows + R để mở hộp thoại Chạy .
- Gõ devmgmt.msc vào hộp thoại Run và nhấn Enter để mở Device Manager .
- Trong Trình quản lý Thiết bị, bấm đúp vào phần Bộ điều khiển âm thanh, video và trò chơi để mở rộng nó.
- Định vị thiết bị âm thanh mà máy tính của bạn hiện đang sử dụng, nhấp chuột phải vào thiết bị đó và nhấp vào Cập nhật phần mềm trình điều khiển .
- Nhấp vào Tìm kiếm tự động để cập nhật phần mềm trình điều khiển .
- Đợi Windows tự động tìm kiếm các bản cập nhật có sẵn cho trình điều khiển thiết bị âm thanh.
- Nếu Windows tìm thấy bất kỳ phần mềm trình điều khiển đã cập nhật nào, nó sẽ tự động tải xuống và cài đặt nó và tất cả những gì bạn phải làm là đợi nó làm như vậy. Tuy nhiên, nếu Windows không tìm thấy bất kỳ phần mềm trình điều khiển cập nhật nào có sẵn, chỉ cần chuyển sang một giải pháp khác.
- Khi trình điều khiển cho thiết bị âm thanh đã được cập nhật, hãy đóng Trình quản lý thiết bị và khởi động lại máy tính của bạn.
- Khi máy tính khởi động, hãy kiểm tra xem vấn đề vẫn còn tồn tại hay không.
Giải pháp 7: Gỡ cài đặt (và sau đó cài đặt lại) thiết bị âm thanh của máy tính
- Nhấn phím Biểu tượng Windows + R để mở hộp thoại Chạy .
- Gõ devmgmt.msc vào hộp thoại Run và nhấn Enter để mở Device Manager .
- Trong Trình quản lý Thiết bị, bấm đúp vào phần Bộ điều khiển âm thanh, video và trò chơi để mở rộng nó.
- Xác định vị trí thiết bị âm thanh mà máy tính của bạn hiện đang sử dụng, nhấp chuột phải vào thiết bị và nhấp vào Gỡ cài đặt .
- Nhấp vào OK .
- Khi các trình điều khiển đã được gỡ cài đặt, hãy nhấp vào Hành động > Quét để biết các thay đổi phần cứng . Ngay khi bạn làm như vậy, Windows sẽ tự động cài đặt lại thiết bị âm thanh của máy tính của bạn.
- Khi thiết bị âm thanh đã được cài đặt lại, hãy thử tương tác với biểu tượng Loa trong vùng thông báo của bạn và thử mở Bộ trộn âm lượng để xem sự cố đã được khắc phục chưa.
Mẹo CHUYÊN NGHIỆP: Nếu vấn đề xảy ra với máy tính của bạn hoặc máy tính xách tay / máy tính xách tay, bạn nên thử sử dụng phần mềm Reimage Plus có thể quét các kho lưu trữ và thay thế các tệp bị hỏng và bị thiếu. Điều này làm việc trong hầu hết các trường hợp, nơi vấn đề được bắt nguồn do một tham nhũng hệ thống. Bạn có thể tải xuống Reimage Plus bằng cách nhấp vào đây