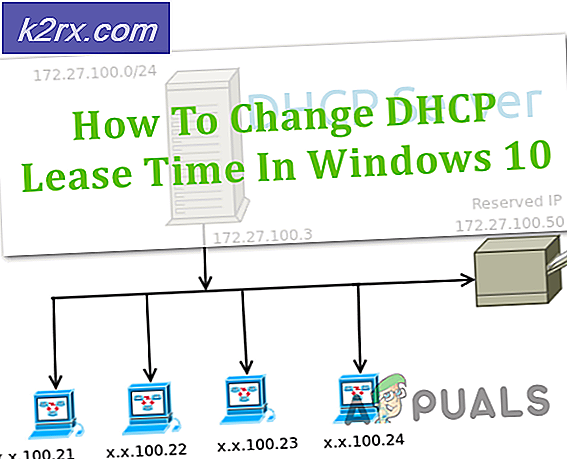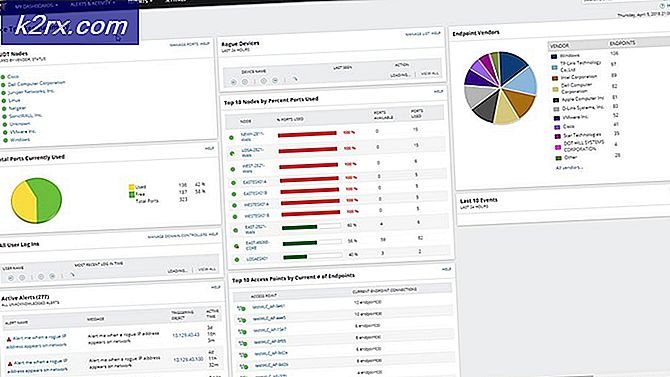Làm thế nào để thay đổi OneNote Screen Clipping Shortcut trên Windows 10
Nếu bạn thấy mình sử dụng OneNote khá thường xuyên, bạn có thể quen thuộc với phím tắt Win + Shift + S phổ biến cho phép bạn chèn một màn hình cắt vào trang OneNote đang hoạt động. Vâng, điều đó không còn áp dụng được nữa với bản cập nhật của người sáng tạo vì Microsoft đã quyết định tạo phím tắt + Shift + S cho phím tắt toàn cầu để chụp vùng màn hình cụ thể từ bất kỳ ứng dụng đang hoạt động nào và lưu nó vào khay nhớ tạm.
Mặc dù điều này có vẻ giống như một bổ sung tốt đẹp, nó có thể không phải là tin tốt cho những người trong số bạn là những người dùng hoạt động của các lối tắt OneNote. Thực tế là phím tắt Win + Shift + S được nâng lên một phím nóng toàn cục cũng có nghĩa là bạn sẽ không còn có thể sử dụng lối tắt bàn phím này để dán trực tiếp màn hình vào OneNote.
Thay vì hiển thị cho bạn hộp thoại Chọn Vị trí trong OneNote cổ điển, màn hình mới cắt phím nóng sẽ cho phép bạn chọn vùng cắt và sau đó gửi trực tiếp vào khay nhớ tạm của bạn. Mặc dù cách tiếp cận mới này được cho là cung cấp cho bạn nhiều tùy chọn hơn, một số người dùng bỏ lỡ hành vi phím tắt cũ độc quyền với OneNote.
Nhưng đó không phải là tin xấu. Nếu bạn là người dùng sớm, bạn có thể sử dụng phím nóng mới ( Win + Shift + S ) để chọn và sao chép một vùng màn hình nhất định trên màn hình, sau đó quay lại OneNote và nhấn Ctrl + V để dán cắt màn hình. Tôi biết rằng điều này cảm thấy giống như một bước phụ và nó có thể là, nhưng đó là tốt nhất bạn có thể làm với cấu hình mặc định.
Tất nhiên, bạn có thể tiếp tục sử dụng tính năng này bằng cách nhấp vào nút Cắt màn hình và sử dụng Chọn Vị trí của OneNote. Nếu bạn không phải là một fan hâm mộ của các tùy chọn có sẵn cho đến nay, bạn cũng có thể làm theo các workaround dưới đây để gán một tổ hợp phím tắt khác nhau để tính năng cắt màn hình OneNote bằng cách sử dụng Registry Editor .
Làm thế nào để thay đổi OneNote Screen Clip Shortcut Key
Bởi vì Microsoft muốn giữ phím nóng toàn cầu mới, người dùng không chấp nhận thay đổi có ít lựa chọn khác hơn là thiết lập một phím tắt cắt màn hình khác sử dụng giao diện OneNote. Thật không may, bạn không thể thay đổi shortcut thông qua các menu OneNote, vì vậy bạn sẽ phải thực hiện nó thông qua Registry Editor.
Mẹo CHUYÊN NGHIỆP: Nếu vấn đề xảy ra với máy tính của bạn hoặc máy tính xách tay / máy tính xách tay, bạn nên thử sử dụng phần mềm Reimage Plus có thể quét các kho lưu trữ và thay thế các tệp bị hỏng và bị thiếu. Điều này làm việc trong hầu hết các trường hợp, nơi vấn đề được bắt nguồn do một tham nhũng hệ thống. Bạn có thể tải xuống Reimage Plus bằng cách nhấp vào đâyVui lòng làm theo các bước dưới đây để đặt một phím tắt khác cho tính năng cắt màn hình của OneNote:
- Nhấn phím Windows + R để mở hộp Run. Sau đó, gõ regedit và nhấn Enter để mở Registry Editor. Nếu được nhắc bởi cửa sổ UAC (User Account Control), nhấn Yes để cấp quyền quản trị.
- Trong Registry Editor, sử dụng bảng điều khiển bên trái để điều hướng đến vị trí sau:
HKEY_CURRENT_USER \ SOFTWARE \ Microsoft \ Office \ 16.0 \ OneNote \ Tùy chọn \ Khác
Lưu ý: Hãy nhớ rằng vị trí chính xác sẽ khác nhau tùy theo phiên bản OneNote của bạn. Ví dụ: thư mục 16.0 dành riêng cho Office 2016. Nếu bạn đang sử dụng phiên bản OneNote 2013 dành cho máy tính để bàn, bạn sẽ có thể tìm thấy nó trong thư mục 13.0 . - Với thư mục Other được chọn, di chuyển qua ô trung tâm và nhấp đúp vào ScreenClippingShortcutkey . Tiếp theo, đặt giá trị cơ sở thành Hệ thập lục phân và sau đó đặt dữ liệu giá trị theo nhu cầu của bạn. Bạn có thể tham khảo danh sách mã khóa ảo này ( ở đây ) và chọn giá trị số cho khóa cuối cùng. Ví dụ: nếu bạn đặt dữ liệu giá trị thành 0x42 (hoặc 42), lối tắt clip màn hình sẽ là Win + Shift + B. Chọn bất kỳ phím nào dường như có thể triệu tập nhiều hơn cho tình huống của bạn và đảm bảo nhấn Ok để lưu các thay đổi.
Lưu ý: Nếu giá trị ScreenClippingShortcutKey không được tạo theo mặc định, bạn có thể tự tạo nó bằng cách nhấp chuột phải vào một vùng trống trong ngăn giữa và chọn Giá trị DWORD (32 bit) . - Khi khóa giá trị mới đã được chèn và lưu, hãy đóng Registry Editor và khởi động lại máy tính của bạn.
- Bạn sẽ có thể sử dụng phím tắt cắt màn hình mới ngay sau khi quá trình khởi động tiếp theo hoàn tất.
Mẹo CHUYÊN NGHIỆP: Nếu vấn đề xảy ra với máy tính của bạn hoặc máy tính xách tay / máy tính xách tay, bạn nên thử sử dụng phần mềm Reimage Plus có thể quét các kho lưu trữ và thay thế các tệp bị hỏng và bị thiếu. Điều này làm việc trong hầu hết các trường hợp, nơi vấn đề được bắt nguồn do một tham nhũng hệ thống. Bạn có thể tải xuống Reimage Plus bằng cách nhấp vào đây