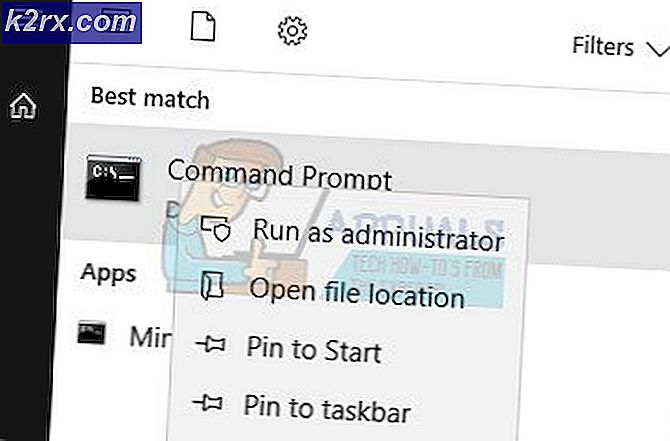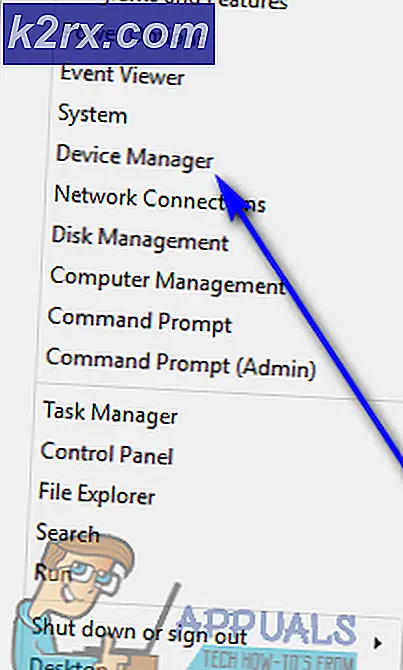Làm thế nào để phân vùng lại ổ cứng trên Windows
Có nhiều người dùng Windows ở đó thậm chí không biết có thể thực sự phân vùng lại ổ đĩa cứng của máy tính của họ. Hầu hết mọi người chỉ để lại các phân vùng của ổ đĩa cứng của họ như họ là từ đầu, không bao giờ thực hiện bất kỳ thay đổi cho họ. Tuy nhiên, không chỉ có thể phân vùng lại ổ cứng trên hệ điều hành Windows mà Windows còn có một tiện ích tích hợp có thể được sử dụng đặc biệt cho mục đích này. Người dùng Windows có thể phân vùng lại ổ đĩa cứng của họ bằng cách sử dụng tiện ích quản lý đĩa cứng tích hợp của Windows trên tất cả các phiên bản Windows hiện đang được Microsoft hỗ trợ.
Khi bạn phân vùng lại ổ đĩa cứng, điều bạn làm cơ bản là bạn cạo không gian trống từ các phân vùng hiện có của ổ đĩa cứng mà bạn muốn phân vùng lại. Không gian trống bạn cạo được chuyển thành không gian chưa được phân bổ bởi Windows - không gian đĩa chưa được phân bổ này không phải là một phần của bất kỳ phân vùng nào trên ổ đĩa cứng của bạn, và có thể được sử dụng để tạo phân vùng mới trên ổ đĩa cứng hoàn toàn. Việc phân vùng lại ổ đĩa cứng thậm chí không cần phải xóa các phân vùng đang tồn tại (trừ khi bạn muốn) hoặc loại bỏ dữ liệu hiện có trên phân vùng ổ cứng của bạn vì bạn có thể đơn giản phân vùng lại ổ đĩa bằng cách sử dụng không gian đĩa trống trên đó.
Quá trình bạn cần phải trải qua để phân vùng lại ổ đĩa cứng trên Windows khá giống nhau trên tất cả các phiên bản Windows hiện đang được hỗ trợ. Để phân vùng lại ổ cứng trên Windows, bạn cần phải:
Mẹo CHUYÊN NGHIỆP: Nếu vấn đề xảy ra với máy tính của bạn hoặc máy tính xách tay / máy tính xách tay, bạn nên thử sử dụng phần mềm Reimage Plus có thể quét các kho lưu trữ và thay thế các tệp bị hỏng và bị thiếu. Điều này làm việc trong hầu hết các trường hợp, nơi vấn đề được bắt nguồn do một tham nhũng hệ thống. Bạn có thể tải xuống Reimage Plus bằng cách nhấp vào đây- Thực hiện dọn dẹp chung ổ cứng bạn muốn phân vùng lại. Không xóa bất kỳ thứ gì quan trọng - chỉ cần loại bỏ những thứ bạn không cần, chẳng hạn như các tệp không sử dụng hoặc dữ liệu trong Thùng rác của bạn. Làm như vậy sẽ tối đa hóa dung lượng đĩa trống bạn sẽ phải làm việc khi bạn phân vùng lại ổ đĩa.
- Nhấn phím Biểu tượng Windows + R để mở hộp thoại Chạy .
- Nhập diskmgmt.msc vào hộp thoại Run và nhấn Enter để khởi chạy tiện ích Quản lý đĩa gốc của Windows.
- Nhấn chuột phải vào phân vùng đang tồn tại trên ổ đĩa cứng mà bạn muốn phân vùng lại, vì đây không thể là phân vùng của ổ đĩa Windows được cài đặt trên hoặc phân vùng hoặc ổ đĩa không nằm trên cùng ổ đĩa mà bạn muốn để phân vùng lại.
- Nhấp vào Shrink Volume trong menu ngữ cảnh kết quả.
- Gõ dung lượng đĩa trống (tính bằng MBs - 1 GB bằng 1024 MB) bạn muốn loại bỏ phân vùng đã chọn vào mục Enter the space of shrink in MB : field và nhấp vào Shrink . Số tiền đã có trong trường này theo mặc định là dung lượng đĩa tối đa bạn có thể cạo khỏi phân vùng đã chọn - bạn có thể cạo bớt một lượng nhỏ hơn, nhưng bạn không thể cạo một lượng lớn hơn.
- Tiện ích sẽ thu nhỏ phân vùng đã chọn theo số lượng đã chỉ định và dung lượng đĩa được chỉ định sau đó sẽ hiển thị trong tiện ích là Không gian chưa phân bổ . Nếu bạn muốn loại bỏ nhiều không gian đĩa trống hơn từ các phân vùng khác của ổ đĩa cứng, bạn chỉ cần lặp lại các bước 4 - 6 cho mỗi phân vùng khác mà bạn muốn thu nhỏ.
- Nhấp chuột phải vào Unallocated không gian bạn nhìn thấy, và bấm vào New Simple Volume .
- Nhấp vào Tiếp theo .
- Nhập số lượng không gian đĩa bạn muốn phân vùng mới mà bạn tạo để có kích thước khối lượng đơn giản trong MB: trường. Giá trị trong trường này theo mặc định là dung lượng đĩa tối đa mà phân vùng mới có thể có - nếu bạn chỉ định giá trị nhỏ hơn, dung lượng đĩa còn lại sẽ vẫn là Không gian chưa phân bổ (bạn nên thực hiện điều này nếu bạn có kế hoạch tạo một phân vùng mới trên cùng một ổ đĩa trong tương lai).
- Nhấp vào Tiếp theo .
- Làm theo hướng dẫn trên màn hình và lời nhắc (chọn ký tự ổ đĩa cho phân vùng mới), và nhấp vào Tiếp theo .
- Đảm bảo tùy chọn Định dạng ổ đĩa này với tùy chọn cài đặt sau được bật (nghĩa là tùy chọn đó được chọn).
- Đảm bảo rằng NTFS được chọn là định dạng tệp mà phân vùng sẽ được định dạng.
- Nhấp vào Tiếp theo .
- Nhấp vào Finish, và sau đó chờ đợi cho tiện ích Disk Management để biến không gian Unallocated đã chọn vào một phân vùng mới trên ổ đĩa cứng. Lượng thời gian hoạt động này phụ thuộc vào tốc độ máy tính của bạn nhanh như thế nào và phân vùng bạn tạo ra bao nhiêu. Tiện ích Disk Management sẽ hiển thị tiến trình tạo ổ đĩa cho bạn trong thời gian thực.
- Khi phân vùng mới đã được tạo, nó sẽ được gán ký tự ổ đĩa mà bạn đã chọn cho nó. Tại thời điểm này, bạn có thể tiếp tục và đóng tiện ích Disk Management vì bạn đã thành công trong việc phân vùng lại ổ cứng của mình. Ngoài ra, nếu bạn chọn không sử dụng tất cả không gian chưa phân bổ cho phân vùng mới ở bước 10 và vẫn còn một số không gian chưa phân bổ còn lại trên ổ đĩa, bạn có thể tiếp tục và tạo nhiều phân vùng mới khác mà bạn muốn tạo trên ổ đĩa bằng cách sử dụng không gian chưa phân bổ còn lại trên nó.
Mẹo CHUYÊN NGHIỆP: Nếu vấn đề xảy ra với máy tính của bạn hoặc máy tính xách tay / máy tính xách tay, bạn nên thử sử dụng phần mềm Reimage Plus có thể quét các kho lưu trữ và thay thế các tệp bị hỏng và bị thiếu. Điều này làm việc trong hầu hết các trường hợp, nơi vấn đề được bắt nguồn do một tham nhũng hệ thống. Bạn có thể tải xuống Reimage Plus bằng cách nhấp vào đây