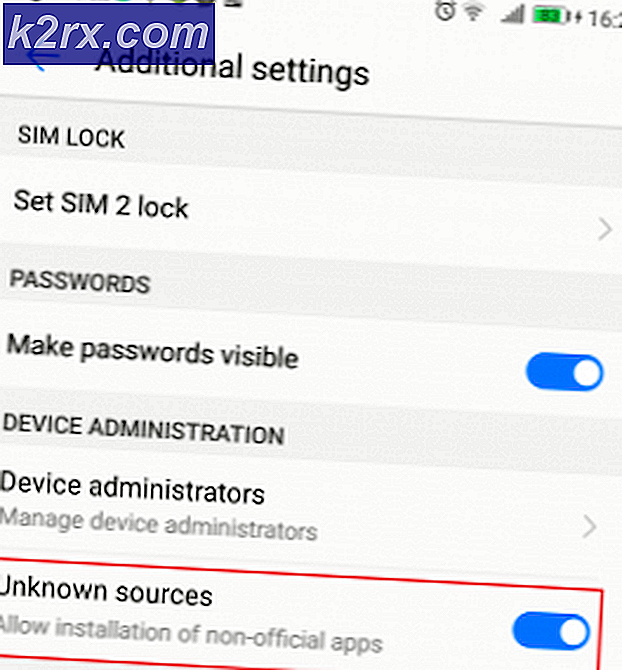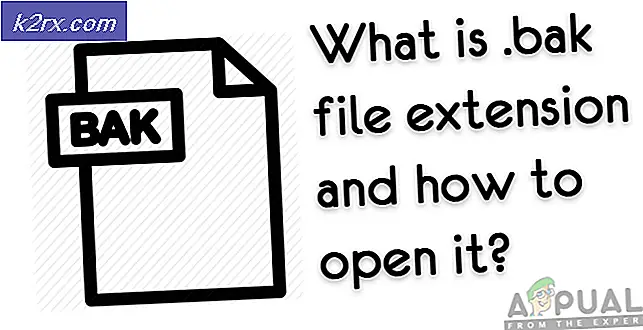Khắc phục: Xóa C: \ Program Files (x86) \ Mở rộng tìm kiếm \ Client.exe pop-up
Cửa sổ bật lên này xuất hiện khi khởi động và được gây ra bởi một phần mềm quảng cáo có tên RocketTab hiển thị các quảng cáo web độc hại khác nhau mà không có sự đồng ý của bạn.
Lịch trình RocketTab tự khởi chạy khi khởi động nhưng khi nó được gỡ bỏ bởi phần mềm chống vi-rút của bạn; và máy tính không thể tìm thấy nó thì bạn sẽ thấy cửa sổ bật lên này.
Điều này không kích hoạt bất cứ điều gì đáng ngờ; trên thực tế nó là một dấu hiệu tốt cho thấy nó đã bị loại bỏ (bây giờ chúng ta chỉ cần loại bỏ mục nhập từ các nhiệm vụ lịch biểu) để ngăn không cho chương trình không tồn tại chạy.
Phương pháp 2 là dễ dàng hơn để làm theo - tuy nhiên sử dụng một trong những bạn thích.
Phương pháp 1: Trình lập lịch tác vụ
1) Vào Start Menu và tìm Schedule Task (hoặc Task scheduler)
2) Nhấp để mở Task Scheduler từ kết quả tìm kiếm.
3) Xác định vị trí tác vụ đang hoạt động ở cuối trình lập lịch tác vụ.
Mẹo CHUYÊN NGHIỆP: Nếu vấn đề xảy ra với máy tính của bạn hoặc máy tính xách tay / máy tính xách tay, bạn nên thử sử dụng phần mềm Reimage Plus có thể quét các kho lưu trữ và thay thế các tệp bị hỏng và bị thiếu. Điều này làm việc trong hầu hết các trường hợp, nơi vấn đề được bắt nguồn do một tham nhũng hệ thống. Bạn có thể tải xuống Reimage Plus bằng cách nhấp vào đây4) Xác định vị trí và loại bỏ các mục C: \ Program Files (x86) \ Search Extensions bằng cách nhấp đúp vào nó và chọn xóa.
5) Một khi nó đã bị xóa; khởi động lại PC và cửa sổ bật lên sẽ biến mất.
Phương pháp 2: Sử dụng Autoruns để loại bỏ mục nhập client.exe khỏi khởi động
Trong này, bạn sẽ được yêu cầu cài đặt chương trình Autoruns trong máy tính của bạn; bạn có thể lấy nó từ đây miễn phí. http://technet.microsoft.com/en-us/sysinternals/bb963902.aspx
1) Sau khi tải xuống thành công và cài đặt Autoruns, hãy mở nó. Sau đó, đảm bảo rằng bạn đang ở trên tab có tiêu đề là
2) Bạn cần phải đi tệp sau đó bấm vào Tìm rồi tìm kiếm Client.exe
3) Xác định vị trí mục nhập chính xác từ kết quả tìm kiếm; sau đó nhấp chuột phải vào nó và chọn Xóa hoặc bỏ chọn nó.
4) Khởi động lại PC của bạn và nó sẽ được cố định.
Mẹo CHUYÊN NGHIỆP: Nếu vấn đề xảy ra với máy tính của bạn hoặc máy tính xách tay / máy tính xách tay, bạn nên thử sử dụng phần mềm Reimage Plus có thể quét các kho lưu trữ và thay thế các tệp bị hỏng và bị thiếu. Điều này làm việc trong hầu hết các trường hợp, nơi vấn đề được bắt nguồn do một tham nhũng hệ thống. Bạn có thể tải xuống Reimage Plus bằng cách nhấp vào đây