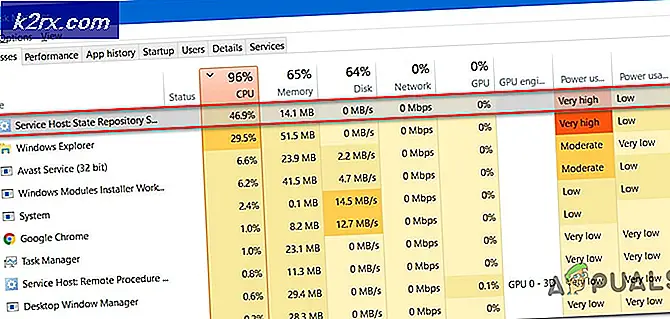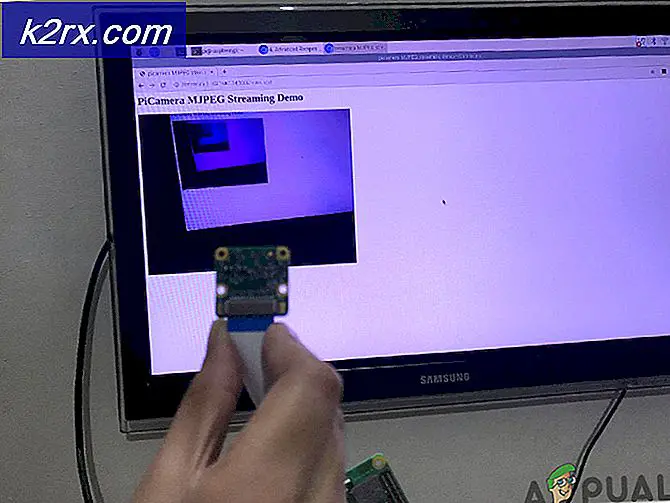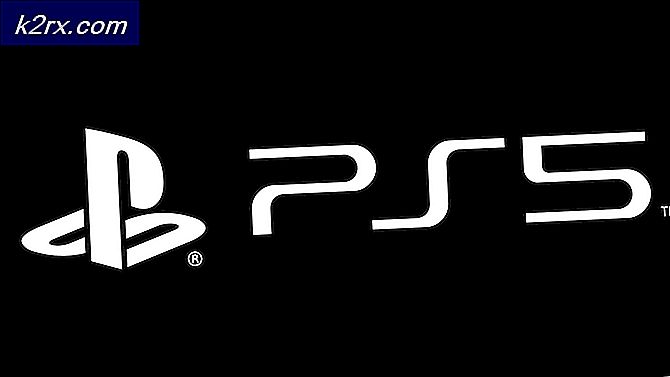Làm thế nào để kích hoạt hơi nước tùy chọn gia đình
Hơi nước có tùy chọn Tùy chọn gia đình; nó cũng có thể được gọi là kiểm soát của phụ huynh. Bạn có thể khóa trò chơi người lớn để không ai ngoại trừ bạn có thể chơi chúng trong khi cũng làm cho cơ chế mua thân thiện với trẻ em.
Những lợi ích là gì và tại sao tôi lại muốn điều này?
Theo mặc định, khi bạn khởi chạy ứng dụng Steam, bạn có quyền truy cập vào mọi thứ trên cửa hàng Steam. Hơn nữa, cũng có quyền truy cập đầy đủ vào thư viện của bạn, hồ sơ, Cộng đồng Steam (diễn đàn thảo luận trực tuyến) và tất cả các cài đặt bên trong ứng dụng khách. Có rất nhiều tiêu đề không phù hợp có sẵn trên Steam không dành cho trẻ em. Hơn nữa, nhiều tiêu đề có thể rất đồ họa và có thể chứa hình khoả thân. Chúng tôi không muốn con cái của chúng tôi nhìn vào chúng hoặc chơi chúng. Cũng không muốn con cái chúng ta nói chuyện với bất cứ ai trên cộng đồng Steam, hoặc gây rối với các thiết lập và nội dung của chúng tôi trong khách hàng.
Rất khó để chắc chắn rằng con của bạn sẽ chỉ chơi trò chơi thân thiện với trẻ trên Steam trong thư viện của bạn. Như chúng ta đều biết, trẻ em có sự tò mò to lớn; cách duy nhất để đảm bảo rằng họ không mở các chức danh không có ý nghĩa cho họ là kích hoạt các tùy chọn Steam Family.
Mặc dù việc sử dụng Family Options rõ ràng nhất là hạn chế quyền truy cập vào các chức danh không dành cho trẻ em, nó cũng được sử dụng để khóa tài khoản thuộc về con bạn. Giả sử bạn thiết lập một tài khoản cho con của bạn để hai bạn có thể chơi trò chơi nhiều người chơi cùng nhau. Mặc dù có thể không có nội dung phản cảm trên tài khoản của con bạn, nhưng vẫn có thể giảm bớt tài khoản để chúng không có quyền truy cập vào cửa hàng Steam hoặc khả năng trò chuyện với những người ngẫu nhiên thông qua cộng đồng Steam và trò chuyện.
Hãy xem cách bạn có thể thiết lập Tùy chọn gia đình. Thực hiện theo các hướng dẫn bên dưới.
Bật tùy chọn gia đình:
- Khởi chạy ứng dụng Steam của bạn. Xin lưu ý rằng bạn cũng có thể sử dụng trình duyệt của mình cho quá trình này. Bạn có thể dễ dàng đăng nhập vào tài khoản Steam từ trình duyệt của mình và thực hiện các hành động được liệt kê bên dưới.
- Mở cài đặt bằng cách nhấn nút Steam có ở phía trên cùng bên trái của màn hình.
- Khi đã ở trong Cài đặt, nhấn tab Gia đình ở phía bên trái của màn hình. Giờ hãy nhấp vào Quản lý Chế độ xem gia đình .
- Có hai tùy chọn bạn có thể thay đổi, Nội dung thư viện và Nội dung và tính năng trực tuyến . Cài đặt mặc định được đặt thành mức nghiêm ngặt nhất; trò chơi duy nhất bạn chọn sẽ có quyền truy cập trong khi tất cả các trò chơi khác sẽ bị tắt và nội dung trực tuyến cũng sẽ bị tắt.
- Chúng tôi sẽ cho bạn thấy các cài đặt ở chế độ nghiêm ngặt nhất . Chúng tôi chỉ muốn cung cấp cho trẻ em quyền truy cập vào các trò chơi mà chúng tôi đưa vào danh sách trắng mà không muốn họ truy cập cửa hàng Steam, nội dung được tạo bởi cộng đồng Steam, tắt trò chuyện với bất kỳ ai hoặc thay đổi cài đặt của khách hàng và hồ sơ. Bạn có thể đặt tất cả các cài đặt khi bạn cảm thấy thoải mái. Khi bạn đã đặt tất cả các cài đặt, hãy nhấp vào Tiếp tục.
- Trên màn hình tiếp theo, bạn sẽ được yêu cầu kiểm tra các trò chơi bạn muốn đưa vào để con bạn có thể phát chúng trong chế độ Gia đình. Khi bạn đã quyết định và chọn tất cả các trò chơi bạn muốn đưa vào chế độ gia đình, hãy nhấp lại vào Tiếp tục .
- Bây giờ màn hình sẽ xuất hiện yêu cầu bạn đặt ghim . Sử dụng ghim này, bạn có thể dễ dàng chuyển đổi giữa chế độ bình thường và chế độ gia đình. Bạn nên ghi lại điều này vì nếu bạn mất nó, bạn sẽ phải trải qua tất cả các bước xác minh tài khoản để có được quyền truy cập đầy đủ vào tài khoản của mình. Thay vì trải qua tất cả quá trình này, hãy liệt kê nó ở đâu đó mà bạn có thể truy cập bất cứ khi nào có nhu cầu. Sau khi bạn đã chọn ghim, hãy nhấp vào Tiếp tục .
- Một màn hình cuối cùng sẽ xuất hiện sẽ xác nhận hành động của bạn trước khi thực hiện hành động của bạn. Sau khi nhấp vào Tiếp tục, điều hướng xung quanh ứng dụng Steam ở chế độ Gia đình để xem con bạn sẽ nhìn thấy như thế nào. Bạn có thể thay đổi bất kỳ tùy chọn nào bạn muốn sửa đổi.
- Điều đầu tiên bạn nên làm là nhấp vào tab Thư viện ở trên cùng và kiểm tra xem trò chơi nào có thể truy cập được. Những cái có sẵn cho trẻ em của bạn sẽ xuất hiện như màu trong khi một trong đó là bị chặn sẽ được tô màu xám.
- Không chỉ các trò chơi có thể truy cập mà bạn cho phép, các cửa hàng, cộng đồng và các yếu tố điều hướng hồ sơ sẽ bị tối đi và không thể truy cập được.
Nếu bạn muốn sửa đổi các thiết lập đôi khi, bạn có thể nhấp vào biểu tượng Tùy chọn gia đình hiện diện ở phía trên của máy khách Steam. Nhấp vào biểu tượng. Bây giờ bạn sẽ được yêu cầu nhập mã pin để mở ứng dụng Steam ở chế độ bình thường.
Sau khi bạn nhập mã PIN, Steam sẽ làm mới và tải theo cách thông thường. Mọi thứ sẽ giống hệt nhau khi chúng tôi bắt đầu hướng dẫn. Điều khác biệt duy nhất là sẽ có biểu tượng Tùy chọn gia đình hiển thị ở đầu ứng dụng khách. Bây giờ nó sẽ có màu đỏ thay vì màu xanh lá cây. Sau khi bạn hoàn tất việc thêm một số trò chơi mới cho con mình hoặc thay đổi một số cài đặt, bạn có thể nhấp vào biểu tượng đó để tiếp tục quay lại chế độ Gia đình và biểu tượng sẽ thay đổi màu xanh lục.
Tắt chế độ xem gia đình
Bạn cũng có thể xóa chế độ xem gia đình khỏi tài khoản bất kỳ lúc nào bạn muốn. Làm theo các bước dưới đây.
- Thoát Chế độ xem gia đình bằng cách nhấn nút xem gia đình có ở đầu màn hình. Hơi nước sẽ yêu cầu bạn nhập mã PIN để xác minh. Sau khi nhập, trình duyệt thông thường của bạn sẽ mở ra.
- Điều hướng đến Cài đặt và nhấp vào tab Gia đình ở phía bên trái của màn hình.
- Chọn tùy chọn có trạng thái Vô hiệu hóa Chế độ xem gia đình . Một màn hình khác sẽ bật lên yêu cầu bạn nhập mã PIN để xác nhận hành động của bạn. Sau khi xác nhận, chế độ xem gia đình sẽ bị xóa khỏi tài khoản đó.
Mẹo CHUYÊN NGHIỆP: Nếu vấn đề xảy ra với máy tính của bạn hoặc máy tính xách tay / máy tính xách tay, bạn nên thử sử dụng phần mềm Reimage Plus có thể quét các kho lưu trữ và thay thế các tệp bị hỏng và bị thiếu. Điều này làm việc trong hầu hết các trường hợp, nơi vấn đề được bắt nguồn do một tham nhũng hệ thống. Bạn có thể tải xuống Reimage Plus bằng cách nhấp vào đây