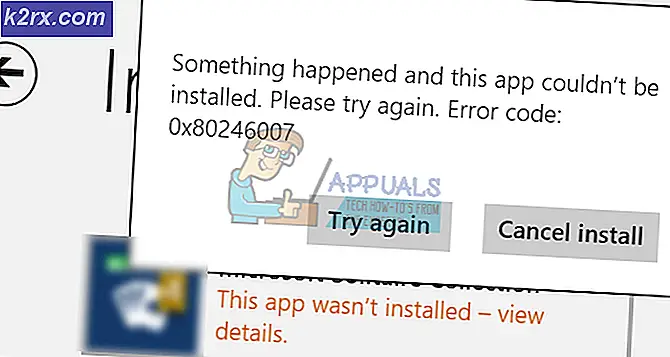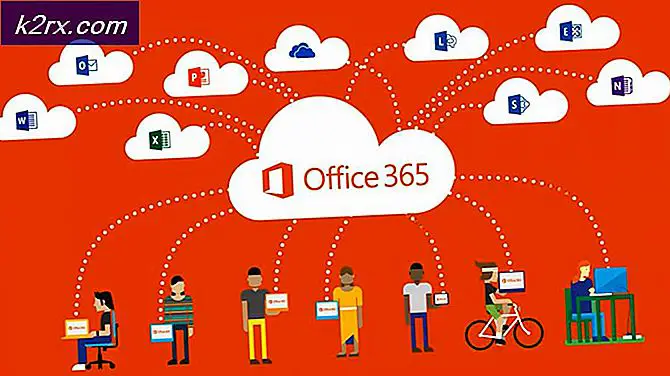Cách hiển thị mật khẩu Wi-Fi trên Android
Wi-Fi là một trong những chức năng được sử dụng nhiều nhất của các thiết bị Android hiện đại của chúng tôi. Trong suốt tuổi thọ của thiết bị, nó sẽ kết nối với rất nhiều mạng Wi-Fi (miễn phí hoặc được bảo vệ bằng mật khẩu).
Mỗi lần bạn kết nối với mạng Wi-Fi mới, thiết bị của bạn được lập trình để lưu trữ tên cùng với mật khẩu của mạng cụ thể đó. Mặc dù thiết bị sẽ nhớ mật khẩu vào lần tiếp theo khi bạn kết nối với Wi-Fi lặp lại, bạn không thể thực sự nhìn thấy mật khẩu bằng chính mắt mình. Ít nhất không phải không có tinkering với Android của bạn trong một thời gian.
Nhưng giả sử bạn muốn chia sẻ mật khẩu với một người bạn hoặc bạn cần kết nối với một tiện ích khác với một Wi-Fi cụ thể, nhưng bạn không thể nhớ mật khẩu. Bạn làm nghề gì? Vâng, nếu một trong các thiết bị Android của bạn đã được kết nối với mạng đó trước đó, bạn có thể tìm nạp mật khẩu từ mạng đó.
Thật không may, các bước truy xuất mật khẩu Android đã lưu không dễ như quảng cáo. Trái ngược với những gì một số bài viết tương tự yêu cầu, không có cách nào để xem mật khẩu Wi-Fi mà không có quyền truy cập root. Tệp mật khẩu nằm trong thư mục / misc, yêu cầu root phải được truy cập.
Vì có một số quy trình trích xuất mật khẩu Wi-Fi khác nhau từ Android của bạn, tôi đã chia chúng thành nhiều phương thức. Nếu phương pháp đầu tiên không hoạt động, hãy chuyển sang phương thức tiếp theo cho đến khi bạn tìm thấy hướng dẫn truy xuất mật khẩu Wi-Fi Android của mình.
Nếu bạn không có gốc nhưng bạn sẵn sàng để có được quyền truy cập root để lấy mật khẩu của bạn, tôi đã bao gồm một số bước dưới đây sẽ giúp bạn nhanh chóng root thiết bị của bạn.
Khởi động nhanh thiết bị Android của bạn
Việc khởi động Android của bạn đã dễ dàng hơn rất nhiều trong những năm qua. Bây giờ bạn có thể sử dụng một phần mềm của bên thứ ba sẽ nhổ tận gốc điện thoại của bạn chỉ với một vài cú nhấp chuột.
Hãy nhớ rằng các bước sau sẽ không hoạt động với mọi nhà sản xuất điện thoại thông minh. Samsung, HTC và một vài thương hiệu khác cần một số bước bổ sung như mở khóa bộ nạp khởi động để có phần mềm gốc nhanh để thành công.
Bất kể thiết bị của bạn là gì, bạn không có nguy cơ bị bricking thiết bị của mình bằng cách sử dụng phần mềm gốc nhanh của bên thứ 3, vì vậy bạn nên thử nếu bạn có thời gian. Đây là những việc cần làm:
- Trên Android của bạn - Chuyển đến Cài đặt> Bảo mật và quyền riêng tư> Cài đặt quảng cáo, cuộn xuống và bật Nguồn không xác định .
- Trên PC của bạn - Truy cập trang web chính thức của Kingo Root, cuộn xuống và nhấp vào Tải xuống cho Windows . Cài đặt .exe trên PC của bạn.
Lưu ý: Bạn cũng có thể tải xuống ứng dụng Kingo trực tiếp trên Android của mình, nhưng nó có xác suất thành công nhỏ hơn so với sử dụng phần mềm máy tính để bàn. - Trên Android của bạn - Đi tới Cài đặt, chạm vào Tùy chọn nhà phát triển và bật gỡ lỗi USB .
Lưu ý: Nếu bạn không thấy tab Tùy chọn dành cho nhà phát triển, hãy đi tới Cài đặt> Giới thiệu về điện thoại và nhấn vào Số bản dựng 7 lần cho đến khi bạn thấy thông báo Bạn hiện là thông điệp của nhà phát triển . Bây giờ quay lại Cài đặt, Tùy chọn dành cho nhà phát triển phải nằm trong Giới thiệu về thiết bị . - Khởi chạy phần mềm Kingo Root trên PC của bạn. Chuyển sự chú ý của bạn sang thiết bị Android và đảm bảo thiết bị có ít nhất 50% pin và được kết nối với mạng Wi-Fi. Dữ liệu di động cũng hoạt động nhưng sẽ sử dụng rất nhiều dữ liệu lưu lượng để tải xuống một số tệp lớn.
- Kết nối thiết bị Android của bạn với PC và cho phép USB Debugging .
- Sau khi thiết bị của bạn được công nhận, alt đó là trái để làm là bấm vào nút gốc .
- Nó sẽ mất một lúc cho đến khi tất cả các tập tin được tải xuống và cài đặt. Thiết bị của bạn cũng sẽ khởi động lại nhiều lần cho đến khi quá trình root hoàn tất.
Lưu ý: Không ngắt kết nối cáp trong thời gian này, ngay cả khi thiết bị của bạn có vẻ không phản hồi. - Khi quá trình hoàn tất, bạn sẽ nhận được một thông báo rằng Root Succeed hoặc Root Failed . Bất kể kết quả (hy vọng nó là một thành công), bạn có thể ngắt kết nối thiết bị của bạn một cách an toàn khỏi cáp.
Bây giờ thiết bị của bạn đã được root thành công, hãy truy cập vào mật khẩu thực sự.
Phương pháp 1: Xem mật khẩu Wi-Fi với trình quản lý tệp
- Tải xuống và cài đặt Trình quản lý tệp có khả năng truy cập thư mục gốc nếu bạn chưa cài đặt. Tôi đã sử dụng ES File Explorer, nhưng bạn có thể sử dụng bất kỳ trình quản lý tệp nào khác mà bạn thấy thoải mái hơn như ASTRO hoặc Trình duyệt Gốc.
- Khởi chạy ES File Explorer, chạm vào menu hành động và đảm bảo Root Explorer được bật.
- Điều hướng qua Local> Device> Data> Misc.
- Cuộn xuống và nhấn vào Wi-Fi .
- Chạm vào wpa_supplicant.conf và mở nó bằng ES Note Editor hoặc bất kỳ trình soạn thảo văn bản nào khác mà bạn có thể đã cài đặt.
- Bạn sẽ có thể xem danh sách với tất cả các mạng mà thiết bị Android của bạn đã được kết nối cho đến bây giờ. Mật khẩu cho mỗi tên Wi-Fi (ssid) được đặt sau psk.
- Bạn có thể sao chép mật khẩu để thuận tiện cho riêng mình, nhưng không xóa hoặc sửa đổi bất kỳ thông tin nào từ đó.
Phương pháp 2: Sử dụng ứng dụng trình giải nén mật khẩu
Nếu bạn không tự xác định vị trí tệp mật khẩu (hoặc bạn không muốn trải qua tất cả sự cố đó), bạn cũng có thể sử dụng ứng dụng có khả năng trích xuất mật khẩu cho bạn. Tôi đã sử dụng ứng dụng Khôi phục khóa Wi-Fi để trích xuất chúng, nhưng vui lòng khám phá các tùy chọn khác nếu bạn cảm thấy mạo hiểm.
Mẹo CHUYÊN NGHIỆP: Nếu vấn đề xảy ra với máy tính của bạn hoặc máy tính xách tay / máy tính xách tay, bạn nên thử sử dụng phần mềm Reimage Plus có thể quét các kho lưu trữ và thay thế các tệp bị hỏng và bị thiếu. Điều này làm việc trong hầu hết các trường hợp, nơi vấn đề được bắt nguồn do một tham nhũng hệ thống. Bạn có thể tải xuống Reimage Plus bằng cách nhấp vào đâyHãy nhớ rằng ngay cả các ứng dụng có khả năng trích xuất mật khẩu Wi-Fi vẫn cần quyền root để có thể tìm nạp dữ liệu. Đây là những gì bạn cần làm:
- Tải xuống và cài đặt Phục hồi khóa WiFi từ Cửa hàng Google Play. Nó có sẵn miễn phí, nhưng nó sẽ không hoạt động trên các thiết bị không được root.
- Khi bạn khởi chạy WiFi Key Recovery lần đầu tiên, nó sẽ yêu cầu bạn cấp / cho phép truy cập Superuser. Nhấn vào Cấp / Cho phép .
- Sau một thời gian chờ đợi ngắn, màn hình sẽ hiển thị danh sách tất cả các mạng Wi-Fi mà Android của bạn đã từng kết nối. Mật khẩu có thể được đặt trong trường psk .
- Nếu danh sách quá dài, bạn có thể tìm kiếm danh sách bằng cách sử dụng thanh tìm kiếm nhanh.
- Khi bạn đã xác định được mật khẩu, bạn có thể sao chép mật khẩu một cách dễ dàng bằng cách nhấn và giữ liên kết với nó. Chọn Sao chép mật khẩu từ danh sách đó.
Phương pháp 3: Giải nén tệp mật khẩu bằng ADB
Nếu bạn không quản lý để xem các mật khẩu Wi-Fi trực tiếp từ Android của bạn, bạn có thể lấy chúng bằng cách mở một ADB và gõ lệnh đúng trên máy tính của bạn. Kết quả cuối cùng là như nhau, nhưng các bước có phần khác nhau:
- Trước tiên, hãy chắc chắn rằng bạn đã cài đặt trình điều khiển ADB trên máy tính của bạn. Nếu bạn không tải xuống từ đây.
- Sau khi trình điều khiển ADB được cài đặt, bấm vào đây và cuộn xuống phần Tải xuống . Nhấp vào phiên bản cuối cùng để bắt đầu tải xuống các công cụ nền tảng Android được yêu cầu. Sau khi tải xuống hoàn tất, hãy cài đặt gói trên PC của bạn.
Lưu ý: Nếu bạn đã cài đặt Eclipse hoặc Android Studio trên máy tính của mình, bước này không cần thiết. - Trên Android của bạn - Đi tới Cài đặt, chạm vào Tùy chọn nhà phát triển và bật Gỡ lỗi USB (nếu bạn chưa bật).
Lưu ý: Nếu bạn không thấy tab Tùy chọn dành cho nhà phát triển, trước tiên bạn cần phải bật tab này. Đi tới Cài đặt> Giới thiệu về điện thoại và nhấn vào Số bản dựng 7 lần cho đến khi bạn thấy thông báo Bạn hiện là thông điệp của nhà phát triển . Tùy chọn nhà phát triển sẽ hiển thị trong Cài đặt . - Kết nối thiết bị Android của bạn với PC qua cáp USB.
- Cho phép gỡ lỗi USB trên Android của bạn bằng cách nhấn vào OK .
- Điều hướng đến nơi các công cụ nền tảng đã được cài đặt. Vị trí mặc định là C: \ Users \ * YourUsername * \ AppData \ Local \ Android \ sdk \ platform tools.
- Shift + Right Click vào bất cứ nơi nào bên trong thư mục platform-tools và nhấn vào cửa sổ Open command ở đây .
- Chèn lệnh sau vào cửa sổ Dấu nhắc Lệnh vừa mới mở: adb pull /data/misc/wifi/wpa_supplicant.conf c: /wpa_supplicant.conf
Lưu ý: Lệnh này sẽ lấy tệp chứa mật khẩu Wi-Fi của bạn ( wpa_supplicant.conf ) và dán nó vào thư mục gốc của ổ đĩa C. - Điều hướng đến This PC> Local Disk (C :) và định vị tệp wpa_supplicant.conf .
- Mở tệp bằng trình xem văn bản ( Notepad hoặc Notepad + hoạt động tốt).
- Bạn sẽ thấy danh sách có tất cả mật khẩu Wi-Fi được thiết bị Android của bạn sử dụng. Mật khẩu có thể được nhìn thấy sau tiền tố psk = .
Mẹo CHUYÊN NGHIỆP: Nếu vấn đề xảy ra với máy tính của bạn hoặc máy tính xách tay / máy tính xách tay, bạn nên thử sử dụng phần mềm Reimage Plus có thể quét các kho lưu trữ và thay thế các tệp bị hỏng và bị thiếu. Điều này làm việc trong hầu hết các trường hợp, nơi vấn đề được bắt nguồn do một tham nhũng hệ thống. Bạn có thể tải xuống Reimage Plus bằng cách nhấp vào đây