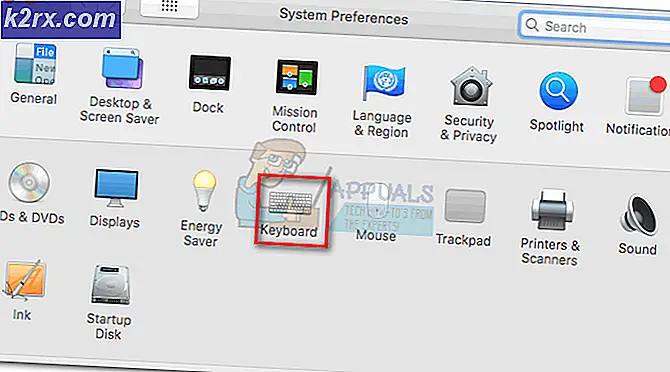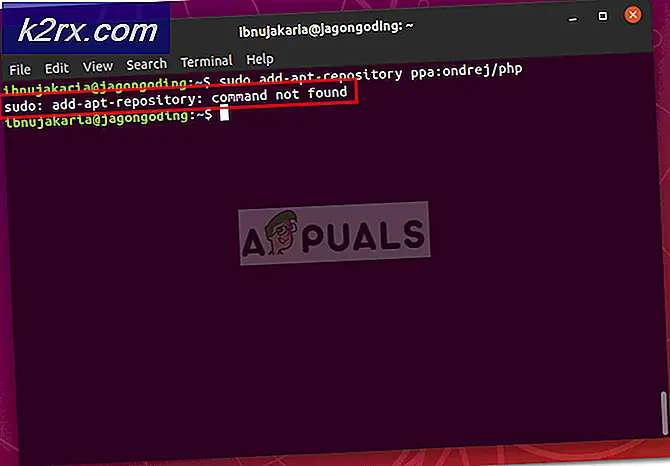Cách kết nối máy in Canon với Wi-Fi
Canon Inc. là một công ty Nhật Bản chuyên sản xuất các thiết bị hình ảnh và quang học. Máy in của Canon nổi tiếng là hàng đầu và tạo ra kết quả đáng kinh ngạc. Giống như tất cả các máy in mới nổi hiện nay, Canon không xa phía sau và cũng đã thực hiện kết nối Wi-Fi trong máy in của mình.
Trong hướng dẫn này, chúng tôi sẽ xem xét cách kết nối máy in Canon với máy tính của bạn qua mạng không dây của bạn. Làm theo các bước cẩn thận và chỉ chuyển sang bước tiếp theo khi bạn đã thực hiện xong bước trước đó.
Phần 1: Cấu hình máy in
Trước tiên, chúng tôi sẽ cấu hình máy in để kết nối với mạng không dây bằng SSID và mật khẩu. Khi nó được kết nối, chúng tôi sẽ chuyển sang máy tính của bạn và thêm máy in ở đó. Lưu ý rằng cả hai máy tính và máy in phải được kết nối trên cùng một mạng không dây để kết nối.
- Nhấn nút Nguồn trên máy in của bạn để bật mô-đun máy in và đợi vài giây để máy in tải tất cả các cấu hình của máy in.
- Bây giờ hãy nhấp vào biểu tượng Cài đặt hiển thị trên máy in của bạn như được hiển thị ở đây. Biểu tượng Cài đặt có thể khác nhau tùy theo kiểu máy.
- Bây giờ hãy nhấp vào nút Tiếp theo bên dưới màn hình của bạn và nhấp vào OK khi tùy chọn Cài đặt thiết bị xuất hiện.
- Bây giờ hãy nhấp vào nút Tiếp theo để điều hướng đến cài đặt LAN và nhấn OK .
- Bây giờ bấm các thiết lập mũi tên để điều hướng đến Thiết lập mạng LAN không dây và bấm OK .
- Bây giờ máy in sẽ bắt đầu tìm kiếm tín hiệu và đèn sẽ bắt đầu nhấp nháy. Nó sẽ tìm kiếm các mạng Wi-Fi có sẵn để kết nối.
- Sau khi tìm kiếm các mạng Wi-Fi, nó sẽ đi kèm với một danh sách tất cả các mạng trong phạm vi của nó. Chọn đúng bằng cách sử dụng các nút mũi tên và nhấn OK .
- Bây giờ bạn sẽ được yêu cầu nhập mật khẩu . Ở đây có phần khó khăn. Bạn phải thay đổi định dạng của đầu vào bạn đang đưa ra bằng cách nhấn nút '*' trên bàn phím của bạn. Các chế độ sẽ được thay đổi từ chữ số, chữ hoa và chữ thường. Khi bạn đã chọn đúng định dạng đầu vào, bạn có thể sử dụng các phím để nhập mật khẩu và nhấn OK.
- Khi máy in được kết nối thành công, máy in sẽ hiển thị một màn hình như dưới đây.
Phần 2: Thêm máy in vào máy tính
Khi máy in được kết nối với mạng không dây, bạn có thể tiếp tục và thêm máy in vào máy tính của mình bằng các bước được đề cập bên dưới. Như đã đề cập trước đây, máy tính của bạn và máy in phải ở trên cùng một mạng.
- Nhấn Windows + R, gõ control / name Microsoft.DevicesAndPrinters trong hộp thoại và nhấn Enter.
- Bây giờ hãy nhấp vào Thêm máy in có mặt ở đầu màn hình.
- Windows sẽ không tự động phát hiện máy in qua mạng và liệt kê nó ở đây. Nhấp vào máy in và chọn Tiếp theo .
Nếu bạn gặp phải một số sự cố, bạn nên đảm bảo rằng kết nối không dây hoạt động hoàn hảo và không có tường lửa bổ sung nào trên hệ thống của bạn chặn kết nối. Bạn nên tắt tất cả phần mềm chống vi-rút trước khi tiếp tục.
Nếu bạn vẫn gặp sự cố với kết nối, bạn có thể tìm kiếm từ khóa canon trên trang web của chúng tôi và chọn từ bất kỳ bài viết được liệt kê ở đó.
Hơn nữa, bạn cũng có thể xem các bài viết sau để được trợ giúp:
Khắc phục: Máy in Canon ngoại tuyến
Khắc phục: Máy in Canon không phản hồi
Mẹo CHUYÊN NGHIỆP: Nếu vấn đề xảy ra với máy tính của bạn hoặc máy tính xách tay / máy tính xách tay, bạn nên thử sử dụng phần mềm Reimage Plus có thể quét các kho lưu trữ và thay thế các tệp bị hỏng và bị thiếu. Điều này làm việc trong hầu hết các trường hợp, nơi vấn đề được bắt nguồn do một tham nhũng hệ thống. Bạn có thể tải xuống Reimage Plus bằng cách nhấp vào đây