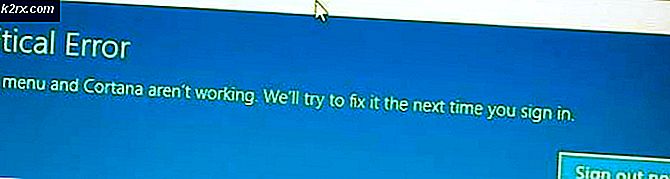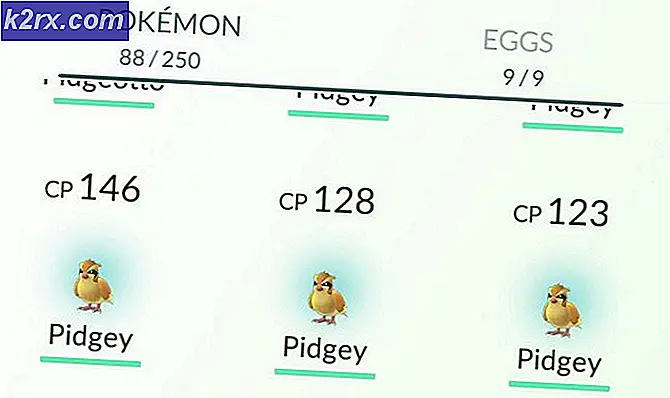Khắc phục: Cuộc gọi thủ tục từ xa không thành công khi mở ảnh hoặc ảnh
Một thủ tục từ xa là một chuỗi các lệnh tồn tại bên ngoài chương trình hiện tại (cục bộ). Chương trình hiện tại sẽ gửi một tin nhắn đến chương trình từ xa để thực hiện các hướng dẫn này. Nếu quá trình này không thành công tức là chương trình từ xa không thể / không thực thi các lệnh, chúng ta sẽ gặp lỗi Remote Procedure Call Failed.
Nhiều người dùng phải đối mặt với lỗi này khi họ đang cố mở một hình ảnh bằng các ứng dụng Ảnh mặc định của Windows. Có thể có nhiều lý do đằng sau điều này vì mỗi máy tính có cấu hình máy tính khác nhau. Có một số cách giải quyết hiện tại cho vấn đề này. Bắt đầu từ đầu tiên và làm việc theo cách của bạn xuống.
Giải pháp 1: Mở ảnh bằng chương trình khác và khởi động lại máy tính
Giải pháp đơn giản nhất cho chương trình này là mở hình ảnh bạn đang cố xem bằng ứng dụng khác. Sau khi xem hình ảnh, bạn nên khởi động lại máy tính của mình. Dường như sau khi loại hình ảnh được tải bằng một ứng dụng khác, máy tính sẽ tự động khắc phục sự cố khi xem bằng ứng dụng Ảnh.
- Nhấp chuột phải vào tệp hình ảnh, chọn Mở bằng và chọn bất kỳ chương trình nào khác ngoài Ảnh (chẳng hạn như Sơn).
- Sau khi xem hình ảnh, hãy khởi động lại máy tính của bạn đúng cách. Sau khi khởi động lại, hãy thử mở hình ảnh bằng ứng dụng Ảnh. Hy vọng rằng, vấn đề sẽ được giải quyết.
Giải pháp 2: Cài đặt lại ứng dụng ảnh
Trước khi chúng tôi thử bất kỳ phương pháp nào khác, chúng tôi có thể thử cài đặt lại ứng dụng Ảnh. Vì vậy, nếu có vấn đề với ứng dụng của bạn, nó sẽ được khắc phục ngay lập tức. Lưu ý rằng giải pháp này yêu cầu quyền quản trị để đảm bảo rằng bạn đã đăng nhập dưới dạng tài khoản quản trị viên.
- Nhấn Windows + S, gõ powershell trong hộp thoại, nhấp chuột phải vào ứng dụng và chọn Run as administrator .
- Khi ở trong PowerShell, hãy thực hiện lệnh sau:
Get-AppxPackage * ảnh * | Remove-AppxPackage
- Nếu quá trình gỡ cài đặt hoạt động hoàn hảo, bạn sẽ thấy quy trình sau trong cửa sổ PowerShell của mình. Đợi nó hoàn thành. Sau khi quá trình gỡ cài đặt hoàn tất, hãy thực hiện lệnh sau để cài đặt lại ứng dụng. Quá trình này sẽ tiêu tốn một chút thời gian để kiên nhẫn và để quá trình hoàn tất. Không hủy ở bất kỳ giai đoạn nào.
Get-AppxPackage -AllUsers | Foreach {Add-AppxPackage -DisableDevelopmentMode -Register $ ($ _. InstallLocation) \ AppXManifest.xml}
Lưu ý: Lệnh này sẽ cài đặt lại tất cả các ứng dụng mặc định trên máy tính của bạn. Điều đó có nghĩa là nếu bạn đã gỡ cài đặt một ứng dụng Microsoft mặc định khỏi máy tính của mình, nó sẽ được cài đặt lại bằng phương pháp này.
- Sau khi quá trình cài đặt hoàn tất, hãy kiểm tra xem ứng dụng Ảnh có hoạt động hay không. Nếu không, hãy khởi động lại máy tính của bạn và kiểm tra lại. Lưu ý rằng bạn có thể gặp một số lỗi màu đỏ trong quá trình xử lý. Đừng hoảng sợ và chỉ để quá trình hoàn thành.
Giải pháp 3: Đặt lại cơ sở dữ liệu ảnh
Nếu giải pháp trên không hoạt động, chúng tôi có thể thử xóa cơ sở dữ liệu ứng dụng Ảnh. Chúng tôi sẽ không xóa toàn bộ thư mục, chỉ hiển thị các tệp / cấu hình cục bộ. Điều này về cơ bản sẽ xóa tất cả các tệp vì bạn có thể gặp lỗi.
Mẹo CHUYÊN NGHIỆP: Nếu vấn đề xảy ra với máy tính của bạn hoặc máy tính xách tay / máy tính xách tay, bạn nên thử sử dụng phần mềm Reimage Plus có thể quét các kho lưu trữ và thay thế các tệp bị hỏng và bị thiếu. Điều này làm việc trong hầu hết các trường hợp, nơi vấn đề được bắt nguồn do một tham nhũng hệ thống. Bạn có thể tải xuống Reimage Plus bằng cách nhấp vào đây- Nhấn Windows + R để khởi động ứng dụng Chạy. Nhập địa chỉ sau vào hộp thoại và nhấn Enter. Bạn sẽ được điều hướng đến vị trí mục tiêu.
- Khi ở trong thư mục, hãy xóa tất cả nội dung. Chọn tất cả chúng, nhấp chuột phải và nhấp vào Xóa .
- Khởi động lại máy tính của bạn và kiểm tra xem sự cố đã được giải quyết chưa.
Giải pháp 4: Đặt lại ứng dụng ảnh bằng Cài đặt
Một giải pháp khác để giải quyết vấn đề này là đặt lại ứng dụng Ảnh bằng cài đặt. Tùy chọn này đặt lại tất cả cấu hình và dữ liệu người dùng được liên kết với Ảnh của bạn và làm cho ứng dụng trở thành trạng thái khi bạn sử dụng lần đầu tiên. Phương pháp này giải quyết bất kỳ sự khác biệt nào mà ứng dụng của bạn có thể đang gặp phải.
- Nhấn Windows + S để khởi động thanh tìm kiếm. Nhập cài đặt trong hộp thoại và mở ứng dụng.
- Khi ở trong Cài đặt, chọn danh mục Ứng dụng .
- Danh sách các ứng dụng được cài đặt trên máy tính của bạn sẽ được liệt kê tương ứng. Cuộn qua chúng cho đến khi bạn tìm thấy Ảnh . Nhấp vào Tùy chọn nâng cao có trong tên của nó.
- Nhấp vào nút Đặt lại trên màn hình tiếp theo. Một cửa sổ bật lên mới sẽ xuất hiện cho biết rằng tất cả các tùy chọn và thông tin đăng nhập sẽ bị mất. Nhấn Reset anyway và để cho máy tính đặt lại ứng dụng.
- Khi quá trình đặt lại hoàn tất, hãy khởi động lại máy tính của bạn và kiểm tra xem sự cố đã được giải quyết chưa.
Lưu ý: Ngoài ra còn có các ứng dụng của bên thứ ba được biết là gây ra sự cố với ứng dụng Ảnh. Thử tắt CCleaner và cài đặt lại ứng dụng ảnh. Ngoài ra, bạn cũng nên kiểm tra xem tài khoản người dùng của bạn có hoạt động bình thường và không bị hỏng hay không. Nếu tất cả những điều trên không hoạt động, hãy kiểm tra xem trình điều khiển Nvidia của bạn có cập nhật hay không.
Mẹo CHUYÊN NGHIỆP: Nếu vấn đề xảy ra với máy tính của bạn hoặc máy tính xách tay / máy tính xách tay, bạn nên thử sử dụng phần mềm Reimage Plus có thể quét các kho lưu trữ và thay thế các tệp bị hỏng và bị thiếu. Điều này làm việc trong hầu hết các trường hợp, nơi vấn đề được bắt nguồn do một tham nhũng hệ thống. Bạn có thể tải xuống Reimage Plus bằng cách nhấp vào đây