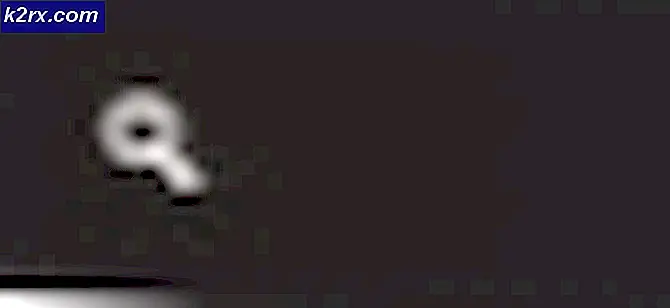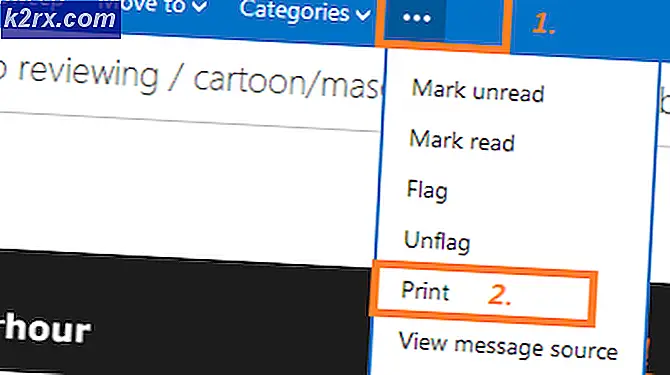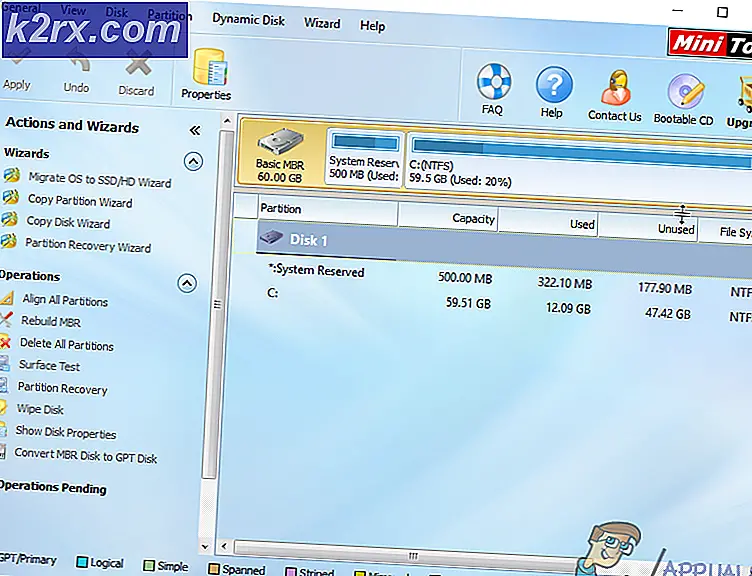Khắc phục: Cuộc gọi thủ tục từ xa không thành công
Bạn có thể mở ảnh, tài liệu hoặc các tính năng và ứng dụng của Windows không? Bạn có nhận được lỗi có tên là Cuộc gọi thủ tục từ xa không thành công ? Nếu có, bạn đang ở đúng nơi để tìm một giải pháp thích hợp cho vấn đề này. Nếu bạn không gặp bất kỳ sự cố nào trên máy tính của mình, bạn nên vui vẻ và bạn có thể đọc và chia sẻ bài viết này, vì vậy người khác có thể thông báo về các giải pháp khả thi cho vấn đề này.
Mục đích của cuộc gọi thủ tục từ xa là gì? Microsoft Remote Procedure Call (RPC) định nghĩa một công nghệ mạnh mẽ để tạo các chương trình máy khách - máy chủ phân tán. Nếu bạn muốn tìm hiểu thêm thông tin về RPC, bạn có thể thực hiện nó từ RPC (ở đây).
Sự cố này xảy ra trên Windows 7, Windows 8, Windows 8.1 và Windows 10. Rất ít người dùng gặp sự cố khi mở ảnh, tài liệu, Windows Media Player, Bảng điều khiển, Windows Store và các tính năng và ứng dụng khác của Windows.
Vì vậy, tại sao lỗi này xảy ra? Có rất ít giải pháp bao gồm vấn đề với hệ điều hành hoặc ứng dụng, sự cố với dịch vụ, nhiễm phần mềm độc hại, tệp tham nhũng, tham nhũng tài khoản người dùng hoặc khác.
Trong bài viết này, chúng tôi sẽ sử dụng Windows 7 và Windows 10. Chúng tôi sẽ hướng dẫn bạn cách khắc phục sự cố với ứng dụng Ảnh, Windows Store hoặc các ứng dụng khác.
Chúng tôi đã tạo ra 15 phương pháp để giải quyết vấn đề với Cuộc gọi thủ tục từ xa.
Phương pháp 1: Chạy trình khắc phục sự cố
Hãy tưởng tượng rằng bạn không thể mở Windows Store vì vấn đề RPC Failed. Một trong những giải pháp đầu tiên bạn cần thử là công cụ Troubleshooter, được tích hợp vào Windows. Nếu bạn không biết bắt đầu từ đâu và cấu hình gì, công cụ Troubleshooter sẽ cố gắng giải quyết vấn đề bằng các hành động được xác định trước bởi Microsoft. Chúng tôi sẽ hướng dẫn bạn cách chạy Trình khắc phục sự cố trên phiên bản Windows 10 1703. Nếu bạn đang sử dụng một phiên bản hệ điều hành khác, bạn có thể thực hiện theo quy trình này để chạy Trình khắc phục sự cố và khắc phục sự cố của bạn.
- Giữ logo Windows và nhấn R
- Nhập bảng điều khiển và nhấn Enter để mở Bảng điều khiển
- Sắp xếp biểu tượng theo danh mục
- Nhấp vào Hệ thống và Bảo mật
- Trong Bảo mật và nhấp bảo trì Khắc phục sự cố máy tính phổ biến
- Chọn tab Khắc phục sự cố và sau đó điều hướng đến Windows Store . Trong trường hợp bạn gặp sự cố với một tính năng hoặc ứng dụng Windows khác, vui lòng chọn tính năng hoặc ứng dụng đó
- Sau khi bạn chọn Windows Store, hãy nhấp vào Chạy trình khắc phục sự cố
- Chờ cho đến khi công cụ Khắc phục sự cố đã hoàn tất các bước khắc phục sự cố
- Khởi động lại Windows của bạn
- Chạy Windows Store
- Thưởng thức tải xuống ứng dụng hoặc trò chơi yêu thích của bạn thông qua Windows Store
Phương pháp 2: Thay đổi Chương trình Mặc định
Nếu bạn không thể mở ảnh của mình bằng ứng dụng Ảnh hoặc ứng dụng khác do vấn đề RPC Failed, bạn cần phải kiểm tra xem bạn đang sử dụng ứng dụng nào để mở ảnh của mình. Một cánh cửa không thể mở bằng phím sai, hình ảnh cũng không thể mở bằng ứng dụng sai. Chúng tôi sẽ hướng dẫn bạn cách cấu hình chương trình mặc định cho ảnh bằng Windows 10. Nếu bạn đang sử dụng một phiên bản hệ điều hành khác từ Windows Vista lên Windows 8.1, bạn có thể làm theo quy trình này để thay đổi chương trình mặc định cho ứng dụng. Ví dụ: n trường hợp bạn gặp sự cố khi mở tệp .pdf, bạn có thể làm theo phương pháp này và định cấu hình ứng dụng mặc định cho tệp .pdf. Vì vậy, chúng ta hãy bắt đầu.
- Giữ logo Windows và nhấn R
- Nhập bảng điều khiển và nhấn Enter để mở Bảng điều khiển
- Sắp xếp biểu tượng theo danh mục
- Chọn chương trình
- Chọn chương trình mặc định
- Nhấp vào Đặt các chương trình mặc định của bạn
- Chọn ảnh
- Nhấp vào Đặt chương trình này làm mặc định
- Nhấp vào OK
- Mở ảnh của bạn
Phương pháp 3: Nhận Windows Photo Viewer trở lại trong Windows 10
Rất nhiều người dùng thiếu Trình xem Ảnh Windows trong Windows 10. Nếu bạn đang sử dụng Windows XP, Windows Vista hoặc Windows 7, bạn đang mở ảnh bằng Trình xem Ảnh của Windows. Vậy Windows Photo Viewer trong Windows 10 ở đâu? Windows Photo Viewer có ở đó, và nó không được kích hoạt, vì vậy bạn sẽ cần phải kích hoạt nó thông qua Registry Editor. Trước khi chúng tôi thực hiện bất kỳ thay đổi nào trong Registry Editor, chúng tôi sẽ sao lưu cơ sở dữ liệu đăng ký trong trường hợp cấu hình sai. Chúng tôi sẽ hướng dẫn bạn cách thực hiện trên Windows 10.
Đối với phương pháp này, bạn sẽ cần tài khoản quản trị viên vì người dùng chuẩn không được phép thực hiện bất kỳ thay đổi hệ thống nào. Bạn có thể xem các bước để khôi phục trình xem ảnh trên Windows 10 tại đây
Phương pháp 4: Bắt đầu dịch vụ
Dịch vụ là một phần mềm tích hợp vào Windows. Nếu bạn muốn thực hiện một số cấu hình trong Dịch vụ, bạn cần sử dụng tài khoản người dùng có đặc quyền Quản trị viên. Tài khoản người dùng chuẩn không được phép thực hiện bất kỳ thay đổi hệ thống nào. Bạn sẽ cần phải cấu hình ba dịch vụ, bao gồm RPC, RPC Location và DCOM. Mục đích của chúng là gì? Nếu bạn kích đúp vào chúng, bạn sẽ đọc các định nghĩa của Microsoft như sau:
Dịch vụ gọi thủ tục từ xa (RPC) là Trình quản lý kiểm soát dịch vụ cho các máy chủ COM và DCOM. Nó thực hiện các yêu cầu kích hoạt đối tượng, các giải pháp xuất khẩu đối tượng và thu gom rác phân tán cho các máy chủ COM và DCOM. Nếu dịch vụ này bị ngừng hoặc vô hiệu hóa, các chương trình sử dụng COM hoặc DCOM sẽ không hoạt động đúng. Chúng tôi khuyên bạn nên chạy dịch vụ RPCSS.
Remote Procedure Call (RPC) Địa điểm: Trong Windows 2003 và các phiên bản trước của Windows, dịch vụ định vị cuộc gọi thủ tục từ xa (RPC) quản lý cơ sở dữ liệu dịch vụ tên RPC. Trong Windows Vista và các phiên bản Windows mới hơn, dịch vụ này không cung cấp bất kỳ chức năng nào và có mặt để tương thích với ứng dụng.
Dịch vụ DCOM Server Process Launcher khởi chạy các máy chủ COM và DCOM để đáp ứng các yêu cầu kích hoạt đối tượng. Nếu dịch vụ này bị ngừng hoặc vô hiệu hóa, các chương trình sử dụng COM hoặc DCOM sẽ không hoạt động đúng. Chúng tôi khuyên bạn nên sử dụng dịch vụ DCOMLAUNCH.
Chúng tôi sẽ hướng dẫn bạn cách cấu hình các dịch vụ trong Windows 10. Thủ tục này tương tự đối với hệ điều hành từ Windows XP đến Windows 10.
- Giữ logo Windows và nhấn R
- Nhập services.msc và nhấn Enter để mở Dịch vụ
- Điều hướng đến dịch vụ Gọi thủ tục từ xa và đảm bảo dịch vụ đang chạy. Trong trường hợp nó không chạy, hãy kiểm tra bước tiếp theo. Nếu dịch vụ đang chạy bắt đầu từ bước
- Nhấp chuột phải vào dịch vụ Gọi thủ tục từ xa (RPC) và chọn
- Trong Startup type, chọn Automatic và click Nó sẽ được cấu hình như trong ảnh tiếp theo.
- C liếm Áp dụng và sau đó OK
- Điều hướng đến dịch vụ định vị cuộc gọi thủ tục từ xa (RPC)
- Nhấp chuột phải vào dịch vụ Định vị cuộc gọi từ xa (RPC) và chọn Thuộc tính
- Trong Startup type chọn Manual
- Nhấp vào Áp dụng và sau đó nhấp vào OK
- Điều hướng đến dịch vụ Trình khởi chạy quy trình máy chủ DCOM và đảm bảo dịch vụ đang chạy. Trong trường hợp nó không hoạt động, hãy kiểm tra bước tiếp theo
- Nhấp chuột phải vào DCOM Server Process Launcher và chọn Properties
- Trong Startup type, chọn Automatic và click Nó sẽ được cấu hình như trong ảnh tiếp theo.
- Nhấp vào Áp dụng và sau đó nhấp vào OK
- Khởi động lại Windows của bạn
- Chạy ứng dụng hoặc mở tệp không hoạt động do vấn đề RPC Failed
- Tận hưởng Windows của bạn mà không gặp lỗi
Phương pháp 5: Quét phần mềm độc hại trên máy tính của bạn
Nếu bạn không sử dụng Antivirus, thì Windows của bạn bị nhiễm phần mềm độc hại. Chúng tôi sẽ cho bạn thấy làm thế nào để chạy một quét bằng cách sử dụng Avira antivirus, antivirus miễn phí cho người dùng gia đình. Nếu bạn muốn tải xuống Avira antivirus và tìm hiểu về Avira antivirus, bạn có thể làm điều đó trên LINK này. Ngoài ra, chúng tôi sẽ hướng dẫn bạn cách quét bằng Windows Defender được tích hợp vào Windows 8, Windows 8.1 và Windows 10. Chúng tôi hy vọng bạn không sử dụng Windows XP và Windows Vista vì Microsoft đã ngừng hỗ trợ cho họ, điều đó có nghĩa là bạn không thể cập nhật các trình chống vi-rút với các bản vá bảo mật. Khi bạn cài đặt phần mềm diệt vi-rút, chương trình diệt vi-rút sẽ chạy và bạn sẽ thấy anh ta trên thanh tác vụ của mình. Bạn có thể chạy phần mềm diệt virus của mình bằng hai cách, một trong số đó là thông qua Windows Search và một cách khác để mở phần mềm chống vi-rút thông qua thanh tác vụ. Chúng tôi sẽ cho bạn thấy làm thế nào để chạy antivirus Avira bằng cách sử dụng tìm kiếm và làm thế nào để chạy một quét của Windows của bạn.
- Nhấp chuột trái vào menu Start và gõ Avira Antivirus
- Nhấp chuột phải vào Avira Antivirus và chọn Run as Administrator
- Nhấp vào Có để xác nhận chạy Avira Antivirus làm Quản trị viên
- Nhấp vào Hệ thống quét
- Nhấp vào Có để xác nhận đang chạy quét với tư cách Quản trị viên
- Chờ cho đến khi Avira Antivirus kết thúc quét
- Khởi động lại Windows của bạn
- Tận hưởng Windows của bạn mà không gặp lỗi
Nếu bạn đang sử dụng Windows 8, Windows 8.1 và Windows 10, bạn có thể sử dụng chương trình chống vi-rút có tên Windows Defender, được tích hợp vào Windows. Khi bạn quyết định cài đặt phần mềm diệt virus của bên thứ ba, Windows sẽ tự động tắt Windows Defender. Khi bạn gỡ cài đặt phần mềm chống vi-rút của bên thứ ba, Windows sẽ tự động khởi động Windows Defender. Tuyệt vời, phải không?
Bạn có thể khởi động Windows Defender từ Windows Search hoặc từ thanh tác vụ. Lần này, chúng ta sẽ khởi động Windows Defender từ thanh Taskbar.
- Điều hướng đến thanh tác vụ
- Nhấp chuột phải vào biểu tượng Windows Defender và chọn Open
- Nhấp vào Quét toàn bộ để quét toàn bộ đĩa cứng
- Chờ cho đến khi Windows Defender kết thúc quét
- Khởi động lại Windows của bạn
- Tận hưởng Windows của bạn mà không gặp lỗi
Phương pháp 6: SFC / SCANNOW
System File Checker (SFC) là một tiện ích dòng lệnh được tích hợp vào Windows để kiểm tra tham nhũng tệp hệ thống. Trong trường hợp SFC tìm thấy một số vấn đề với tham nhũng tập tin hệ thống, SFC sẽ cố gắng sửa chữa chúng. Bạn phải là quản trị viên chạy phiên giao diện điều khiển để sử dụng tiện ích SFC. SFC bao gồm các lệnh bổ sung như SCANNOW. SCANNOW quét toàn vẹn tất cả các tệp hệ thống được bảo vệ và sửa chữa các tệp có vấn đề khi có thể.
Đọc thêm về Cách chạy sfc / scannow
Phương pháp 7: Thay đổi tỷ lệ DPI
Hãy thực hiện một số cấu hình trên Windows 7. Rất ít người dùng đã giải quyết vấn đề RPC Failed bằng cách thay đổi Display heading trên các máy tính Windows 7 của họ. Chúng tôi sẽ chỉ cho bạn cách thay đổi DPI Scaling trên Windows 7.
- Giữ logo Windows và nhấn R
- Nhập bảng điều khiển và nhấn Enter để mở Bảng điều khiển
- Sắp xếp biểu tượng theo danh mục
- Chọn Giao diện và Cá nhân hóa
- Nhấp vào Tạo văn bản và các mục khác lớn hơn hoặc nhỏ hơn dưới Hiển thị
- Thay đổi kích thước của văn bản. Bạn có ba tùy chọn, Nhỏ hơn, Trung bình và Lớn hơn. Hãy thử kiểm tra tất cả chúng. Chúng tôi đã thay đổi từ Trung bình thành Nhỏ hơn . Sau khi bạn thay đổi kích thước của văn bản, nhấp vào Áp dụng .
- Đăng xuất ngay bây giờ
- Đăng nhập vào tài khoản người dùng của bạn
- Mở tệp của bạn hoặc kiểm tra ứng dụng của bạn
- Thích làm việc trên Windows
Phương pháp 8: Xóa nội dung khỏi thư mục LocalState
Trong phương pháp này, chúng tôi sẽ xóa nội dung khỏi thư mục LocalStore nằm trong tài khoản người dùng của bạn. Chúng tôi sẽ hướng dẫn bạn cách thực hiện bằng Windows 10. Trong trường hợp bạn đang sử dụng một phiên bản hệ điều hành khác, bạn có thể làm theo quy trình này để xóa nội dung khỏi thư mục LocalState. Vì vậy, chúng ta hãy bắt đầu.
- Giữ logo Windows và nhấn E để mở Windows Explorer hoặc File Explorer
- Nhập đường dẫn vị trí sau (từ ảnh chụp màn hình bên dưới)
- Chọn tất cả các tệp và xóa chúng
- Nhấp vào Có để xác nhận xóa tệp khỏi thư mục LocalState
- Khởi động lại Windows của bạn
- Mở tệp của bạn hoặc kiểm tra ứng dụng của bạn
- Thích làm việc trên Windows mà không gặp lỗi
Phương pháp 9: Gỡ cài đặt bất kỳ Trình dọn dẹp Registry nào
Nếu bạn đang sử dụng bất kỳ Registry Cleaner, có thể có vấn đề tương thích giữa Registry Cleaner và các tính năng hoặc ứng dụng Windows. Chúng tôi sẽ hướng dẫn bạn cách gỡ cài đặt Wise Registry Cleaner trên Windows 10. Nếu bạn đang sử dụng một phiên bản hệ điều hành khác, bạn có thể làm theo quy trình này để gỡ cài đặt Registry Cleaner.
Mẹo CHUYÊN NGHIỆP: Nếu vấn đề xảy ra với máy tính của bạn hoặc máy tính xách tay / máy tính xách tay, bạn nên thử sử dụng phần mềm Reimage Plus có thể quét các kho lưu trữ và thay thế các tệp bị hỏng và bị thiếu. Điều này làm việc trong hầu hết các trường hợp, nơi vấn đề được bắt nguồn do một tham nhũng hệ thống. Bạn có thể tải xuống Reimage Plus bằng cách nhấp vào đây- Giữ logo Windows và nhấn R
- Nhập appwiz.cpl và nhấn Enter để mở Chương trình và tính năng
- Chọn Wise Registry Cleaner 9.45
- Nhấp chuột phải vào Wise Registry Cleaner 9.45 và chọn Uninstall
- Làm theo quy trình để gỡ cài đặt Wise Registry Cleaner 9.45
- Khởi động lại Windows của bạn
- Tận hưởng Windows của bạn mà không gặp lỗi
Phương pháp 10: Gỡ cài đặt codec video
Bạn có đang sử dụng codec video bổ sung trên Windows của mình không? Nếu có, bạn sẽ cần gỡ cài đặt phần mềm cung cấp codec video. Rất ít người dùng đã giải quyết lỗi RPC Không thành công bằng cách gỡ cài đặt codec video. Chúng tôi sẽ chỉ cho bạn cách gỡ cài đặt codec video trên Windows 10. Nếu bạn đang sử dụng một phiên bản hệ điều hành khác, bạn có thể làm theo quy trình này để gỡ cài đặt codec video.
- Giữ logo Windows và nhấn R
- Nhập appwiz.cpl và nhấn Enter để mở Chương trình và tính năng
- Chọn Windows 10 Codec Pack 2.0.8
- Nhấp chuột phải vào Windows 10 Codec Pack 2.0.8 và chọn Uninstall
- Làm theo quy trình để gỡ cài đặt Windows 10 Codec Pack 2.0.8
- Khởi động lại Windows của bạn
- Tận hưởng Windows của bạn mà không gặp lỗi
Phương pháp 11: Gỡ cài đặt PDF Architect
Trong phương pháp này, chúng tôi cũng sẽ gỡ cài đặt ứng dụng. Như trong hai phương pháp trước, có thể có vấn đề tương thích giữa phần mềm hoặc ứng dụng Windows. Dựa trên đó, chúng tôi sẽ gỡ cài đặt phần mềm có tên PDF Architect. Chúng tôi sẽ hướng dẫn bạn cách gỡ cài đặt PDF Architect trên Windows 10. Nếu bạn đang sử dụng một phiên bản hệ điều hành khác, bạn có thể làm theo quy trình này để gỡ cài đặt PDF Architect.
- Giữ logo Windows và nhấn R
- Nhập appwiz.cpl và nhấn Enter để mở Chương trình và tính năng
- Chọn kiến trúc sư PDF 5
- Nhấp chuột phải vào PDF Architect 5 và chọn Uninstall
- Làm theo quy trình để gỡ cài đặt PDF Architect 5
- Khởi động lại Windows của bạn
- Tận hưởng Windows của bạn mà không gặp lỗi
Phương pháp 12: Cài đặt lại các ứng dụng mặc định bằng PowerShell
Trong phương pháp này, chúng tôi sẽ cài đặt lại các ứng dụng Windows thông qua PowerShell. Chúng tôi sẽ hướng dẫn bạn cách thực hiện trong Windows 10. Bạn có thể thực hiện theo quy trình tương tự trên Windows 8 và Windows 8.1
- Nhấp chuột trái vào menu Start và gõ PowerShell
- Nhấp chuột phải vào PowerShell và chọn Run as Administrator
- Nhấp vào Có để xác nhận chạy PowerShell với tư cách là Quản trị viên
- Nhập ảnh Get-AppxPackage | Xóa-AppxPackage để gỡ cài đặt ứng dụng Ảnh
- Nhập Get-AppxPackage -AllUsers | Foreach {Add-AppxPackage -DisableDevelopmentMode -Register $ ($ _. InstallLocation) \ AppXManifest.xml} và nhấn Enter để cài đặt lại ứng dụng Ảnh
- Khởi động lại Windows của bạn
- Thích làm việc với Windows và ứng dụng không có lỗi
Phương pháp 13: Khôi phục hệ thống
Rất nhiều người dùng bỏ qua các chiến lược sao lưu và khôi phục. Thực hiện chiến lược sao lưu và phục hồi là một hành động quan trọng đối với môi trường kinh doanh và gia đình. Trong trường hợp thất bại, bạn có bản sao lưu dữ liệu của mình, bạn có thể hoàn nguyên hệ thống của mình về trạng thái trước đó và các lợi ích khác đi kèm với chiến lược sao lưu và khôi phục. Nếu bạn không phải là một trong những người dùng bỏ qua điều này, chúng tôi khuyên bạn nên khôi phục Windows về trạng thái trước đó bằng Khôi phục Hệ thống. Nếu bạn biết khi nào máy tính hoạt động mà không có sự cố, hãy hoàn nguyên Windows của bạn về ngày đó. Nếu Khôi phục Hệ thống không được kích hoạt trên máy tính của bạn, thì bạn cần đọc Phương pháp 14. Chúng tôi khuyên bạn nên bật Khôi phục Hệ thống, bằng cách đọc LINK này. Chúng tôi sẽ hướng dẫn bạn cách khôi phục Windows 10 về trạng thái trước đó. Quy trình khôi phục Windows giống nhau trên hệ điều hành từ Windows XP đến Windows 10.
- Giữ logo Windows và nhấn R
- Nhập rstrui.exe và nhấn Enter
- Nhấp vào Chọn một điểm khôi phục khác và nhấp Tiếp theo
- Chọn điểm kiểm tra thích hợp và nhấp Tiếp theo
- Nhấp vào Kết thúc
- Khởi động lại Windows của bạn và đợi cho đến khi Windows hoàn tất việc khôi phục Windows về trạng thái trước đó
- Tận hưởng Windows của bạn mà không gặp lỗi
Phương pháp 14: Tạo một tài khoản khác và di chuyển dữ liệu của bạn
Trong phương thức này, chúng tôi sẽ hướng dẫn bạn cách tạo một tài khoản người dùng khác với đặc quyền quản trị viên, cách di chuyển dữ liệu và tận hưởng làm việc trên Windows mà không gặp vấn đề gì. Chúng tôi sẽ hướng dẫn bạn cách tạo tài khoản người dùng trong Windows 10. Quy trình này giống hoặc tương tự trên một hệ điều hành khác từ Windows Vista đến Windows 8.1.
- Giữ logo Windows và nhấn R
- Nhập netplwiz và nhấn Enter để mở Tài khoản người dùng
- Nhấp vào Thêm để thêm tài khoản người dùng khác
- Nhấp vào Đăng nhập mà không cần tài khoản Microsoft (Không được khuyến nghị), bởi vì đối với phương pháp này, chúng tôi không muốn sử dụng tài khoản Microsoft.
- Chọn tài khoản Local
- Gõ tên người dùng, mật khẩu và mật khẩu gợi ý và nhấn Next
- Tài khoản của bạn đã được tạo thành công và bạn cần phải nhấp vào Hoàn tất
- Chọn tài khoản mới và nhấp vào Thuộc tính
- Chọn tab Thành viên nhóm
- Thay đổi tài khoản từ Người dùng chuẩn thành Quản trị viên
- Nhấp vào Áp dụng và sau đó nhấp vào OK
- Nhấp vào OK
- Giữ logo Windows và nhấn X
- Chọn Tắt hoặc Đăng xuất rồi chọn Đăng xuất
- Đăng nhập bằng cách sử dụng mới Trong ví dụ của chúng tôi, nó là Appuals. Bạn sẽ cần nhập mật khẩu và nhấn Enter
- Giữ logo Windows và nhấn E để mở File Explorer
- Ở phía bên trái của File Explorer, nhấp vào PC này
- Điều hướng đến vị trí sau C: \ Users. Bạn sẽ thấy hai hoặc nhiều thư mục (phụ thuộc vào số lượng tài khoản bạn đang sử dụng). Trong ví dụ của chúng tôi có hai tài khoản người dùng, Jasmin Kahriman là tài khoản người dùng bị hỏng và Appuals là tài khoản mới mà chúng tôi đã tạo.
- Mở tài khoản người dùng bị hỏng, trong ví dụ của chúng tôi, đó là Jasmin Kahriman
- Chọn và sao chép các thư mục như sau: Desktop, Document, Downloads, Music, Pictures và Videos . Xin lưu ý rằng bạn có thể sao chép toàn bộ hồ sơ người dùng, bao gồm tất cả các thư mục.
- Mở tài khoản người dùng mới, trong ví dụ của chúng tôi, đó là Appuals
- Dán thư mục đã sao chép vào thư mục Các ứng dụng. Trong trường hợp một số tệp bị trùng lặp, hãy nhấp vào Thay thế tệp ở đích
- Giữ logo Windows và nhấn R
- Nhập netplwiz và nhấn Enter để mở Tài khoản người dùng
- Chọn tài khoản người dùng bị hỏng. Trong ví dụ của chúng tôi, đó là Jasmin Kahriman
- Nhấp vào Xóa
- Nhấp vào Có để xác nhận xóa hồ sơ người dùng bị hỏng
- Nhấp vào OK
- Chạy và kiểm tra Internet Explorer. Trong trường hợp mọi thứ hoạt động tốt, bạn sẽ cần xóa tài khoản người dùng bị hỏng
- Giữ logo Windows và nhấn E để mở File Explorer
- Ở phía bên trái của File Explorer, nhấp vào PC này
- Điều hướng đến vị trí sau C: \ Users
- Nhấp chuột phải vào tài khoản người dùng bị hỏng và chọn Xóa
- Khởi động lại Windows của bạn
- Chạy Internet Explorer và tận hưởng thời gian của bạn trên Internet
Phương pháp 15: Cài đặt lại hệ điều hành
Sau khi bạn đã thử tất cả các phương pháp và bạn không giải quyết được sự cố của mình, chúng tôi khuyên bạn nên cài đặt lại hệ điều hành của mình. Windows 8, Windows 8.1 và Windows 10 hỗ trợ các tính năng mới có tên Khởi động lại PC và Làm mới PC của bạn . Trong Windows 10, công nghệ này được đặt tên là Đặt lại PC của bạn . Với tính năng này, bạn có thể xóa mọi thứ và cài đặt lại Windows và bạn có thể làm mới PC mà không ảnh hưởng đến tệp của mình. Chúng tôi sẽ chỉ cho bạn cách thực hiện Reset PC của bạn trong Windows 10. Nếu bạn đang sử dụng phiên bản trước của hệ điều hành, bạn có thể sử dụng tính năng này và bạn sẽ cần ổ đĩa DVD hoặc USB để cài đặt lại Windows. Trước khi cài đặt lại, bạn cần sao lưu dữ liệu của mình vào ổ đĩa flash USB, ổ cứng gắn ngoài, Bộ lưu trữ gắn mạng (NAS) hoặc bộ nhớ đám mây.
- Giữ logo Windows và nhấn I để mở Cài đặt
- Chọn Cập nhật và Bảo mật
- Chọn khôi phục
- Trong Đặt lại PC này, hãy nhấp vào Bắt đầu
- Nhấp vào Giữ tệp của tôi . Bạn sẽ xóa tất cả các ứng dụng và cài đặt, nhưng bạn sẽ giữ các tệp cá nhân của mình. Một tùy chọn khác là xóa mọi thứ, bao gồm ứng dụng, cài đặt và tệp cá nhân.
- Nhấp vào Đặt lại
- Đợi đến khi Windows 10 hoàn tất đặt lại máy tính của bạn về cài đặt mặc định
- Cài đặt ứng dụng và cấu hình cho bạn Windows
- Thưởng thức Windows của bạn mà không có lỗi .
Mẹo CHUYÊN NGHIỆP: Nếu vấn đề xảy ra với máy tính của bạn hoặc máy tính xách tay / máy tính xách tay, bạn nên thử sử dụng phần mềm Reimage Plus có thể quét các kho lưu trữ và thay thế các tệp bị hỏng và bị thiếu. Điều này làm việc trong hầu hết các trường hợp, nơi vấn đề được bắt nguồn do một tham nhũng hệ thống. Bạn có thể tải xuống Reimage Plus bằng cách nhấp vào đây